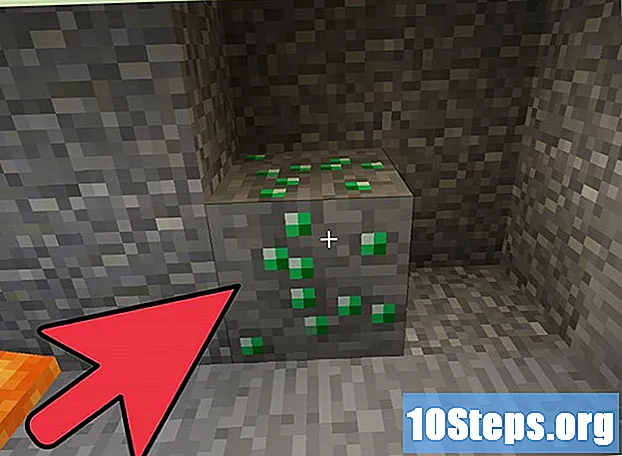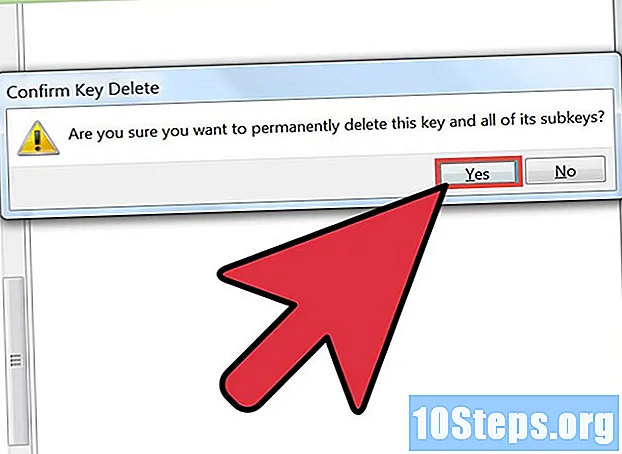![วิธีใช้ google docs เบื้องต้น [how to use google docs basics] | สอน google docs](https://i.ytimg.com/vi/U5LyV1TVNi0/hqdefault.jpg)
เนื้อหา
ส่วนอื่น ๆหากคุณเคยได้ยินอะไรเกี่ยวกับ Google เอกสารคุณอาจทราบเกี่ยวกับคุณลักษณะการแบ่งปันที่ยอดเยี่ยมและการบันทึกอัตโนมัติที่เป็นประโยชน์ แต่ถ้าคุณไม่เคยเปิด Google เอกสารมาก่อนการเริ่มต้นใช้งานอาจรู้สึกหนักใจด้วยตัวเลือกเทมเพลตและการตั้งค่าการแบ่งปันมากมาย ด้วยการทำตามคำแนะนำทีละขั้นตอนเหล่านี้คุณสามารถเป็นผู้เชี่ยวชาญที่ Google เอกสารได้ในเวลาอันรวดเร็ว!
ขั้นตอน
วิธีที่ 1 จาก 6: ทำความเข้าใจ Google เอกสาร
ใช้ Google เอกสารเพื่อสร้างเอกสารที่เป็นข้อความ เช่นเดียวกับชื่อที่แนะนำ Google เอกสารเป็นสถานที่ที่ยอดเยี่ยมในการเขียนเอกสารเช่นเดียวกับที่คุณทำกับเอกสาร Microsoft Word คุณยังสามารถใช้ Google เอกสารเพื่อแบ่งปันเอกสารของคุณกับคนอื่น ๆ ได้อย่างง่ายดายและคุณจะสามารถเข้าถึง Google เอกสารของคุณได้ตลอดเวลาเนื่องจากเอกสารเหล่านี้ถูกเก็บไว้ในระบบคลาวด์ไม่ใช่ในคอมพิวเตอร์ของคุณ
- ส่วนที่ดีที่สุดคือ Google เอกสารนั้นฟรีทั้งหมดเพียงแค่มีบัญชี Google เพื่อเข้าสู่ระบบ

เลือกเทมเพลตที่คุณต้องการใช้ตามเอกสารของคุณ Google เอกสารไม่ได้มีแค่หน้าว่าง คุณยังสามารถเลือกเทมเพลตจดหมายแม่แบบประวัติย่อข้อเสนอโครงการและอื่น ๆ แต่ละเทมเพลตมีโทนสีและรูปแบบของตัวเองดังนั้นคุณจะไม่มีวันเบื่อไม่ว่าจะเลือกอะไร- คุณสามารถลองใช้เทมเพลตต่างๆได้จนกว่าจะเห็นเทมเพลตที่คุณชอบ

ให้ Google เอกสารบันทึกเอกสารของคุณโดยอัตโนมัติ ข้อดีอีกอย่างของ Google เอกสารคือไม่มีปุ่มบันทึกคอมพิวเตอร์ของคุณทำเพื่อคุณ! ทุกครั้งที่คุณทำการเปลี่ยนแปลงเอกสารของคุณจะบันทึกลงใน Google ไดรฟ์คุณจึงไม่ต้องกังวลว่าข้อมูลจะสูญหายหากคอมพิวเตอร์ของคุณขัดข้อง- คุณสามารถดูการบันทึกอัตโนมัติได้โดยมองขึ้นไปที่มุมซ้ายมือ เอกสารจะแจ้งให้คุณทราบเมื่อเอกสารกำลังบันทึกและเวลาที่บันทึกลงในไดรฟ์ของคุณ
วิธีที่ 2 จาก 6: การใช้คอมพิวเตอร์

ไปที่ https://docs.google.com ในเว็บเบราว์เซอร์ คุณสามารถใช้เว็บเบราว์เซอร์ Windows หรือ macOS เพื่อเข้าถึง Google เอกสารรวมถึง Chrome, Safari และ Microsoft Edge- หากคุณไม่มีบัญชี Google / Gmail คุณจะต้องสร้างบัญชีก่อนจึงจะสามารถเข้าถึง Google เอกสารได้
ลงชื่อเข้าใช้ด้วยบัญชี Google ของคุณ ทำตามคำแนะนำบนหน้าจอเพื่อลงชื่อเข้าใช้ด้วยชื่อบัญชี Google / Gmail และรหัสผ่าน ซึ่งจะนำคุณไปสู่รายการเอกสารที่คุณได้เปิดแก้ไขหรือทำงานอื่น ๆ คุณจะเห็นตัวเลือกบางอย่างในการสร้างเอกสารใหม่ที่ด้านบนของหน้าจอ
คลิกว่าง + เพื่อสร้างเอกสารเปล่า อยู่บริเวณด้านซ้ายบนของหน้า สิ่งนี้จะสร้างเอกสารเปล่าที่คุณสามารถแก้ไขได้ตามต้องการ
- หากคุณต้องการสร้างเอกสารใหม่จากเทมเพลตให้คลิก แกลเลอรีเทมเพลต ใกล้มุมบนขวาของหน้าเพื่อขยายรายการจากนั้นคลิกเทมเพลตเพื่อสร้างเอกสารใหม่
- ตัวเลือกเทมเพลตยอดนิยม (เช่น ดำเนินการต่อ และ โบรชัวร์) ปรากฏที่บริเวณตรงกลางด้านบนของหน้า
คลิก เอกสารที่ไม่มีชื่อ เพื่อเปลี่ยนชื่อไฟล์ เอกสารนี้เรียกว่า "เอกสารไม่มีชื่อ" ตามค่าเริ่มต้น หากต้องการเปลี่ยนชื่อเรื่องเป็นอย่างอื่นที่ไม่ใช่ "เอกสารไม่มีชื่อ" ให้กด เดล เพื่อลบข้อความจากนั้นพิมพ์ชื่อใหม่สำหรับเอกสารของคุณ กด ↵ Enter หรือ ⏎กลับ เพื่อบันทึกการเปลี่ยนแปลงของคุณ
- คุณยังสามารถเปลี่ยนชื่อเอกสารของคุณในรายการไฟล์บน Google เอกสาร คลิกจุด 3 จุดในเส้นแนวตั้งที่ด้านล่างขวาของไฟล์จากนั้นคลิก "เปลี่ยนชื่อ"
- ตอนนี้คุณได้สร้างเอกสารของคุณแล้ว! จากที่นี่คุณสามารถแก้ไขแชร์และปิดเอกสารของคุณได้
แก้ไขเอกสารของคุณ ตราบใดที่คุณเชื่อมต่อกับอินเทอร์เน็ต Google เอกสารจะบันทึกงานของคุณขณะที่คุณพิมพ์
- ใช้แถบเครื่องมือที่ด้านบนของเอกสารเพื่อปรับขนาดแบบอักษรใบหน้าสีและลักษณะ
- หากต้องการปรับระยะห่างระหว่างบรรทัดให้คลิก รูปแบบ เลือกเมนู การเว้นบรรทัดแล้วเลือก โสด, สองเท่าหรือตัวเลือกที่คุณต้องการ
- รูปแบบ เมนูยังมีเครื่องมือสำหรับเพิ่มคอลัมน์ส่วนหัวส่วนท้ายส่วนหัวและอื่น ๆ
- หากต้องการแทรกรูปภาพตารางแผนภูมิหรืออักขระพิเศษให้คลิก แทรก เลือกรายการที่คุณต้องการแทรกจากนั้นปฏิบัติตามคำแนะนำบนหน้าจอ
- หากต้องการเปลี่ยนเอกสารของคุณเป็นมุมมองแนวนอนให้เปิด "ไฟล์" จากนั้นคลิก "ตั้งค่าหน้า" จากนั้นคุณสามารถเลือก "แนวนอน" หรือ "แนวตั้ง"
- Google เอกสารจะขีดเส้นใต้ข้อผิดพลาดในการสะกดที่อาจเกิดขึ้น - คลิกคำที่ขีดเส้นใต้เพื่อดูคำแนะนำจากนั้นคลิกคำที่คุณต้องการใช้ ในการตรวจการสะกดทั้งเอกสารของคุณให้คลิก เครื่องมือ จากนั้นเลือกการสะกด
- หากคุณต้องการดาวน์โหลดสำเนาเอกสารของคุณให้คลิกไฟล์ ไฟล์ เลือกเมนู ดาวน์โหลดเป็นไฟล์แล้วเลือกรูปแบบ
แบ่งปันเอกสารของคุณ หากคุณต้องการให้เอกสารเป็นความร่วมมือกับผู้อื่นคุณสามารถแบ่งปันกับบุคคลหรือกลุ่ม วิธีการมีดังนี้
- คลิกสีน้ำเงิน แบ่งปัน ใกล้กับมุมบนขวาของหน้า
- ป้อนที่อยู่อีเมลของบุคคลที่คุณต้องการแบ่งปันด้วยโดยคั่นด้วยเครื่องหมายจุลภาค
- คลิกไอคอนดินสอทางด้านขวาของช่อง "ผู้คน" เพื่อดูรายการสิทธิ์ (สามารถดู, แก้ไขได้, สามารถแสดงความคิดเห็น) จากนั้นเลือกตัวเลือก
- คลิก ขั้นสูง ที่มุมขวาล่างของหน้าต่างการแชร์เพื่อดูตัวเลือกเพิ่มเติมและทำการเปลี่ยนแปลงตามต้องการ
- คลิก ส่ง เพื่อส่งลิงค์ไปยังเอกสาร
ออกจากเอกสารเมื่อคุณทำเสร็จแล้ว คลิกไอคอนแผ่นกระดาษสีน้ำเงินที่มุมบนซ้ายของหน้าเพื่อกลับไปที่รายการเอกสาร การดำเนินการนี้จะนำคุณกลับไปที่ Google เอกสารทั้งหมดของคุณคุณจึงสามารถเปิดเอกสารที่มีอยู่หรือสร้างใหม่ได้
แก้ไขเอกสารในอนาคต เมื่อคุณต้องการทำงานกับเอกสารเพียงกลับไปที่ https://docs.google.com จากนั้นคลิกชื่อเอกสารในรายการไฟล์
วิธีที่ 3 จาก 6: การใช้โทรศัพท์หรือแท็บเล็ต
ติดตั้ง Google เอกสารบนโทรศัพท์หรือแท็บเล็ตของคุณ หากคุณใช้ iPhone หรือ iPad คุณสามารถดาวน์โหลดแอปได้จาก App Store หากคุณมี Android คุณสามารถดาวน์โหลดได้จาก Play Store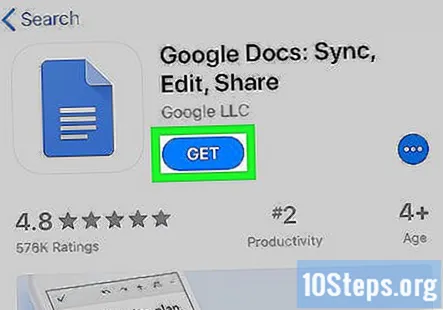
- หากคุณไม่มีบัญชี Google / Gmail คุณจะต้องสร้างบัญชีก่อนจึงจะสามารถเข้าถึง Google เอกสารได้
เปิด Google เอกสาร ไอคอนนี้คือไอคอนแผ่นกระดาษสีน้ำเงิน (ที่มีข้อความว่า "เอกสาร") โดยทั่วไปจะอยู่ในหน้าจอหลัก (iPhone / iPad) หรือในลิ้นชักแอป (Android) แตะที่แอพเพื่อเปิดขึ้น
แตะไฟล์ +. อยู่ในวงกลมที่มุมขวาล่างของหน้าจอ
แตะ เอกสารใหม่ เพื่อสร้างเอกสารเปล่า หากคุณใช้ Android สิ่งนี้จะสร้างเอกสารเปล่าใหม่ หากคุณใช้ iPhone หรือ iPad ให้ป้อนชื่อเอกสารแล้วแตะ สร้าง.
- หากคุณต้องการใช้เทมเพลตให้แตะ เลือกเทมเพลต เพื่อเปิดเบราว์เซอร์เทมเพลตจากนั้นแตะเทมเพลตเพื่อสร้างเอกสารในรูปแบบนั้น
- ตอนนี้คุณได้สร้างเอกสารของคุณแล้ว! จากที่นี่คุณสามารถแก้ไขเปลี่ยนชื่อและแชร์เอกสารของคุณได้
แก้ไขเอกสารของคุณ ตราบใดที่คุณเชื่อมต่อกับอินเทอร์เน็ต Google เอกสารจะบันทึกงานของคุณขณะที่คุณพิมพ์
- ในการปรับการจัดแนวย่อหน้าและ / หรือระยะห่างระหว่างบรรทัดให้แตะสองครั้งที่ตำแหน่งที่คุณต้องการให้การเปลี่ยนแปลงเริ่มต้นจากนั้นแตะไอคอนรูปแบบ (A ที่มีหลายบรรทัด) เลือก ย่อหน้าแล้วเลือกตัวเลือกของคุณ
- หากต้องการเปลี่ยนเป็นโหมดแนวนอนให้คลิกที่จุด 3 จุดที่มุมขวาบนจากนั้นกด "ตั้งค่าหน้ากระดาษ" จากที่นี่คุณสามารถเลือก "แนวนอน" หรือ "แนวตั้ง"
- ในการเปลี่ยนรูปลักษณ์ของข้อความของคุณให้แตะสองครั้งที่ข้อความเพื่อเปิดเครื่องหมายสีน้ำเงินจากนั้นลากเพื่อเลือกข้อความที่คุณต้องการแก้ไข แตะไอคอนรูปแบบ (A ที่มีหลายบรรทัด) เลือก ข้อความแล้วเลือกตัวเลือกที่คุณต้องการ
- คุณสามารถแทรกรูปภาพส่วนหัวส่วนท้ายตารางหมายเลขหน้าและอื่น ๆ ได้เมื่ออยู่ในโหมดพิมพ์ ในการเปิดโหมดการพิมพ์ให้แตะจุดสามจุดที่มุมขวาบนจากนั้นเลื่อนตัวเลือก "เค้าโครงเหมือนพิมพ์" ไปที่เปิด จากนั้นแตะดินสอที่มุมขวาล่างเพื่อกลับไปที่ตัวแก้ไขแตะไฟล์ + เพื่อเปิดเมนูแทรกจากนั้นเลือกรายการที่คุณต้องการแทรก
แบ่งปันเอกสารของคุณ หากคุณต้องการให้เอกสารเป็นความร่วมมือกับผู้อื่นคุณสามารถแบ่งปันกับบุคคลหรือกลุ่ม วิธีการมีดังนี้
- แตะปุ่มแชร์ (บุคคลที่มี "+") ที่ด้านบนเพื่อเปิด "หน้าจอแชร์
- พิมพ์ที่อยู่อีเมลของบุคคลที่คุณต้องการแชร์ด้วยในช่อง "บุคคล"
- แตะไอคอนดินสอทางด้านขวาของช่อง "ผู้คน" เพื่อดูรายการสิทธิ์ (ดู, แก้ไข, แสดงความคิดเห็น) จากนั้นเลือกตัวเลือก
- แตะไอคอนส่ง (เครื่องบินกระดาษ) ที่มุมขวาบนเพื่อส่งลิงก์เอกสารทางอีเมล
คลิกปุ่มลูกศรเพื่อออกจากเอกสาร เมื่อคุณทำงานกับเอกสารของคุณเสร็จแล้วให้ไปที่มุมบนซ้ายและคลิกที่ลูกศรย้อนกลับ การดำเนินการนี้จะนำคุณไปยังรายการ Google เอกสารก่อนหน้าเพื่อให้คุณสามารถสร้างเอกสารใหม่หรือแก้ไขเอกสารเก่าได้
- คุณยังสามารถกดปุ่มโฮมบนโทรศัพท์เพื่อปิดแอปทั้งหมด
แก้ไขเอกสารในอนาคต เมื่อคุณต้องการทำงานกับเอกสารเพียงแค่เปิดแอป Google เอกสารแล้วแตะชื่อเอกสารในรายการไฟล์ หากต้องการเปลี่ยนแปลงให้แตะไอคอนดินสอที่มุมล่างขวาเพื่อเข้าสู่โหมดแก้ไข
วิธีที่ 4 จาก 6: การสร้าง Google Doc จากไฟล์ Word
เปิด Google Drive ของคุณ ไอคอนนี้มีลักษณะเป็นสามเหลี่ยมซึ่งทำจาก 3 สีที่แตกต่างกัน คุณสามารถเข้าถึงไดรฟ์ของคุณผ่านบัญชี Google ของคุณโดยไปที่ https://www.google.com/drive/
- หากคุณไม่มีบัญชี Google คุณจะต้องสร้างบัญชีใหม่ก่อนที่จะอัปโหลดเอกสาร Word ของคุณ
คลิก ใหม่. ที่มุมซ้ายมือให้คลิกปุ่มใหม่ที่มีเครื่องหมายบวกอยู่ข้างๆ เพื่อเปิดเมนูที่ขยายลงมา
เลือก อัปโหลดไฟล์. ซึ่งจะเป็นการเปิดกล่องโต้ตอบบนคอมพิวเตอร์ของคุณซึ่งคุณสามารถเลือกไฟล์ที่จะอัปโหลดได้
- คุณยังสามารถอัปโหลดโฟลเดอร์ทั้งหมดเพื่อบันทึกจากคอมพิวเตอร์ของคุณไปยัง Google Drive ของคุณ
เปิดเอกสาร Word ที่บันทึกไว้ในคอมพิวเตอร์ของคุณ เลือกเอกสาร Word ที่คุณต้องการเปิดโดยดับเบิลคลิก
ดับเบิลคลิกที่ไฟล์เพื่อเปิดขึ้น คอมพิวเตอร์ของคุณอาจใช้เวลาสักครู่ในการอัปโหลดไฟล์ดังนั้นนั่งให้แน่น เมื่อพร้อมแล้วคุณสามารถคลิกที่ไฟล์ใน Google ไดรฟ์ของคุณเพื่อเปิดขึ้นและเริ่มแก้ไข
- ตอนนี้คุณสามารถแก้ไขแบ่งปันและเปลี่ยนชื่อ Google เอกสารได้เหมือนที่คุณทำตามปกติ
วิธีที่ 5 จาก 6: บังคับให้ผู้ใช้ทำสำเนา Google เอกสาร
ใช้เคล็ดลับนี้เพื่อให้ผู้รับทำสำเนาเอกสารของคุณ เมื่อคุณส่งเอกสารให้ใครบางคนผ่าน Google เอกสารอาจมีบางครั้งที่คุณต้องการให้พวกเขาทำสำเนาของตัวเองแก้ไขแล้วส่งกลับมาให้คุณ เนื่องจากการตั้งค่าใน Google เอกสารยังไม่ได้รับการตั้งค่าให้ทำเช่นนี้คุณสามารถเปลี่ยน URL และบังคับให้ผู้ใช้ทำสำเนาแทนการแก้ไขเอกสารต้นฉบับ
- คุณอาจใช้วิธีนี้หากคุณส่งแผ่นงานให้นักเรียนหรือเอกสารให้กับพนักงานหลายคน
เปิดเอกสาร ไปที่ Google เอกสารและเปิดเอกสารที่คุณต้องการแชร์
คลิก แบ่งปัน ปุ่ม. ที่มุมขวาบนและเป็นสีฟ้าสดใส
คลิก เปลี่ยนเป็นใครก็ได้ที่มีลิงก์. ที่ด้านล่างของกล่องป๊อปอัปให้คลิกที่บรรทัดสุดท้ายของบทสนทนา นี่จะเป็นการเปิดกล่องใหม่
คัดลอกลิงค์แล้ววางที่อื่น คุณสามารถไฮไลต์ลิงก์และใช้เมาส์คลิกขวาจากนั้นกดคัดลอกหรือคุณสามารถกดคัดลอกลิงก์ วางลงใน Google Doc เปล่าเพื่อให้คุณสามารถแก้ไขได้
- คุณยังสามารถวางลงในช่อง URL ที่ด้านบนของเว็บเบราว์เซอร์
แทนที่ "แก้ไข" ด้วย "สำเนา" ที่ท้ายลิงก์ เลื่อนไปที่ท้ายสุดของลิงก์ที่คุณเห็นคำว่า "แก้ไข" ลบคำว่า“ แก้ไข” แล้วพิมพ์“ copy” ระวังอย่าเปลี่ยนส่วนอื่นของ URL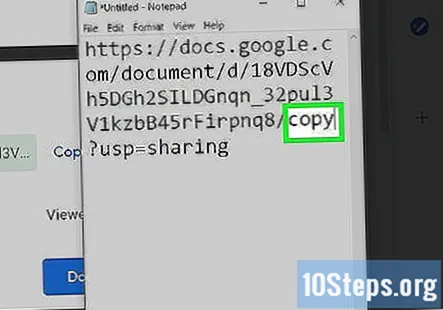
ส่งลิงค์ที่แก้ไขไปยังผู้รับของคุณ ลิงก์นี้จะเปิดกล่องโต้ตอบโดยอัตโนมัติเพื่อถามผู้รับว่าต้องการทำสำเนาหรือไม่ คุณสามารถส่งสิ่งนี้ให้กับคนอื่น ๆ ได้มากเท่าที่คุณต้องการเพื่อให้ทุกคนมีสำเนาเอกสารของคุณ
วิธีที่ 6 จาก 6: การสร้าง PDF จาก Google Doc
เปิด Google เอกสาร จาก Google ไดรฟ์ของคุณให้เลือกเอกสารที่คุณต้องการบันทึกเป็น PDF
คลิก ไฟล์แล้ว พิมพ์. ไปที่มุมบนซ้ายจากนั้นคลิกที่ไฟล์ เลื่อนลงจากนั้นคลิกพิมพ์
- นี่คือวิธีที่คุณสามารถพิมพ์ Google เอกสารได้โดยตรงจากคอมพิวเตอร์ของคุณ
เลือก "บันทึกเป็น PDF" เป็นปลายทาง ถัดจาก“ ปลายทาง” คลิกช่องแบบเลื่อนลงเพื่อดูตัวเลือกของคุณ กด "บันทึกเป็น PDF"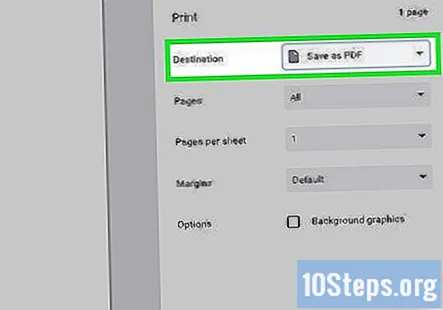
คลิก บันทึก. การดำเนินการนี้จะบันทึกเอกสารลงในคอมพิวเตอร์ของคุณเป็น PDF ภายใต้ชื่อเดียวกับที่มีใน Google เอกสาร
คำถามและคำตอบของชุมชน
ฉันจะเพิ่มหน้าอื่นภายในเอกสารนั้นได้อย่างไร
คุณสามารถกด Enter จนกว่าเคอร์เซอร์ของคุณจะไปที่หน้าที่สองหรือกด Ctrl - Enter เพื่อบังคับให้แบ่งหน้าแล้วเริ่มใหม่
ฉันจะอัปโหลดไฟล์ที่มีอยู่ได้อย่างไร?
ใต้ชื่อที่ด้านบนจะระบุว่าไฟล์แก้ไขดูและแทรก สิ่งที่คุณต้องทำก็กดแทรกแล้วไปที่อันแรกแล้วมันขึ้นว่ารูปภาพ คลิกที่นั่นและคุณจะเห็นรายการแรกคืออัปโหลดจากคอมพิวเตอร์ - กดแล้วคุณจะเห็นหน้าจอเล็ก ๆ ปรากฏขึ้น ตรวจสอบให้แน่ใจว่าคุณมีอยู่ในไฟล์ทั้งหมดแทนที่จะเป็นรูปภาพและเลือกไฟล์ที่คุณต้องการ กดเปิดและคุณจะอัปโหลดไฟล์ของคุณ
จะสร้างชื่อได้อย่างไร?
สิ่งที่คุณต้องทำเมื่อคุณได้รับเอกสารเปล่าของคุณให้กด Untitled Document และมันจะเน้นคำและสิ่งที่คุณต้องทำคือกดลบและพิมพ์สิ่งที่คุณต้องการให้ตั้งชื่อ
ฉันสามารถพิมพ์เอกสาร Google ได้หรือไม่
ได้คุณสามารถพิมพ์ Google เอกสารได้ มองหาปุ่มพิมพ์หรือคลิก Ctrl + P เพื่อพิมพ์
เคล็ดลับ
- ไม่ต้องกังวลกับการบันทึก Google Doc ของคุณ! ระบบจะบันทึกให้คุณโดยอัตโนมัติทุกครั้งที่คุณทำการเปลี่ยนแปลง
- หากคุณใช้ Google เอกสารแบบออฟไลน์ (โดยไม่มี WiFi หรือการเชื่อมต่ออินเทอร์เน็ต) จะไม่บันทึกโดยอัตโนมัติจนกว่าคุณจะเชื่อมต่ออินเทอร์เน็ตอีกครั้ง
- คุณสามารถครอบตัดหรือแก้ไขรูปภาพภายใน Google เอกสารได้โดยดับเบิลคลิกที่รูปภาพ