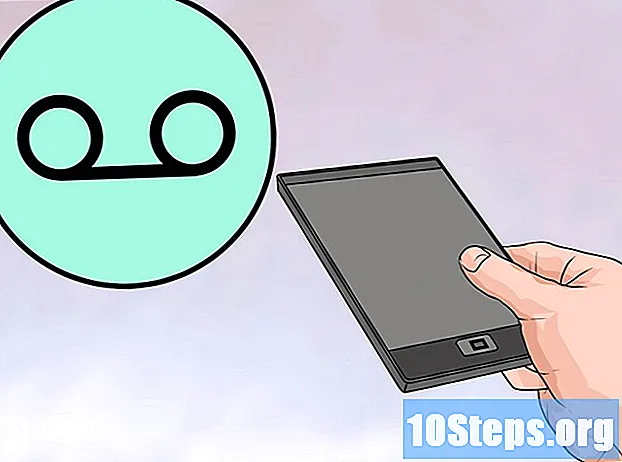เนื้อหา
แถบงาน Windows ช่วยให้สามารถเข้าถึงโปรแกรมและแอปพลิเคชันที่ทำงานบนคอมพิวเตอร์ของคุณได้อย่างรวดเร็ว นอกจากนี้ยังมีลิงก์ไปยังเมนู "เริ่ม" พื้นที่แจ้งเตือนปฏิทินและนาฬิกา ผู้ใช้บางคนพบว่าการนำทางไปยังเดสก์ท็อปทำได้ง่ายขึ้นโดยวางแถบงานไว้ที่มุมบนซ้ายหรือขวาของหน้าจอ บทความนี้จะสอนวิธีเปลี่ยนตำแหน่งแถบงานใน Windows 7, 8 และ 10
ขั้นตอน
วิธีที่ 1 จาก 4: Windows 10
การตั้งค่าแถบงาน "ที่ด้านล่างของเมนู จากนั้นแอปพลิเคชัน "การตั้งค่า" จะเปิดขึ้น

คลิกที่เมนูแบบเลื่อนลง "▾" ใต้หัวข้อ "ตำแหน่งแถบงานบนหน้าจอ"
เลือกตำแหน่งที่คุณต้องการย้ายแถบงาน หลังจากทำการเลือกแล้วตำแหน่งจะถูกเปลี่ยนทันที
วิธีที่ 2 จาก 4: Windows 8

คลิกขวาที่พื้นที่ว่างบนแถบงาน จากนั้นเมนูที่มีเครื่องมือปรับแต่งจะเปิดขึ้น
ตรวจสอบให้แน่ใจว่าแถบงานปลดล็อกแล้ว ใกล้ด้านล่างของเมนูคุณจะเห็นตัวเลือก "ล็อกแถบงาน" หากเลือกไว้ให้ยกเลิกการเลือกและดำเนินการในขั้นตอนถัดไป

คลิกที่ "Properties" ที่ด้านล่างของเมนู จากนั้นหน้าต่าง "แถบงานและคุณสมบัติเมนูเริ่ม" จะเปิดขึ้น
คลิกที่ช่องทำเครื่องหมาย "ตำแหน่งแถบงานบนหน้าจอ" เลือกระหว่าง "ซ้าย" "ขวา" หรือ "ด้านบน" จากเมนูแบบเลื่อนลงเพื่อเปลี่ยนตำแหน่งแถบงาน
คลิกใช้ # คลิกตกลงเพื่อปิดหน้าต่าง แถบงานจะถูกเปลี่ยนไปยังตำแหน่งใหม่บนหน้าจอ
คืนค่าแถบงานกลับสู่ตำแหน่งเดิม คลิกขวาที่ทาสก์บาร์กลับไปที่ตัวเลือก "คุณสมบัติ" ในเมนูและเลือก "ล่าง" จากเมนูแบบเลื่อนลง "ตำแหน่งแถบงานบนหน้าจอ" คลิกตกลงเพื่อปิดหน้าต่าง
วิธีที่ 3 จาก 4: Windows 7
คลิกซ้ายบนพื้นที่ว่างของแถบงาน
กดปุ่มซ้ายของเมาส์ค้างไว้แล้วลากแถบงานไปยังตำแหน่งใหม่ คุณสามารถกดค้างและลากแถบไปที่ด้านบนซ้ายหรือขวาของหน้าจอ
ปล่อยปุ่มเมาส์ แถบงานจะถูกเปลี่ยนไปยังตำแหน่งใหม่บนหน้าจอ
คืนค่าแถบงานกลับสู่ตำแหน่งเดิม คลิกซ้ายบนพื้นที่ว่างของแถบงานจากนั้นลากไปที่ด้านล่างสุดของหน้าจอแล้วปล่อยปุ่มเมาส์
วิธีที่ 4 จาก 4: การปรับแต่งแถบงาน
เปลี่ยนสีของแถบงาน คลิกที่ปุ่ม "เริ่ม"
พิมพ์ "ทาสก์บาร์" ในช่อง "ค้นหาเว็บและ Windows" เลือก "ใช้สีที่เริ่มบนแถบงานและในศูนย์ปฏิบัติการ" จากเมนู
เลือกสี เน้นสีที่คุณเลือกโดยคลิกที่สี่เหลี่ยมสีใดสีหนึ่ง
นำไปใช้กับแถบงาน เปิดใช้งานการตั้งค่า "แสดงสีที่เริ่มแถบงานและศูนย์ปฏิบัติการ" ปิดใช้งานตัวเลือก "ทำให้เมนูเริ่มแถบงานและศูนย์ปฏิบัติการโปร่งใส" ปิดหน้าต่าง "การตั้งค่า"
เพิ่มหรือลบทรัพยากรจากแถบงาน คลิกขวาแล้วเลือก "Properties" จากเมนู
เปิดหรือปิดใช้งานคุณสมบัติแถบงาน ในแท็บ "แถบงาน" คุณสามารถเลือกที่จะล็อกซ่อนโดยอัตโนมัติใช้ปุ่มเล็ก ๆ บนแถบงานหรือรวมปุ่มที่แสดงบนแถบงาน
เพิ่มแถบเครื่องมือลงในแถบงาน ในแท็บ "Toolbar" คุณสามารถเพิ่มแถบเครื่องมือที่อยู่เว็บลิงก์ไฟแสดงสถานะแบตเตอรี่หรือแถบเครื่องมือบนเดสก์ท็อป คลิก "ใช้" เพื่อบันทึกการเปลี่ยนแปลงและ "ตกลง" เพื่อปิดหน้าต่าง
เคล็ดลับ
- คุณยังสามารถคลิกซ้ายที่ทาสก์บาร์แล้วลากไปยังตำแหน่งที่ต้องการใน Windows 8 และ 10
คำเตือน
- การย้ายแถบงานสามารถเปลี่ยนตำแหน่งของไอคอนเดสก์ท็อปและทางลัด คุณอาจต้องจัดเรียงใหม่ด้วยตนเองในกรณีนี้