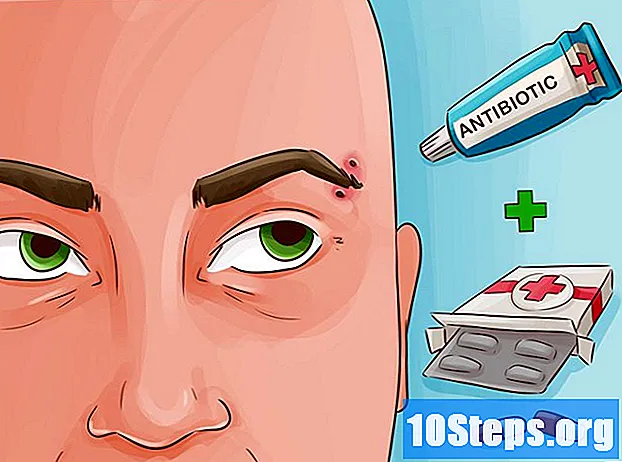เนื้อหา
การเปลี่ยนรูปโปรไฟล์ Skype ของคุณทำได้โดยการคลิกเมาส์เพียงไม่กี่ครั้ง อย่างไรก็ตามขึ้นอยู่กับเวอร์ชันของ Skype ที่ใช้และคุณมี Mac หรือ PC หากคุณต้องการทราบวิธีการทำเพียงทำตามขั้นตอนต่อไปนี้
ขั้นตอน
วิธีที่ 1 จาก 4: การเปลี่ยนรูปภาพใน Windows 7
เปิด Skype และคลิก "Skype" ในแถบเมนู ตรวจสอบให้แน่ใจว่าคุณมี Skype เวอร์ชัน 5.3 หรือสูงกว่า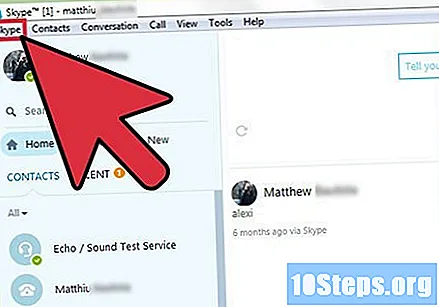

คลิก "โปรไฟล์" และ "เปลี่ยนรูปภาพของคุณ’ คุณจะพบตัวเลือกเหล่านี้ในเมนูที่ขยายลงมา
ถ่ายภาพใหม่หรือเรียกดูภาพที่มีอยู่ หากคุณมีกล้องและต้องการถ่ายภาพใหม่ให้เลือกตัวเลือกนี้ มิฉะนั้นให้เรียกดูภาพถ่ายก่อนหน้าเพื่อค้นหาภาพที่คุณต้องการ
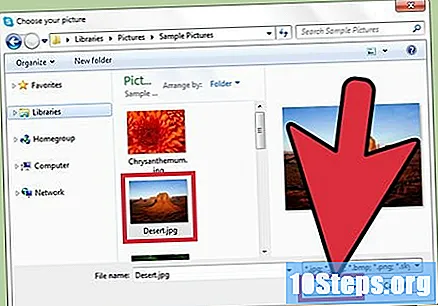
เลือกรูปภาพที่คุณต้องการใช้ในโปรไฟล์ของคุณแล้วคลิก "เปิด"
คลิก "ใช้รูปภาพนี้’ การดำเนินการนี้จะเปลี่ยนรูปโปรไฟล์ปัจจุบันของคุณเป็นรูปที่คุณเลือก
วิธีที่ 2 จาก 4: การเปลี่ยนภาพถ่ายใน Windows 8

เปิดสไกป์. ขั้นตอนนี้จะถือว่าคุณใช้ Skype เวอร์ชัน 5.3 หรือสูงกว่า
คลิกที่ไอคอนโปรไฟล์ของคุณ เพื่อเปิดแถบด้านข้างของโปรไฟล์
เลือกรูปภาพใหม่ ค้นหาโฟลเดอร์ที่มีรูปภาพที่คุณต้องการแล้วเลือก รูปภาพที่คุณเลือกจะถูกแท็ก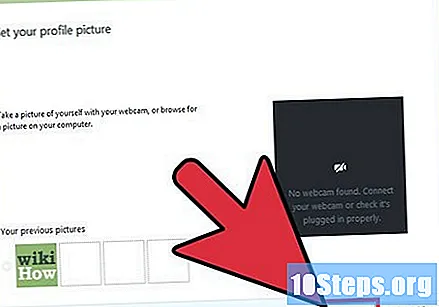
คลิก "เปิด’
เพื่อตั้งเป็นรูปโปรไฟล์ใหม่ และนั่นคือทั้งหมด
วิธีที่ 3 จาก 4: การเปลี่ยนภาพถ่ายบน Skype บนเดสก์ท็อป Windows (Windows 8 หรือ 8.1)
เปิดแอปพลิเคชัน Skype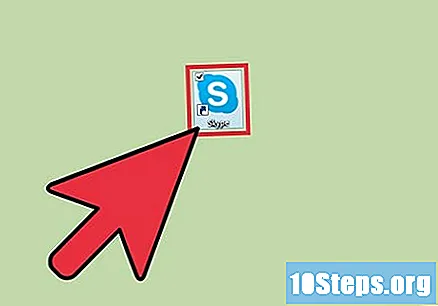
ในโฮมเพจที่มุมขวาบนคุณจะเห็นวงกลมเล็ก ๆ พร้อมรูปโปรไฟล์ปัจจุบันของคุณ (หรือถ้าคุณยังไม่ได้เลือกไอคอน Skype มาตรฐาน) นี่คือที่ Skype แสดงเครื่องหมายถูกสีเขียวเพื่อบอกว่าคุณพร้อมใช้งานออนไลน์
คลิกที่วงกลมเพื่อขยายแผงและแสดงภาพที่สมบูรณ์พร้อมชื่อผู้ใช้และที่อยู่อีเมลของคุณ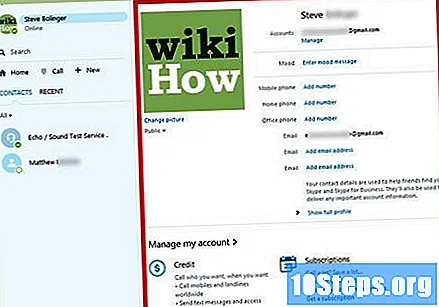
คลิกที่ภาพถ่าย * ขยาย * และคุณจะถูกนำไปยังโฟลเดอร์รูปภาพของคอมพิวเตอร์โดยอัตโนมัติ (ซึ่งคุณสามารถค้นหาภาพที่เหมาะสมกว่าได้) เลือกรูปภาพที่ต้องการแล้วคลิก "เปิด" ที่ด้านล่างของด้านขวา
รูปภาพ Skype ปัจจุบันจะถูกแทนที่โดยอัตโนมัติ
ความสนใจ: หากคุณเปลี่ยนใจระหว่างดำเนินการให้คลิก "ยกเลิก" แทน "เปิด" อย่าเลือกรูปภาพที่คุณใช้อยู่แล้วซ้ำแล้วคลิก "เปิด" เนื่องจากจะถูกนำไปใช้อย่างครบถ้วนและคุณจะสูญเสียกรอบและการซูมที่ใช้ก่อนหน้านี้
วิธีที่ 4 จาก 4: การเปลี่ยนรูปภาพบน Mac
เปิดสไกป์. ขั้นตอนนี้จะถือว่าคุณกำลังใช้ Skype เวอร์ชัน 5.3 หรือใหม่กว่า
คลิกที่รูปโปรไฟล์หรือชื่อของคุณ คุณสามารถพบได้ที่มุมบนซ้ายของโปรไฟล์ เมื่อคุณคลิกที่หน้าใหม่จะปรากฏขึ้นเพื่อให้คุณสามารถเปลี่ยนรูปภาพของคุณได้
ดับเบิลคลิกที่รูปภาพ เพื่อเปิดโปรแกรมแก้ไขรูปภาพ
เพิ่มหรือเปลี่ยนรูปโปรไฟล์ของคุณ มีสามวิธีในการทำสิ่งนี้:
- คลิกที่รูปภาพล่าสุดในเมนูแบบเลื่อนลงเพื่อเลือกรูปภาพที่เคยใช้ก่อนหน้านี้
- คลิกปุ่มกล้องเพื่อถ่ายภาพด้วยเว็บแคม รอนับถอยหลังและยิ้มที่เว็บแคม
- เลือก "เลือก ... " เพื่อเรียกดูและค้นหารูปภาพอื่นในคอมพิวเตอร์ของคุณ
คลิก "ตั้งค่า’ เพื่อบันทึกรูปภาพ หากคุณไม่พอใจกับการจัดเฟรมคุณสามารถปรับขนาดรูปภาพได้โดยเลื่อนแถบเลื่อนไปมา พร้อม! คุณได้เปลี่ยนภาพถ่าย Skype ของคุณ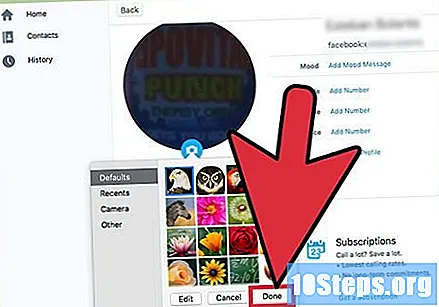
เคล็ดลับ
•มีอีกวิธีหนึ่งในการเปลี่ยนภาพถ่าย คลิกที่ "Skype" "โปรไฟล์" "แก้ไขโปรไฟล์ของคุณ" "เลือกไฟล์ภาพ" จากนั้นดำเนินการต่อจากขั้นตอนที่ # 4