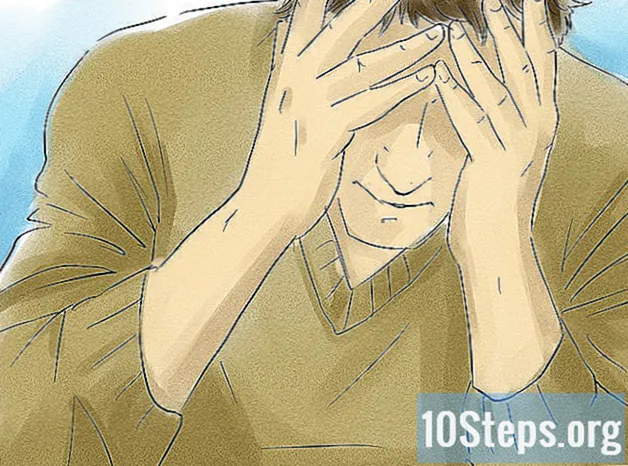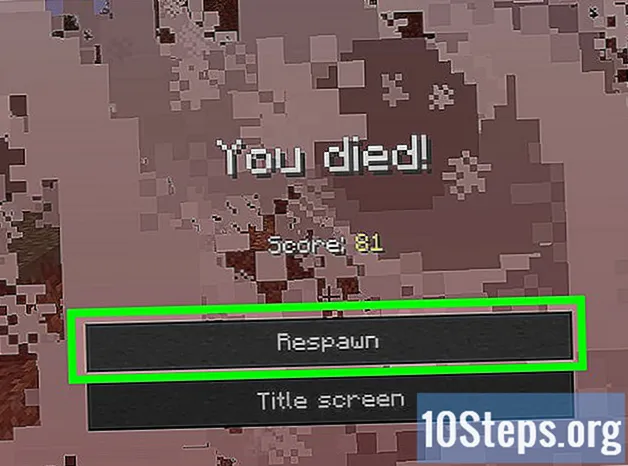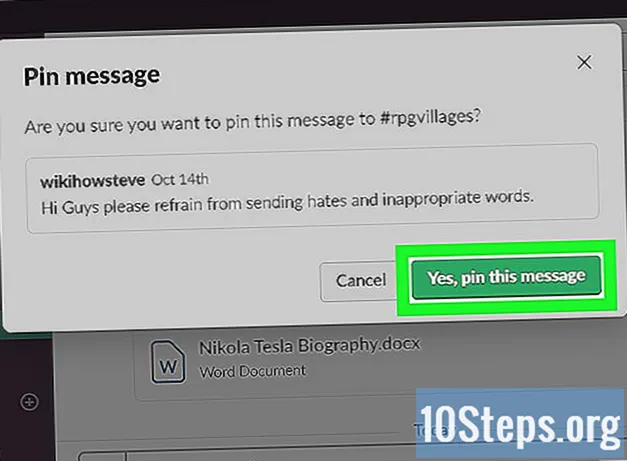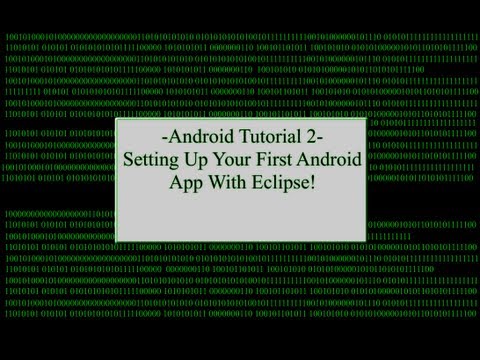
เนื้อหา
คุณคิดว่ามันน่าเบื่อที่จะต้องฟอร์แมตโค้ดโปรแกรมของคุณใหม่หรือไม่? เมื่อคุณกดคำสั่ง Control + Shift + F Eclipse จะจัดรูปแบบเอกสารทั้งหมดให้คุณ ทำตามขั้นตอนด้านล่างเพื่อเปลี่ยนวิธีที่ Eclipse จะจัดรูปแบบเอกสารของคุณตามค่ากำหนดของคุณ
ขั้นตอน
เปิดโปรแกรม Eclipse คลิกที่ตัวเลือก "หน้าต่าง" บนแถบเครื่องมือด้านบนจากนั้นคลิกที่ "ค่ากำหนด"

ทางด้านซ้ายของหน้าต่างขยายตัวเลือก "Java" จากนั้นเลือกตัวเลือก "Code Style" จากนั้นคลิกที่ "Formatter"
ต้องกำหนดค่าโปรไฟล์ที่ใช้งานอยู่ใน“ Eclipse”; คุณไม่สามารถแก้ไขการตั้งค่านี้ ดังนั้นเราจะสร้างใหม่โดยคลิกที่ปุ่ม "ใหม่ ... " ที่ด้านล่าง

ภายใต้ "ชื่อโปรไฟล์" ให้เลือกชื่อที่คุณจะจำได้ อ็อพชัน "เตรียมใช้งานคอนฟิกูเรชันด้วยโปรไฟล์ต่อไปนี้" ต้องมีอ็อพชัน "Eclipse" ที่เลือกไว้ และควรเลือกตัวเลือก "เปิดหน้าต่างแก้ไขทันที" ตอนนี้คลิก "ตกลง" เพื่อสร้างการตั้งค่าการจัดรูปแบบใหม่ของคุณ
ตอนนี้คุณจะเห็นหน้าต่างชื่อโปรไฟล์ที่คุณเลือก จะมีทั้งหมด 8 แท็บโดยมีชื่อดังต่อไปนี้:- รอยหยัก
- วงเล็บปีกกา
- พื้นที่สีขาว
- เส้นว่าง
- บรรทัดใหม่
- งบควบคุม
- การตัดบรรทัด
- ความคิดเห็น
จะมีปุ่มที่เขียนว่า "ใช้" และอีกปุ่มที่มีข้อความ "ตกลง" ที่ด้านล่าง อย่าลืมเลือกปุ่ม“ นำไปใช้” ทุกครั้งที่คุณทำการเปลี่ยนแปลงเพื่อที่จะได้รับการบันทึกและนำไปใช้กับการตั้งค่าการจัดรูปแบบของคุณ
ดูภาพด้านบนเพื่อดูแท็บ "การเยื้อง" แท็บนี้มีความสำคัญมากเนื่องจากทำให้โปรแกรมอ่านง่ายขึ้นหากทำอย่างถูกต้อง ในพื้นที่ข้อมูลทั่วไปคุณสามารถเปลี่ยนขนาดของแท็บซึ่งคุณสามารถกำหนดค่าได้โดยขึ้นอยู่กับว่าคุณต้องการประหยัดพื้นที่หรือแยกส่วนต่างๆได้ง่ายขึ้น ตามกฎการเข้ารหัสคุณต้องตรวจสอบตัวเลือกทั้งหมดในส่วน "การเยื้อง" (บรรทัดว่างไม่สำคัญ) อย่าลืมกด "สมัคร"
คลิกที่แท็บ "วงเล็บปีกกา" และดูภาพด้านบนหากจำเป็น การตั้งค่าเครื่องมือจัดฟันนั้นง่ายมากและขึ้นอยู่กับความชอบส่วนบุคคลของคุณ คนส่วนใหญ่ใช้ตำแหน่ง "บรรทัดเดียวกัน" หรือ "บรรทัดถัดไป" คุณต้องใช้ตำแหน่งเดียวกันสำหรับแต่ละตัวเลือก อย่าลืมกดสมัคร
คลิกที่แท็บ "White Space" ใช้ภาพด้านบนเป็นข้อมูลอ้างอิง อีกครั้งแท็บนี้ได้รับการกำหนดค่าตามความต้องการและความสะดวกในการอ่านของคุณ มีตัวเลือกมากมายที่สามารถขยาย - อ่านและเลือกหรือยกเลิกการเลือกได้ตามความต้องการของคุณและตำแหน่งที่คุณต้องการเว้นวรรค (แตะที่แถบเว้นวรรค) เพื่อเพิ่มและลบ อย่าลืมดูในหน้าต่างที่แสดงตัวอย่างเพื่อดูการเปลี่ยนแปลงโดยคลิกที่ "ใช้" เสมอเนื่องจากมีตัวเลือกมากมายในแท็บนี้
คลิกที่แท็บ "Blank Lines" และใช้รูปภาพเป็นข้อมูลอ้างอิง แท็บนี้ให้คุณระบุจำนวนบรรทัดว่างก่อนหรือหลังการประกาศต่างๆ ค่าเริ่มต้นมักจะเป็น 0 หรือ 1 ขึ้นอยู่กับตัวเลือก หากคุณใช้บรรทัดว่างมากกว่าหนึ่งบรรทัดจะเป็นการสิ้นเปลืองเนื้อที่ เลือกตัวเลือกตามความต้องการของคุณ อย่าลืมกด "สมัคร"
ดูภาพด้านบนจากนั้นคลิกที่แท็บ "New Lines" แท็บนี้ใช้ตามความต้องการของผู้ใช้เท่านั้นดังนั้นเลือกตัวเลือกที่ต้องการ อย่าลืมปุ่ม "สมัคร"
อีกครั้งแท็บ "คำสั่งควบคุม" ต้องกำหนดค่าตามความต้องการของคุณ ดูภาพด้านบนสำหรับการอ้างอิงขณะเลือกตัวเลือก เอกสารจะอ่านง่ายโดยมีหรือไม่มีช่องว่างหลัง a คำสั่งควบคุม. หากต้องการจำกัดความยาวของเอกสารของคุณอย่าตรวจสอบตัวเลือก คลิกปุ่ม "ใช้"
คลิกที่แท็บ "Line Wrapping" และดูภาพด้านบน ในส่วน "ความกว้างของเส้นและระดับการเยื้อง" ให้เลือกความกว้างของเอกสารของคุณโดยสัมพันธ์กับอักขระและความกว้างที่คุณต้องการให้การเยื้อง "ตัด" เส้น ด้านล่างคลิกที่แต่ละตัวเลือกและเลือก "นโยบายการตัดบรรทัด" และ "นโยบายการเยื้อง" ตามความต้องการของคุณ ตามหลักการแล้วเอกสารควรมีการเยื้องน้อยที่สุดเท่าที่จะเป็นไปได้เพื่อให้ "ห่อ" เอกสารนั้นเพื่อให้อ่านง่าย อย่าลืมคลิก "สมัคร" ทุกครั้งเนื่องจากมีหลายตัวเลือก
แท็บ "ความคิดเห็น" เป็นแท็บสุดท้ายที่จะกำหนดค่าโปรดดูรูปภาพด้านบนเพื่อเป็นข้อมูลอ้างอิง ต้องเลือกตัวเลือกที่ขึ้นต้นด้วย“ เปิดใช้งาน ... ” ตัวเลือกอื่น ๆ สามารถเลือกได้ตามความต้องการของคุณ ฉันขอแนะนำให้เลือกตัวเลือกทั้งหมดที่จะ "ลบบรรทัดว่าง" คลิก "สมัคร"
ดังตัวอย่างเพื่อแสดงให้คุณเห็นว่ารูปแบบจะทำงานอย่างไรมีโปรแกรมตัวอย่าง (คลิกที่รูปภาพด้านบน) แสดงการจัดรูปแบบที่ผิดเพี้ยน (เช่นการเยื้องช่องว่างเพิ่มเติม ฯลฯ )).
ในการจัดรูปแบบเอกสารที่เลือกในปัจจุบันให้คลิก "แบบอักษร" บนแถบเครื่องมือด้านบนแล้วคลิก "รูปแบบ" หรือใช้ทางลัด“ Control + Shift + F”
อีกครั้งคลิกที่ภาพด้านบน ในนั้นคุณจะเห็นว่าการเยื้องได้รับการกู้คืนแล้วโดยนำพื้นที่ส่วนเกินออกและวางคีย์ตามความต้องการของฉัน เอกสารของคุณไม่จำเป็นต้องมีลักษณะเหมือนกับของฉันเนื่องจากเอกสารนั้นจะขึ้นอยู่กับการตั้งค่าการเข้ารหัสของคุณ
เคล็ดลับ
- เมื่อคุณเลือกหรือยกเลิกการเลือกการกำหนดค่าหน้าจอแสดงตัวอย่างทางด้านขวาจะแสดงการเปลี่ยนแปลงที่การกำหนดค่าการจัดรูปแบบจะได้รับ
- คุณไม่ควรใช้ขนาดแผ่นพับที่เล็กกว่าสอง
- อย่ากลัวที่จะทำการเปลี่ยนแปลงเนื่องจากคุณสามารถคืนค่าการตั้งค่าเริ่มต้นได้ตลอดเวลา
คำเตือน
- หากคุณไม่เลือกตัวเลือก "ใช้" ก่อนปิดช่องโปรไฟล์การเปลี่ยนแปลงทั้งหมดจะหายไป
วัสดุที่จำเป็น
- คอมพิวเตอร์
- ซอร์สโค้ดเขียนโดยคุณ
- Eclipse (เวอร์ชันที่ใช้ในบทความนี้: Eclipse SDK 3.4.1)