
เนื้อหา
คุณสามารถปรับแต่งสไลด์ของงานนำเสนอ PowerPoint ของคุณเพื่อให้โดดเด่น โปรแกรมนี้มีคุณสมบัติภายในที่อนุญาตให้ผู้ใช้เปลี่ยนพื้นหลังของสไลด์เฉพาะโดยใช้สีรูปแบบภาพถ่ายและการไล่ระดับสีที่ฉูดฉาด หากคุณรีบร้อน (หรือไม่มีสิทธิ์เข้าถึง PowerPoint) ให้ส่งงานนำเสนอไปยัง Google สไลด์แล้วเลือกสีและรูปภาพที่ดูน่าสนใจ
ขั้นตอน
วิธีที่ 1 จาก 2: การใช้ PowerPoint
เปิดสไลด์ที่คุณต้องการปรับแต่ง เลือกหรือคลิกที่ไอคอนทางด้านซ้ายของหน้าจอ หากคุณต้องการเปลี่ยนพื้นหลังของงานนำเสนอทั้งหมดให้อ่านบทความต่อไป
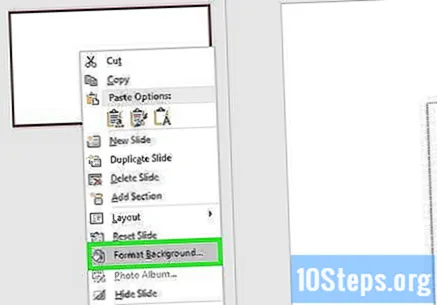
ดูตัวเลือกพื้นหลังของคุณ คลิกขวาที่ด้านล่างของสไลด์ปัจจุบัน (Ctrl+ คลิกบน Mac) แล้วเลือก“ จัดรูปแบบพื้นหลัง” จากนั้นคลิกที่ "เติม" ในแผงด้านซ้ายเพื่อดูตัวเลือก
สร้างพื้นหลังที่มั่นคง คลิกเข้า ช่องว่างภายในที่เป็นของแข็ง เพื่อเลือกสีเดียว จากนั้นคลิกที่“ สี” เพื่อเลือกโทนเสียงจากเมนู
ใช้สีไล่ระดับบนพื้นหลัง คลิกเข้า เติมไล่ระดับ เพื่อเลือกสีอย่างน้อยหนึ่งสีรวมกัน คุณสามารถทำตามคำแนะนำใน PowerPoint หรือทำสิ่งที่เป็นส่วนตัวมากขึ้น ใช้เมนู "ทิศทาง" เพื่อดูตัวเลือกต่างๆและแถบ "Gradient Marks" เพื่อปรับตำแหน่งเริ่มต้นและสิ้นสุดของแต่ละสี
ใช้รูปภาพหรือพื้นผิวเป็นพื้นหลัง คลิกเข้า เติมรูปภาพหรือพื้นผิว เพื่อใช้ภาพถ่ายส่วนตัวเป็นพื้นหลัง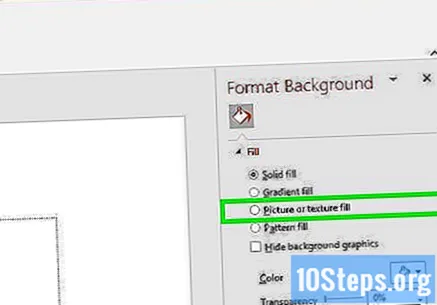
- คลิก "ไฟล์" เพื่อเลือกโฟลเดอร์แหล่งที่มาของรูปภาพที่กำหนดเอง หากคุณต้องการให้เลือกหนึ่งในพื้นผิวจากรายการ
- คุณสามารถปรับแถบความโปร่งใสเพื่อเปลี่ยนความทึบของภาพหรือพื้นผิวได้ หากคุณเลือกไฟล์ที่มีรายละเอียดมากให้เพิ่มคุณสมบัตินี้เพื่อให้ข้อความยังคงชัดเจน
ใช้รูปแบบที่กำหนดไว้ล่วงหน้าในพื้นหลัง ถ้าคุณมี PowerPoint 2013 หรือใหม่กว่าให้คลิกที่ตัวเลือก รูปแบบการเติม เพื่อเลือกตัวเลือกจากรายการที่กำหนดไว้ล่วงหน้า แก้ไขสีด้วยตัวเลือก "เบื้องหน้า" และ "พื้นหลัง"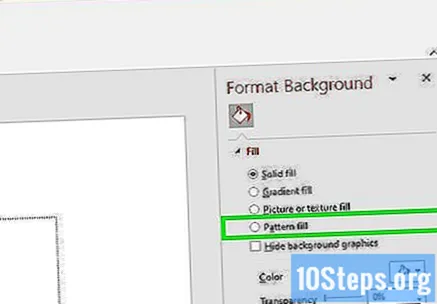
ใช้การเปลี่ยนแปลง หากคุณไม่ชอบตัวเลือกพื้นหลังให้คลิกที่“ รีเซ็ตพื้นหลัง” เพื่อเลิกทำการเปลี่ยนแปลง นอกจากนี้:
- หากคุณต้องการให้พื้นหลังปรากฏบนสไลด์ปัจจุบันให้คลิก "ปิด" เพื่อบันทึกการเปลี่ยนแปลง
- หากคุณต้องการใช้พื้นหลังกับสไลด์ทั้งหมดในงานนำเสนอให้คลิก "ใช้กับทั้งหมด"
วิธีที่ 2 จาก 2: การใช้ Google สไลด์
เปิด Google Drive คุณจะต้องมีบัญชี Google เพื่อใช้ตัวเลือกนี้ ไปที่ drive.google.com แล้วคลิก "ไปที่ Google ไดรฟ์" จากนั้นป้อนที่อยู่อีเมลและรหัสผ่าน Gmail ของคุณ หลังจากตรวจสอบสิทธิ์บัญชีแล้วคุณจะใช้ไดรฟ์ได้
ส่งงานนำเสนอ PowerPoint ของคุณไปที่ไดรฟ์ คลิก "ใหม่" ที่มุมบนซ้ายของหน้าจอและ "อัปโหลดไฟล์" จากนั้นไปที่ตำแหน่งที่บันทึกงานนำเสนอแล้วคลิก "เปิด"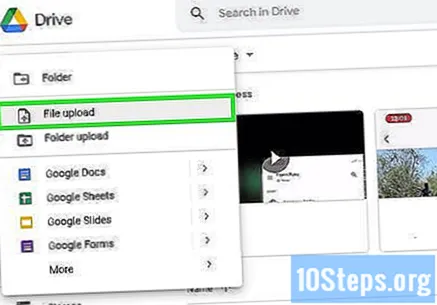
- หลังจากส่งงานนำเสนอคุณจะต้องยืนยันกระบวนการที่ด้านล่างของหน้าจอ ดับเบิลคลิกที่ชื่อไฟล์ PowerPoint เพื่อเปิด
- เมื่อตัวอย่างงานนำเสนอปรากฏขึ้นให้คลิกที่“ เปิดด้วย” แล้วเลือก“ งานนำเสนอของ Google” กระบวนการนี้อาจใช้เวลาสักครู่
เลือกสไลด์ที่คุณต้องการแก้ไข คลิกที่สไลด์ใดสไลด์หนึ่งทางด้านซ้ายของหน้าจอ หากคุณต้องการเปลี่ยนพื้นหลังของงานนำเสนอทั้งหมดให้อ่านบทความต่อ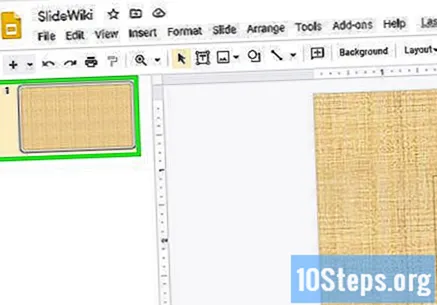
ดูตัวเลือกพื้นหลังของคุณ เปิดเมนู "สไลด์" ที่ด้านบนของหน้าจอแล้วคลิก "เปลี่ยนพื้นหลัง" เพื่อดูตัวอย่างของแต่ละตัวเลือก
เลือกสีเดียวเป็นพื้นหลัง หากคุณต้องการใช้เพียงสีเดียวในพื้นหลังให้คลิกในช่องถัดจาก "สี" แล้วเลือกตัวเลือกจากเมนู หากคุณต้องการสิ่งที่โปร่งใสคลิกที่ "โปร่งใส" ด้านบน
ใช้รูปภาพเป็นพื้นหลัง คลิกที่ "รูปภาพ"
- หากภาพที่คุณต้องการใช้บันทึกไว้ในคอมพิวเตอร์ของคุณให้คลิก "เลือก" และ "แทรกภาพพื้นหลัง" เข้าถึงตำแหน่งที่ตั้งแล้วคลิก "เปิด" และ "เลือก"
- หากต้องการใช้รูปภาพจากบัญชี Google ของคุณให้คลิกที่ "Google ไดรฟ์" และไปที่ตำแหน่งที่บันทึกไว้ คุณสามารถค้นหาด้วยชื่อหากคุณไม่ทราบว่าไฟล์อยู่ที่ไหน เมื่อคุณพบแล้วให้ดับเบิลคลิกเพื่อบันทึก
คลิก "รีเซ็ตเป็นธีม" เพื่อเลิกทำการเปลี่ยนแปลง หากคุณตัดสินใจว่าไม่ต้องการใช้พื้นหลังนี้ให้คลิกที่ "รีเซ็ตเป็นธีม"
บันทึกพื้นหลัง คลิก "เสร็จสิ้น" เพื่อเสร็จสิ้น หากคุณต้องการใช้แผนกับสไลด์ทั้งหมดในงานนำเสนอให้คลิก "เพิ่มในธีม" และ "เสร็จสิ้น"
เคล็ดลับ
- หากคุณแก้ไขงานนำเสนอ PowerPoint ใน Google สไลด์คุณสามารถเปลี่ยนรายละเอียดการจัดรูปแบบบางอย่างสำหรับไฟล์ได้ ดูสไลด์ทั้งหมดเพื่อดูว่าทุกอย่างถูกต้องหรือไม่
- หากสไลด์ทั้งหมดเหมือนกันยกเว้นในพื้นหลังและพื้นหลัง (ส่วนหัวเชิงอรรถลายน้ำ) คุณสามารถสร้างเทมเพลตหรือต้นแบบสไลด์ได้ ด้วยสไลด์ต้นแบบการเปลี่ยนแปลงทั้งหมดจะแพร่กระจายไปยังไฟล์อื่น ๆ ทำให้ไม่จำเป็นต้องแก้ไขด้วยตนเอง


