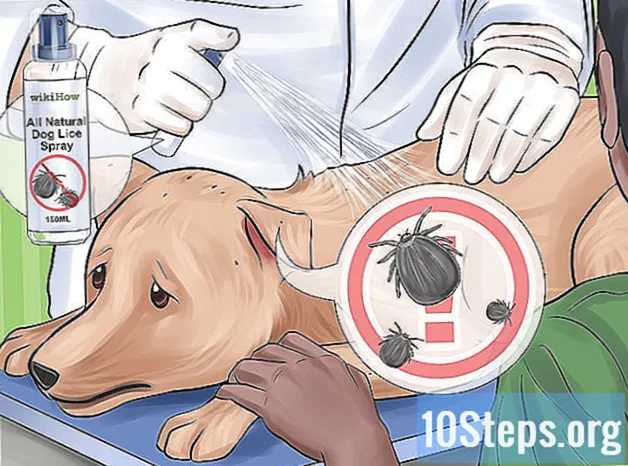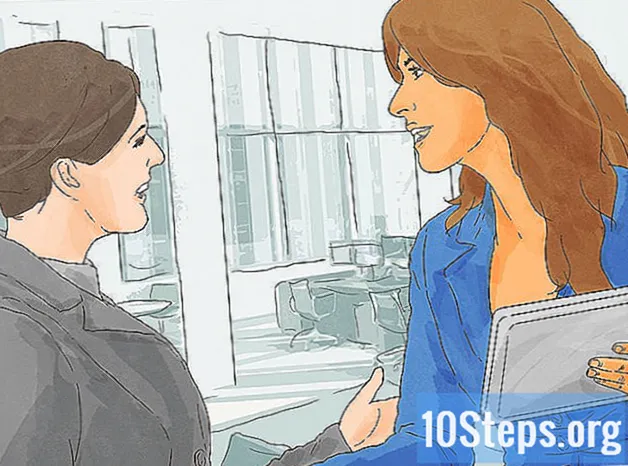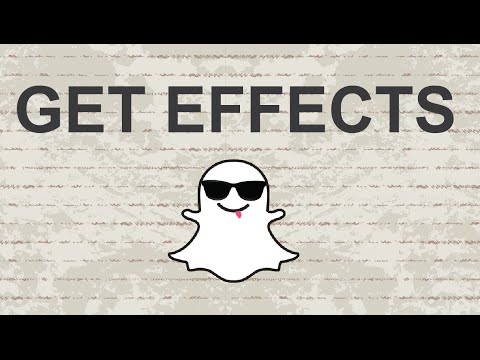
เนื้อหา
Snapchat เป็นเครือข่ายโซเชียลยอดนิยมสำหรับ iOS และ Android ในนั้นคุณสามารถใช้เอฟเฟกต์ต่าง ๆ กับภาพถ่ายและวิดีโอของคุณภายในแอปพลิเคชันเอง ในการรับเอฟเฟกต์ของ Snapchat ให้พิจารณาใช้เลนส์ (เช่นเลนส์ใบหน้า) ใช้ฟิลเตอร์ใช้ฟังก์ชั่นเปลี่ยนใบหน้าพิมพ์ข้อความใช้สติกเกอร์และอิโมจิหรือแม้แต่วาดรูป ทดลองฟังก์ชั่นทั้งหมดที่มีให้สนุกและดูว่าคุณสามารถสร้างอะไรได้บ้างโดยใช้จินตนาการของคุณ
ขั้นตอน
ส่วนที่ 1 จาก 7: การใช้คุณสมบัติ "เลนส์" (เอฟเฟกต์ใบหน้า)
ทำความเข้าใจว่าฟังก์ชันนี้นำเสนออะไร เลนส์ที่เป็นที่รู้จักมากที่สุดคือหนึ่งในเลนส์กลุ่มแรก ๆ ที่เปิดตัว ได้แก่ รุ้งอาเจียน ตั้งแต่นั้นเป็นต้นมา Snapchat ยังคงปล่อยเลนส์อย่างต่อเนื่องไม่ว่าจะเป็นใบหน้าที่เปลี่ยนใบหน้าสัตว์การเปลี่ยนรูปใบหน้า "ปาร์ตี้วันเกิด" และอื่น ๆ
- เลนส์เป็นเอฟเฟกต์พิเศษที่ใช้แบบเรียลไทม์โดยใช้ฟังก์ชั่นการจดจำใบหน้าดังนั้นจึงเป็นไปได้ที่จะดูสดว่าการกระทำของคุณโต้ตอบกับเอฟเฟกต์นี้ เนื่องจากปกติแล้วจะมีการโต้ตอบคุณอาจต้องดำเนินการบางอย่างเพื่อเริ่มเอฟเฟกต์เช่นอ้าปากเพื่อสร้างเอฟเฟกต์อาเจียนสีรุ้ง Snapchat เสนอเอฟเฟกต์เลนส์ฟรี 10 แบบต่อวันและเปลี่ยนบ่อยเมื่อซื้อเลนส์มาขายคุณจะมีมันถาวร
- เลนส์จะถูกใช้ก่อนถ่ายภาพ (ภาพถ่ายหรือวิดีโอ) ในขณะที่มีการเพิ่มฟิลเตอร์หลังจากถ่าย เป็นไปได้ที่จะใช้เลนส์และฟิลเตอร์ในสแนปเดียวกัน

ยอมรับข้อ จำกัด ของฮาร์ดแวร์และอุปกรณ์สำหรับคุณสมบัติ "เลนส์" คุณลักษณะนี้ใช้ไม่ได้กับสมาร์ทโฟนส่วนใหญ่ที่ใช้ระบบ Android และใช้งานได้เฉพาะบน iPhone รุ่นล่าสุดเท่านั้น (แต่มีรายงานความไม่สอดคล้องกันแม้ในรุ่นใหม่ ๆ ) หากคุณไม่มีอุปกรณ์ใหม่มีโอกาสดีที่ฟังก์ชันนี้จะไม่ทำงาน แม้ว่าคุณจะทำ แต่ก็ยังมีโอกาสที่จะเกิดขึ้น- ไม่รองรับ iPhone 4 และ iPad รุ่นแรก อย่างไรก็ตามมีรายงานว่าแม้แต่อุปกรณ์ที่รองรับก็ไม่สามารถใช้งานได้
- คุณลักษณะ "เลนส์" ต้องใช้ Android 4.3 ขึ้นไปบนอุปกรณ์ Android มีบางกรณีที่แม้จะเป็นไปตามข้อกำหนดเบื้องต้นของระบบปฏิบัติการฟังก์ชันนี้ก็ไม่ทำงาน

อัปเดต Snapchat ในการเข้าถึงเลนส์คุณต้องมีแอปพลิเคชันเวอร์ชันล่าสุด คุณสามารถอัปเดต Snapchat บน App Store หรือ Google Play Store- ไปที่บทความวิธีอัปเดต Snapchat และรับรายละเอียดเพิ่มเติมเกี่ยวกับวิธีอัปเดต
เปลี่ยน Snapchat เป็นโหมด "Selfie" คุณลักษณะ "เลนส์" จะจดจำใบหน้าและใช้เอฟเฟกต์การเปลี่ยนแปลงกับใบหน้านั้น คุณสามารถใช้งานได้ทั้งในกล้องของอุปกรณ์ (ด้านหน้าและด้านหลัง) แต่อาจจะง่ายกว่าถ้าใช้กล้องหน้า เปิดแอปพลิเคชั่นเพื่อเปลี่ยนเส้นทางไปยังกล้องหลัก มีสองวิธีในการเข้าถึงกล้องหน้า:
- แตะไอคอนด้านขวาบน (วงกลมล้อมรอบด้วยลูกศรสองลูก) เพื่อเข้าสู่กล้องหน้า
- แตะสองครั้งบนหน้าจอเพื่อสลับระหว่างกล้อง

ย้ายโทรศัพท์ออกเพื่อให้คุณสามารถเห็นใบหน้าทั้งหมดของคุณบนหน้าจอ ฟังก์ชัน "เลนส์" จะทำงานได้ดีที่สุดเมื่อจัดกรอบใบหน้าทั้งหมดในรูปภาพ- นอกจากนี้คุณต้องอยู่ในสภาพแวดล้อมที่มีแสงที่เหมาะสม มิฉะนั้นจะทำให้การจดจำใบหน้าทำได้ยาก
กดใบหน้าบนหน้าจอค้างไว้จนกว่ารูปทรงเรขาคณิตจะเสร็จสมบูรณ์ หลังจากนั้นสักครู่ใบหน้าของคุณจะถูกตรวจสอบและตัวเลือก "Lenses" จะปรากฏที่ด้านล่างของหน้าจอ
- ใบหน้าทั้งหมดของคุณจะต้องปรากฏบนหน้าจอและคุณต้องนิ่ง คุณอาจต้องกดใบหน้าของคุณค้างไว้สักครู่หรือทำซ้ำขั้นตอนสองสามครั้งเพื่อเปิดใช้งานคุณสมบัติ หากคุณเห็นเพียงบางส่วนของรูปทรงเรขาคณิตที่ปิดใบหน้าของคุณอาจเป็นเพราะแสงโดยรอบ
เลือกเลนส์ที่คุณต้องการใช้ เลื่อนหน้าจอไปทางขวาหรือซ้ายและเลือกเลนส์ที่มี Snapchat เปลี่ยนการเลือกเลนส์ทุกวันดังนั้นจึงมีตัวเลือกใหม่ ๆ อยู่เสมอ
- เลนส์ที่ได้รับความนิยมและมีแนวโน้มว่าจะพบมากที่สุด ได้แก่ โยนรุ้งกรีดร้องซอมบี้ "ตกหลุมรัก" และร้องไห้
- เลนส์ "Birthday Party" จะเปิดใช้งานในวันเกิดของคุณ (แต่ถ้าคุณเปิดใช้งานในการตั้งค่าแอปพลิเคชันเท่านั้น) คุณยังสามารถเข้าถึงได้ในวันเกิดของเพื่อน - มองหาไอคอนเค้ก (ระบุวันเกิด) ด้านล่างชื่อผู้ใช้ของบุคคลนั้นและแตะเพื่อเข้าถึงเลนส์ทันที
- เนื่องจากการหมุนของส่วนที่เลือกเลนส์ที่คุณกำลังมองหาอาจไม่สามารถใช้ได้อีกต่อไป กลับมาตรวจสอบในวันหรือสองวันเพื่อดูว่าสามารถใช้ได้อีกหรือไม่
ทำตามคำแนะนำสำหรับเลนส์ที่เลือก หลายคนแสดงคำแนะนำอย่างรวดเร็วเกี่ยวกับวิธีทำให้เอฟเฟกต์เกิดขึ้น ตัวอย่างเช่นหากต้องการเพิ่มเอฟเฟกต์ "สายรุ้ง" คุณต้องอ้าปาก
ถ่ายหรือบันทึกภาพ เมื่อพร้อมแล้วให้แตะปุ่มถ่ายภาพที่ด้านล่างของหน้าจอ (ในกรณีนี้จะมีภาพของฟังก์ชันที่เลือก) เพื่อถ่ายภาพหรือกดปุ่มค้างไว้เพื่อบันทึกสแนปวิดีโอ (สูงสุด 10 วินาที) . เอฟเฟกต์ของเลนส์จะถูกบันทึกลงในสแน็ป
- ในกรณีของภาพถ่ายคุณจะเห็นไอคอนวงกลมที่มีตัวเลข "3" อยู่ด้านใน แตะเพื่อเลือกระยะเวลาเป็นวินาที (สูงสุด 10 วินาที) ของรูปภาพ
- อุปกรณ์ Android ต้องใช้เวอร์ชัน 5.0 ขึ้นไปเพื่อบันทึกวิดีโอด้วยคุณสมบัติ "เลนส์" iPhone 4 และ 4S และ iPad 2 ไม่รองรับคุณสมบัตินี้ มีรายงานว่าฟังก์ชันนี้ไม่ทำงานแม้ในอุปกรณ์ที่รองรับ
- เพิ่มเอฟเฟกต์อื่น ๆ (ข้อความการออกแบบอีโมจิและสติกเกอร์) เอฟเฟกต์อื่น ๆ ทั้งหมดสามารถใช้กับสแน็ปที่ใช้เลนส์ได้ (ตามที่อธิบายไว้ในส่วนอื่น ๆ )
ส่ง snap หลังจากลงทะเบียน snap แล้วคุณสามารถส่งไปยังรายชื่อ Snapchat ของคุณโพสต์ในโหมด "My Story" (เปิดเผยต่อสาธารณะเป็นเวลา 24 ชั่วโมง) หรือเพียงแค่บันทึกโดยไม่ต้องโพสต์เช่นเดียวกับสแน็ปอื่น ๆ
- ไอคอนซ้ายที่สองที่ด้านล่าง (พร้อมลูกศรลงและเส้นแนวนอน) ทำหน้าที่บันทึกสแน็ปโดยไม่ต้องโพสต์
- ไอคอนที่สามที่ด้านล่างซ้าย (ช่องที่มีเครื่องหมาย +) ทำให้สแนปอินอยู่ในโหมด "เรื่องราวของฉัน" ทำให้ผู้ติดตามของคุณทุกคนสามารถใช้ได้เป็นเวลา 24 ชั่วโมง
- แตะปุ่มสีน้ำเงิน ส่งถึง ที่มุมล่างขวาเพื่อเลือกคนที่คุณต้องการส่งสแนปไปให้ คุณยังสามารถเลือก "ประวัติ" ของคุณ
- หลังจากเลือกผู้รับแล้วให้แตะลูกศรสีน้ำเงินที่มุมล่างขวาเพื่อส่งสแนป
ส่วนที่ 2 จาก 7: การใช้ฟิลเตอร์
ทำความเข้าใจว่าตัวกรองคืออะไร มีการเพิ่มฟิลเตอร์ Snapchat หลังจากสร้างสแน็ปและเพิ่มความพิเศษให้กับรูปภาพหรือวิดีโอโดยไม่ต้องยุ่งยากมากนัก เพียงเลื่อนนิ้วไปทางขวาหรือซ้ายเพื่อเข้าถึงหรืออ่านบทความต่อเพื่อดูรายละเอียดเพิ่มเติม
ตรวจสอบให้แน่ใจว่า Snapchat เป็นเวอร์ชันล่าสุด หากต้องการเข้าถึงตัวกรองส่วนใหญ่คุณจะต้องมีแอป Snapchat เวอร์ชันที่อัปเดตล่าสุด หากคุณไม่ได้อัปเดตมาสักพักการทำเช่นนั้นอาจทำให้ตัวเลือกตัวกรองอื่น ๆ เพิ่มขึ้น อัปเดตแอปผ่านร้านค้าออนไลน์ Google Play Store หรือ App Store
- ไปที่บทความวิธีอัปเดต Snapchat และรับรายละเอียดเพิ่มเติมเกี่ยวกับวิธีอัปเดต
เปิดใช้งานตัวกรอง ปัดลงแล้วแตะไอคอน "⚙" ️ที่มุมขวาบนเพื่อเปิดเมนู การตั้งค่า.
- เลื่อนหน้าลงแล้วแตะ จัดการค่ากำหนด ในส่วน บริการเพิ่มเติม จากเมนูตัวเลือก
- เลื่อนปุ่มถัดจาก ฟิลเตอร์ ไปที่ตำแหน่ง "เปิด" ซึ่งจะเปลี่ยนเป็นสีเขียว
เปิดใช้งานบริการระบุตำแหน่งสำหรับ Snapchat คุณต้องระบุตำแหน่งของคุณกับ Snapchat เพื่อให้คุณสามารถใช้ตัวกรองใดก็ได้ บางรายการต้องการให้เปิดใช้ตำแหน่งเพื่อให้ทำงานได้เช่นตัวกรอง "เมือง" และ "อุณหภูมิ"
- iOS - เปิดแอป "การตั้งค่า" เลื่อนลงและแตะ ความเป็นส่วนตัว. จากนั้นแตะ "บริการระบุตำแหน่ง". เลื่อนสวิตช์ไปข้างๆ บริการระบุตำแหน่ง ไปที่ตำแหน่ง "เปิด" หากยังไม่เป็นสีเขียว เลื่อนลงและแตะ สแน็ปแชท. สัมผัส ขณะใช้แอปพลิเคชัน
- Android: เปิดแอป "การตั้งค่า" เลือกและเปิดใช้งานตัวเลือก "ตำแหน่ง" ที่ด้านบนของหน้าจอ
ถ่ายภาพหรือบันทึกวิดีโอ เริ่มต้นด้วยหน้าจอกล้องหลัก แตะวงกลมขนาดใหญ่เพื่อถ่ายภาพหรือกดค้างไว้เพื่อบันทึกวิดีโอนานสูงสุด 10 วินาที ในกรณีของการถ่ายภาพให้คลิกที่ไอคอนวงกลมที่มีตัวเลข "5" อยู่ข้างในเพื่อเลือกระยะเวลาเป็นวินาที (สูงสุด 10) ในกรณีของการถ่ายวิดีโอให้แตะปุ่มเสียงที่มุมล่างซ้ายเพื่อลบเสียง
เพิ่มฟิลเตอร์ลงใน snap ลากรูปภาพไปทางซ้ายหรือขวาเพื่อเพิ่มฟิลเตอร์ต่างๆที่มีให้ Geofilters ไม่สามารถใช้งานได้เว้นแต่คุณจะเปิดใช้บริการตำแหน่งของอุปกรณ์ เลื่อนนิ้วไปทางขวาหรือซ้ายเพื่อดูตัวกรองที่มี
เพิ่ม Geofilter สิ่งเหล่านี้มีให้ตามตำแหน่งปัจจุบันของคุณ
- เมือง: โดยปกติจะมีบางเวอร์ชันที่แสดงถึงเมืองที่คุณอยู่ (โดยปกติจะเป็นชื่อ)
- ชุมชน: เกิดจากผลงานศิลปะที่ได้รับการอนุมัติโดย Snapchat ซึ่งผู้ใช้ทุกคนสามารถส่งไปยังตำแหน่งของพวกเขาได้คุณก็จะเห็นพวกเขาเช่นกัน ไม่อนุญาตให้ใช้โลโก้
- ตามความต้องการ: ผู้คนและ บริษัท สามารถจ่ายเงินเพื่อปรับแต่งตัวกรองของตนเองโดย จำกัด เฉพาะตำแหน่งทางภูมิศาสตร์ ในกรณีนี้อนุญาตให้ใช้โลโก้ได้
ลองใช้วิดีโอพิเศษสำหรับวิดีโอ ฟิลเตอร์ชุดนี้จะเปลี่ยนสถานะและเสียงของวิดีโอ
- กรอกลับ: แสดงด้วยไอคอนลูกศรสามลูกที่ชี้ไปทางซ้ายฟังก์ชันนี้จะเล่นวิดีโอย้อนกลับ ซึ่งรวมถึงเสียงของวิดีโอ
- กรอไปข้างหน้า - แสดงด้วยไอคอนกระต่าย (ไม่มีเส้น) ฟังก์ชันนี้จะเร่งความเร็วในการเล่นวิดีโอ (แต่ไม่เร็วเท่าฟังก์ชัน "กรอไปข้างหน้า")
- ล่วงหน้าเร็วที่สุด: แสดงด้วยไอคอนของกระต่ายสามตัวที่มีเส้นด้านบนและด้านล่างฟังก์ชันนี้จะเพิ่มความเร็วในการเล่นวิดีโอเป็นสองเท่า เสียงเร่งด้วย
- การเคลื่อนไหวช้า: แสดงด้วยไอคอนหอยทากฟังก์ชันนี้จะทำให้ความเร็วในการเล่นวิดีโอและเสียงช้าลง
ลองใช้ตัวกรองข้อมูล ชุดฟิลเตอร์นี้ดึงข้อมูลจากตอนที่ถ่าย snap และเพิ่มมุมมองใหม่ให้กับมัน
- แบตเตอรี่: ตัวกรองนี้เกี่ยวข้องกับปริมาณแบตเตอรี่ที่เหลืออยู่ในอุปกรณ์ จะเพิ่มไอคอนแบตเตอรี่สีเขียวยิ้มเมื่อชาร์จแบตเตอรี่โทรศัพท์มือถือ (90% ถึง 100%) หรือไอคอนแบตเตอรี่สีแดงเมื่อแบตเตอรี่ใกล้หมด (10% หรือน้อยกว่า)
- เวลาหรือวันที่: ตัวกรองนี้จะเพิ่มเวลาที่สร้างสแน็ป แตะเวลาที่แสดงเพื่อกำหนดวันที่ แตะอีกครั้งเพื่อเปลี่ยนตัวเลือกเค้าโครงวันที่
- อุณหภูมิ: เพิ่มอุณหภูมิในท้องถิ่น แตะอุณหภูมิที่แสดงเพื่อแปลงจากฟาเรนไฮต์เป็นเซลเซียส
- ความเร็ว: เพิ่มความเร็วที่คุณเคลื่อนที่เมื่อคุณหัก หากคุณไม่ได้เคลื่อนไหวความเร็วที่แสดงจะเป็น 0 KM / H หรือ 0 MPH: แตะตัวเลขเพื่อสลับระหว่างหน่วยวัดทั้งสองนี้
ลองใช้ฟิลเตอร์สี ฟิลเตอร์ชุดนี้จะเปลี่ยนสีของสแนป (ภาพถ่ายหรือวิดีโอ)
- ขาวดำ: เปลี่ยนสีของสแน็ปเป็นขาวดำ
- วินเทจหรืออิ่มตัว: ทำให้สแน็ปดูอิ่มตัวหรือ "มีอายุ"
- ซีเปีย: ให้โทนสีน้ำตาลเหลือง
- Brightness: เพิ่มความสว่างให้กับ snap
เพิ่มมากกว่าหนึ่งตัวกรอง ในการดำเนินการนี้ให้เลื่อนหน้าจอไปยังตัวกรองที่คุณต้องการ กดรูปภาพด้วยนิ้วเดียวค้างไว้จากนั้นเลื่อนด้วยนิ้วอื่น
- สามารถเพิ่มฟิลเตอร์ในรูปภาพได้ถึงสามตัว (Geofiltro, Dado, Cor) และวิดีโอได้สูงสุดห้ารายการ (Geofiltro, Dado, Cor, Rewind และหนึ่งในตัวกรองความเร็วสามตัว)
ส่วนที่ 3 จาก 7: การใช้เลนส์ "เปลี่ยนใบหน้า"
เปิดใช้งานคุณสมบัติ "Lenses" เพื่อค้นหาตัวเลือก "Face swap" เลนส์นี้มีตัวเลือกที่แตกต่างกันสองแบบ: สามารถเปลี่ยนใบหน้าโดยใช้บุคคลอื่นในเฟรมเดียวกับกล้องหรือในภาพถ่ายที่บันทึกไว้ในอุปกรณ์
- ในการเปิดใช้งานเลนส์ให้กดใบหน้าของคุณบนกรอบกล้องบนหน้าจอ Snapchat ค้างไว้ หลังจากผ่านไปครู่หนึ่งเลนส์ที่ใช้ได้จะปรากฏที่ด้านล่างของหน้าจอ
เลือกตัวเลือก "เปลี่ยนใบหน้า" สีเหลืองเพื่อเปลี่ยนใบหน้ากับบุคคลที่อยู่ข้างๆคุณ เลนส์นี้สามารถพบได้ที่ด้านล่างของรายการและมีไอคอนรูปหน้ายิ้มสองหน้า
จัดใบหน้าทั้งสองข้างบนหน้าจอ เมื่อคุณเลือกตัวเลือก "เปลี่ยนใบหน้า" สีเหลืองคุณจะเห็นโครงร่างของใบหน้ายิ้มสองหน้าบนหน้าจอ Snapchat จะสลับตำแหน่งของใบหน้าทั้งสองด้วยกัน
- ใบหน้าของคุณจะปรากฏบนร่างกายของอีกฝ่ายและในทางกลับกัน
เลือกตัวเลือก "เปลี่ยนเธรด" สีม่วงเพื่อเปลี่ยนใบหน้าในรูปภาพที่บันทึกไว้ในอุปกรณ์ เลนส์นี้สามารถพบได้ที่ด้านล่างของรายการและมีไอคอนหน้ายิ้มพร้อมปุ่มกล้อง เมื่อเลือกแล้ว Snapchat จะตรวจสอบรูปภาพในอุปกรณ์และค้นหาผู้ที่สามารถแลกเปลี่ยนใบหน้าได้
แตะใบหน้าที่คุณต้องการเปลี่ยน Snapchat จะตรวจสอบรูปภาพของคุณและระบุทุกคนที่มีใบหน้า คุณจะไม่เลือกรูปถ่ายเองเฉพาะใบหน้าที่ตรวจพบโดยแอปพลิเคชัน
- ฟังก์ชั่นนี้ซ้อนทับใบหน้าจากภาพถ่ายรูปใดรูปหนึ่งไปยังร่างกายของคุณแบบเรียลไทม์เหมือนกับการสร้างเลนส์สดส่วนตัว!
ส่วนที่ 4 จาก 7: การเพิ่มข้อความ
เพิ่มข้อความลงใน snap แตะรูปภาพหรือวิดีโอ พิมพ์ข้อความแล้วแตะ "เสร็จสิ้น" "Enter" หรือแตะหน้าจอ ข้อความจะถูกเพิ่มโดยอัตโนมัติที่กึ่งกลางของหน้าจอ
เปิดใช้งานเอฟเฟกต์ข้อความ แตะปุ่มข้อความ (ไอคอนสี่เหลี่ยมที่มีตัวอักษร "T" อยู่ด้านใน) ที่มุมขวาบนของหน้าจอเพื่อเปิดใช้งานเอฟเฟกต์เหล่านี้ ซึ่งจะขยายและจัดกึ่งกลางข้อความแล้วลบแถบคำอธิบายภาพ
- แตะ "T" เป็นครั้งที่สองเพื่อจัดข้อความให้อยู่ตรงกลางหน้าจอ
- แตะ "T" ครั้งที่สามเพื่อคืนค่าตัวเลือกเดิม
ย้ายหมุนและเปลี่ยนขนาดตัวอักษร แตะและลากข้อความเพื่อย้าย หยิกมันเพื่อลดความมัน ขยายขนาดข้อความเพื่อเพิ่มขนาด หมุนสองนิ้วเข้าหากันบนหน้าจอเหนือข้อความเพื่อหมุนไปยังมุมที่ต้องการ
เปลี่ยนข้อความหรือสี แตะข้อความเพื่อเปิดตัวเลือกสีและแป้นพิมพ์ แตะตัวเลือกสีเพื่อเปลี่ยนสีของข้อความ เมื่อเสร็จแล้วให้แตะ "เสร็จสิ้น" "Enter" หรือแตะหน้าจอ
- หากคุณต้องการเปลี่ยนตัวอักษรหรือคำเดี่ยวให้เลือกและเปิดตัวเลือกสีเพื่อเปลี่ยน
ส่วนที่ 5 จาก 7: การเพิ่มสติกเกอร์อิโมจิและบิตโมจิ
เพิ่มสติกเกอร์อิโมจิและบิตโมจิ แตะปุ่มสติกเกอร์ที่ด้านบนของหน้าจอ (ดูเหมือนแผ่นพับและอยู่ทางด้านซ้ายของไอคอนข้อความ) ปัดรายการไปทางขวาหรือซ้ายเพื่อดูหมวดหมู่ต่างๆที่มี เลื่อนหน้าลงเพื่อดูตัวเลือกที่มี การแตะอีโมจิจะเป็นการเพิ่มลงในรูปภาพจากนั้นคุณสามารถลากไปยังตำแหน่งที่ต้องการด้วยนิ้วของคุณ คุณสามารถเพิ่มสติกเกอร์ได้มากเท่าที่คุณต้องการ
- บีบนิ้วเพื่อย่อหรือขยายภาพ คุณยังสามารถหมุนสติกเกอร์ได้โดยวางนิ้วสองนิ้วที่ปลายแล้วหมุนพร้อมกัน
ติดสติกเกอร์กับวัตถุในสแนปวิดีโอ เมื่อคุณกดสติกเกอร์บนสแนปวิดีโอค้างไว้วิดีโอจะหยุดชั่วคราวช่วยให้คุณลากสติกเกอร์ลงบนวัตถุในเฟรมได้ เมื่อคุณปล่อยคุณจะติดไว้กับวัตถุนั้นและสติกเกอร์จะเคลื่อนไปพร้อมกับมันบนหน้าจอ
สร้างฟิลเตอร์ที่กำหนดเองด้วยสติกเกอร์หรืออีโมจิ เลือกสติกเกอร์ ซูมเข้าบนสติกเกอร์เพื่อให้สติกเกอร์เสียรูปทรงอย่างสมบูรณ์และเลื่อนโฟกัสไปที่ขอบของอีโมจิหรือสติกเกอร์ เส้นขอบโปร่งแสงสามารถทำหน้าที่เป็นตัวกรองสีที่กำหนดเองสำหรับสแน็ปอิน
ทำสติกเกอร์. แตะไอคอนกรรไกรที่ด้านบนสุดของหน้าจอจากนั้นใช้นิ้วเลือกส่วนใดก็ได้ของวิดีโอเช่นใบหน้าของบุคคล ตอนนี้คุณได้สร้างสติกเกอร์และสามารถวางไว้ที่ใดก็ได้บนหน้าจอโดยใช้นิ้วของคุณ
- สติกเกอร์จะปรากฏที่ด้านบนสุดของเมนู สติ๊กเกอร์ (โดยแตะที่ไอคอน)
- คุณสามารถลบสติกเกอร์ออกจากภาพได้โดยการกดและลากลงบนไอคอนสติกเกอร์ซึ่งจะเปลี่ยนเป็นไอคอนถังขยะเมื่อคุณเข้าใกล้
ส่วนที่ 6 จาก 7: การใช้ฟังก์ชันการวาดภาพ
วาดภาพบนสแน็ปอิน แตะไอคอนดินสอสีที่มุมขวาบนของหน้าจอ เลือกสีจากตัวเลือกสี แตะหน้าจอเพื่อวาด เมื่อเสร็จแล้วให้แตะปุ่มดินสอสีอีกครั้ง
- หากคุณไม่ชอบสิ่งที่วาดให้แตะปุ่มเลิกทำ (ลูกศรโค้งชี้ไปทางซ้าย) ที่ด้านซ้ายของปุ่มดินสอ
ค้นหาสีที่ซ่อนอยู่ แม้ว่าสีดำและสีขาวจะมีอยู่ใน Android แต่ iOS ก็มีแถบสีที่ไม่รวมอยู่ด้วย หากต้องการเข้าถึงสีขาวให้ลากนิ้วจากแถบสีไปที่มุมบนซ้าย หากต้องการเข้าถึงสีดำให้ลากนิ้วของคุณจากแถบสีไปที่กึ่งกลางด้านล่าง หากต้องการเข้าถึงสีเทาให้ลากนิ้วจากแถบสีไปที่มุมล่างซ้าย หากต้องการค้นหาสีที่ซ่อนอยู่ (เช่นเบบี้พิงค์หรือเบอร์กันดี) ให้ลากนิ้วจากแถบสีบนหน้าจอ
- มีสี "โปร่งใส" แต่เฉพาะใน Android เพียงกดหน้าจอค้างไว้จนกระทั่งจานสีเต็มปรากฏขึ้น จากนั้นเลือกสี "โปร่งใส"
ส่วนที่ 7 จาก 7: การใช้เวอร์ชันที่เก่ากว่า
ถ่ายภาพ. ทำตามขั้นตอนด้านล่างหากคุณใช้ Snapchat เวอร์ชันเก่าและไม่ต้องการอัปเดตแอปเป็นเวอร์ชันที่ใหม่กว่า
เพิ่มฟิลเตอร์ "ซีเปีย" ลงในรูปภาพ แตะรูปภาพเพื่อเปิดกล่องข้อความและพิมพ์ ซีเปีย ....
- สิ่งสำคัญคือคุณต้องใส่จุดไข่ปลา
เพิ่มฟิลเตอร์ "ขาวดำ" ลงในรูปภาพ แตะรูปภาพเพื่อเปิดกล่องข้อความและพิมพ์ b & w ....
เพิ่มตัวกรอง "เชิงลบ" ลงในรูปภาพ แตะรูปภาพเพื่อเปิดกล่องข้อความและพิมพ์ ด้านลบ ....
เคล็ดลับ
- ในการเพิ่มบุคคลที่มีรูปถ่ายจากสแนปโค้ดให้ครอบตัดรูปภาพเพื่อแสดงเฉพาะภาพนั้น จากนั้นเปิด Snapchat แตะ "เพิ่มเพื่อน" จากนั้น "เพิ่มด้วยสแนปโค้ด" จากนั้นเลือกรูปภาพที่มีสแนปโค้ด ในการเพิ่มคนที่มีสแนปโค้ดให้เปิด Snapchat วางกล้องเหนือสแนปโค้ดของบุคคลนั้นกดรหัสแล้วเพิ่มผู้ติดต่อ
- ในการเพิ่มฟิลเตอร์สองตัวให้ถ่ายภาพเลือกฟิลเตอร์กดหน้าจอเหนือฟิลเตอร์แรกจากนั้นเลื่อนเพื่อเลือกฟิลเตอร์ที่สอง
- ในการสร้างเส้นทางอิโมจิให้สร้างวิดีโอเลือกอีโมจิกดบนรายการที่คุณต้องการติดตามและปล่อย
- ในการเพิ่มเพลงให้เปิดแอพพลิเคชั่นที่เหมาะสมเช่น Spotify เลือกเพลงจากนั้นบันทึกวิดีโอ
- ในการเปลี่ยนสี: พิมพ์บางสิ่งบางอย่างแล้วเลือกคำหรือตัวอักษรที่คุณต้องการเปลี่ยนสี
- ในการใช้สีที่ซ่อนอยู่: (iOS) ถ่ายภาพไปที่จานสีแล้วไปที่ด้านขวาบนเพื่อเลือกสีขาวหรือไปทางซ้ายล่างเพื่อเลือกสีดำ (Android) ถ่ายภาพและกดจานสีเพื่อให้ได้สีโปร่งใส
- เพื่อถ่ายภาพหน้าจอ (ภาพหน้าจอ) ความลับ: เปิดโหมดเครื่องบินแตะเรื่องราวเพื่อโหลดและปิดไฟล์ ภาพหน้าจอ. ผู้ที่ส่ง snap จะไม่ได้รับแจ้งว่าคุณถ่ายภาพหน้าจอ
- ในการบันทึกวิดีโอโดยไม่ต้องใช้มือของคุณ: (iOS) ไปที่ "การตั้งค่า"> "การช่วยการเข้าถึง"> "Assisted Touch"> "สร้างท่าทางสัมผัสใหม่" กดนิ้วของคุณและตั้งชื่อเป็น "Snapchat" ตอนนี้เปิด Snapchat แตะสี่เหลี่ยมที่มีวงกลมอยู่ข้างในเลือก "กำหนดเอง" แตะ Snapchat "ย้ายวงกลมที่มีจุดไปที่ปุ่มบันทึกแล้วปล่อย
- หากต้องการเปิดใช้งานโหมด "การเดินทาง" ให้ไปที่ การตั้งค่า แล้วเลื่อนลงไปที่ จัดการค่ากำหนดภายใต้ "บริการเพิ่มเติม" จากนั้นเปิดตัวเลือก โหมดการเดินทาง. การทำเช่นนี้จะช่วยลดการใช้แผนข้อมูลของคุณ