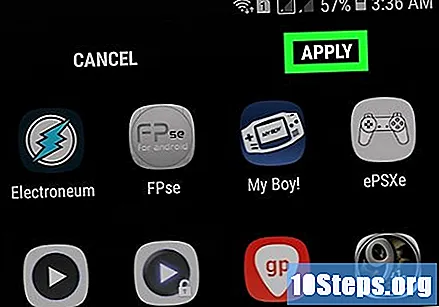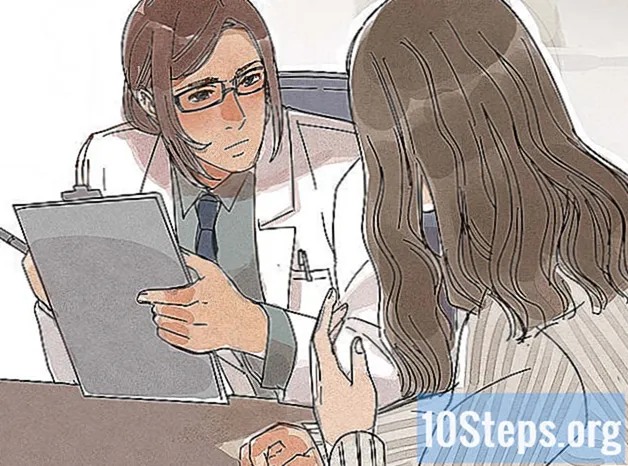ผู้เขียน:
Randy Alexander
วันที่สร้าง:
3 เมษายน 2021
วันที่อัปเดต:
15 พฤษภาคม 2024
![[How To] วิธีจัดแอพบนจอให้ใช้ง่าย](https://i.ytimg.com/vi/nx-YQ30ORGs/hqdefault.jpg)
เนื้อหา
บทความนี้จะสอนวิธีจัดระเบียบแอปบนอุปกรณ์ Samsung Galaxy โดยใช้โฟลเดอร์และการจัดเรียงแบบกำหนดเอง
ขั้นตอน
วิธีที่ 1 จาก 4: การใช้โฟลเดอร์บนหน้าจอหลัก
แตะแอปพลิเคชันที่คุณต้องการเพิ่มลงในโฟลเดอร์ค้างไว้ วิธีนี้จะช่วยให้คุณสร้างโฟลเดอร์บนหน้าจอหลักเพื่อจัดกลุ่มแอปพลิเคชันตามประเภทหรือวัตถุประสงค์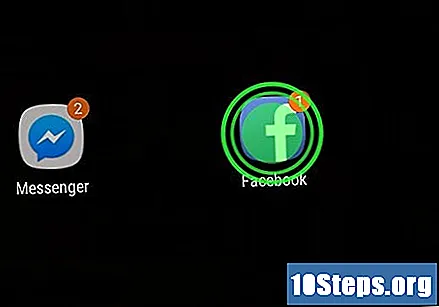
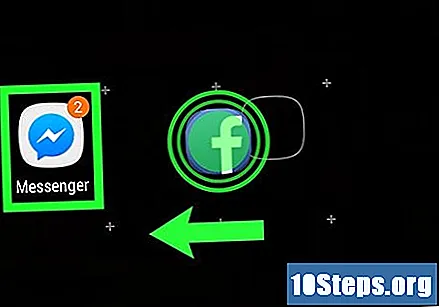
ลากแอพไปที่แอพอื่น เมื่อคุณปล่อยนิ้วออกจากหน้าจอโฟลเดอร์ที่มีแอพพลิเคชั่นทั้งสองจะถูกสร้างขึ้น
ป้อนชื่อโฟลเดอร์ ใช้ชื่ออะไรก็ได้ตามต้องการเช่น "Productivity" หรือ "Social network"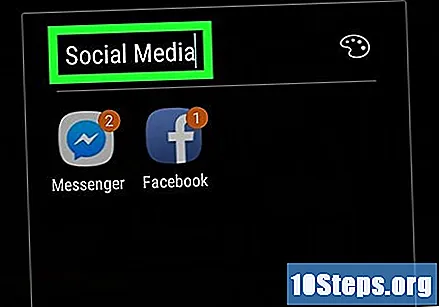
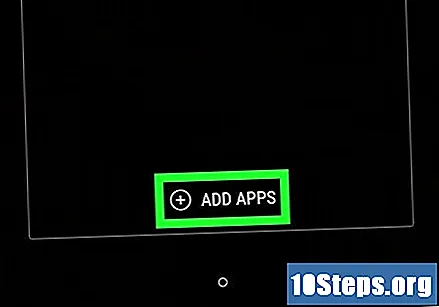
สัมผัส เพิ่มแอพ ที่ด้านล่างของหน้าจอโฟลเดอร์ ตอนนี้คุณจะเพิ่มแอปพลิเคชันอื่น ๆ
แตะแต่ละแอปพลิเคชันที่คุณต้องการเพิ่มลงในโฟลเดอร์ แต่ละไอคอนมีวงกลมอยู่ที่มุมล่างซ้าย - เมื่อเลือกแอปวงกลมจะเต็ม
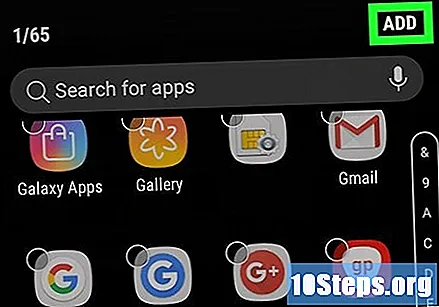
สัมผัส เพิ่มที่มุมขวาบนของหน้าจอ จากนั้นแอปพลิเคชันที่เลือกทั้งหมดจะถูกเพิ่มลงในโฟลเดอร์- เมื่อสร้างโฟลเดอร์แล้วคุณสามารถลากแอพไปยังโฟลเดอร์นั้นได้จากทุกที่บน Galaxy
- ในการลบโฟลเดอร์ให้แตะค้างไว้แล้วเลือก ลบโฟลเดอร์ แล้ว ลบโฟลเดอร์.
วิธีที่ 2 จาก 4: การใช้โฟลเดอร์ใน Application Drawer
เปิดลิ้นชักแอปบน Galaxy โดยปกติคุณสามารถเปิดได้โดยเลื่อนนิ้วขึ้นเหนือหน้าจอหลักหรือแตะไอคอน "แอปพลิเคชัน" (สี่เหลี่ยมหรือจุดเล็ก ๆ เก้าจุด)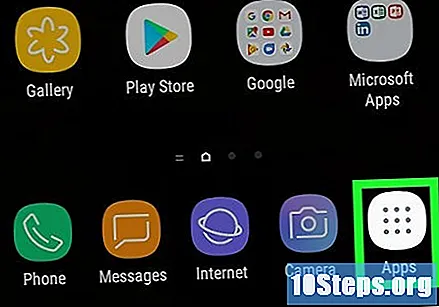
แตะแอปพลิเคชันที่คุณต้องการเพิ่มลงในโฟลเดอร์ค้างไว้ จากนั้นเมนูจะปรากฏขึ้น
สัมผัส เลือกหลายรายการ. นี่คือตัวเลือกแรกที่มีในเมนู ตอนนี้วงกลมจะปรากฏที่มุมของแต่ละแอปในลิ้นชัก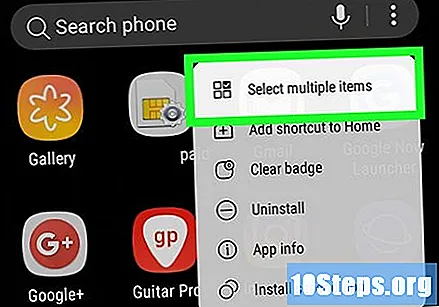
แตะแต่ละแอปพลิเคชันที่คุณต้องการเพิ่มลงในโฟลเดอร์ จากนั้นเครื่องหมายถูกจะปรากฏในวงกลมของรายการที่เลือก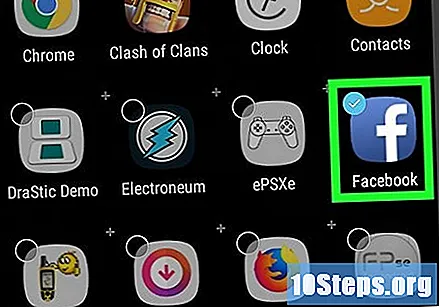
สัมผัส สร้างโฟลเดอร์ ที่มุมขวาบนของหน้าจอ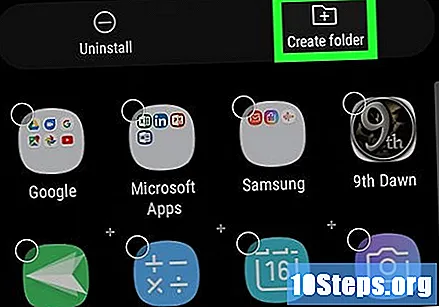
ป้อนชื่อโฟลเดอร์ สัมผัส พิมพ์ชื่อโฟลเดอร์ เพื่อเริ่มพิมพ์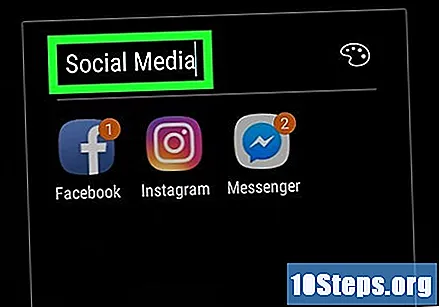
สัมผัส เพิ่มแอพ หากคุณต้องการเพิ่มแอพพลิเคชั่นเพิ่มเติมในโฟลเดอร์ มิฉะนั้นให้แตะที่ใดก็ได้นอกกรอบเพื่อกลับไปที่ลิ้นชักแอป ตอนนี้โฟลเดอร์ใหม่อยู่ในลิ้นชักแอปพลิเคชัน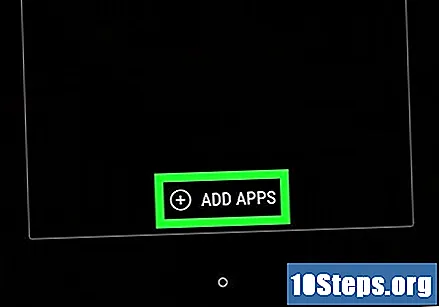
- หากต้องการเพิ่มรายการให้ลากจากลิ้นชักแอปพลิเคชันแล้ววางลงในโฟลเดอร์
- ในการลบโฟลเดอร์ให้แตะค้างไว้แล้วเลือก ลบโฟลเดอร์ แล้ว ลบโฟลเดอร์.
วิธีที่ 3 จาก 4: การย้ายแอปพลิเคชันบนหน้าจอหลัก
แตะแอปบนหน้าจอหลักค้างไว้ คุณสามารถย้ายไปรอบ ๆ หน้าจอหลัก (และไปยังหน้าจอหลักอื่น ๆ ได้หากต้องการ) โดยลากและวาง
ลากแอปไปยังตำแหน่งอื่นบนหน้าจอหลัก เมื่อคุณยกนิ้วออกจากหน้าจอไอคอนแอพพลิเคชั่นจะปรากฏในตำแหน่งใหม่
- ในการย้ายแอปพลิเคชันไปยังหน้าจอถัดไปให้ลากไปทางขอบขวาหรือซ้ายจนกระทั่งหน้าจอถัดไปปรากฏขึ้นจากนั้นปล่อยนิ้วของคุณ
วิธีที่ 4 จาก 4: การเปลี่ยนลำดับลิ้นชักของแอปพลิเคชัน
เปิดลิ้นชักแอปบน Galaxy โดยปกติคุณสามารถเปิดได้โดยเลื่อนนิ้วขึ้นเหนือหน้าจอหลักหรือแตะไอคอน "แอปพลิเคชัน" (สี่เหลี่ยมหรือจุดเล็ก ๆ เก้าจุด)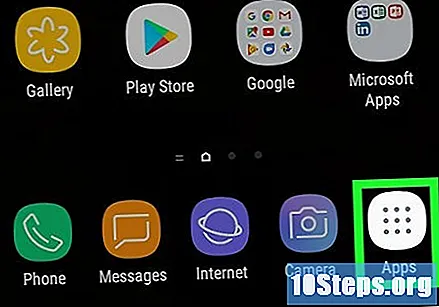
แตะปุ่ม ⁝ ที่มุมขวาบนของลิ้นชักแอป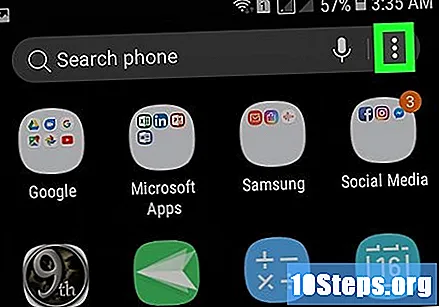
- หากคุณต้องการจัดระเบียบแอพตามชื่อเรื่องให้เลือก ลำดับตัวอักษร. นี่ควรเป็นตัวเลือกเริ่มต้น
เลือก คำสั่งซื้อที่กำหนดเอง. จากนั้นคุณจะถูกนำกลับไปที่ลิ้นชักแอปในโหมดแก้ไขพิเศษ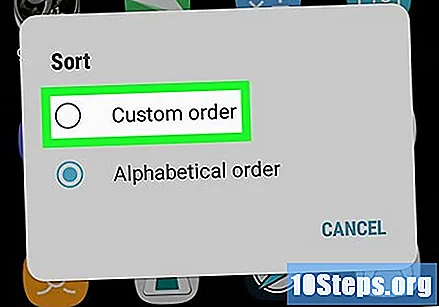
ลากและวางไอคอนแอปพลิเคชันไปยังตำแหน่งใหม่ หลังจากย้ายแอปพลิเคชันคุณอาจมีหน้าจอและช่องว่าง แต่คุณสามารถลบได้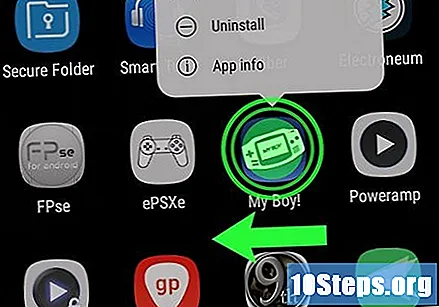
แตะปุ่ม ⁝ ที่มุมขวาบนของหน้าจอ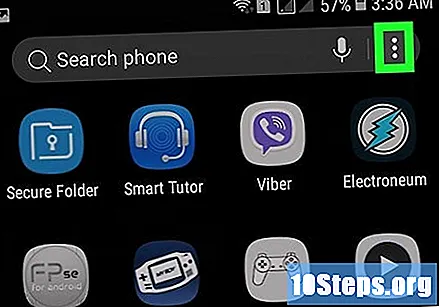
สัมผัส ล้างหน้า. หน้าจอและช่องว่างทั้งหมดจะถูกลบออกจากลิ้นชักแอปพลิเคชัน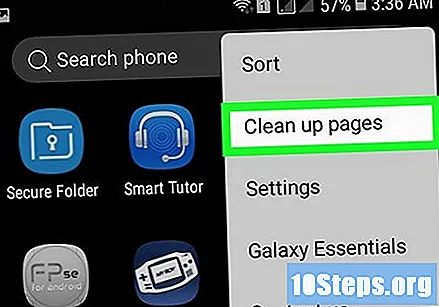
สัมผัส เพื่อนำไปใช้. ตอนนี้การเปลี่ยนแปลงในลิ้นชักแอปพลิเคชันจะถูกบันทึก