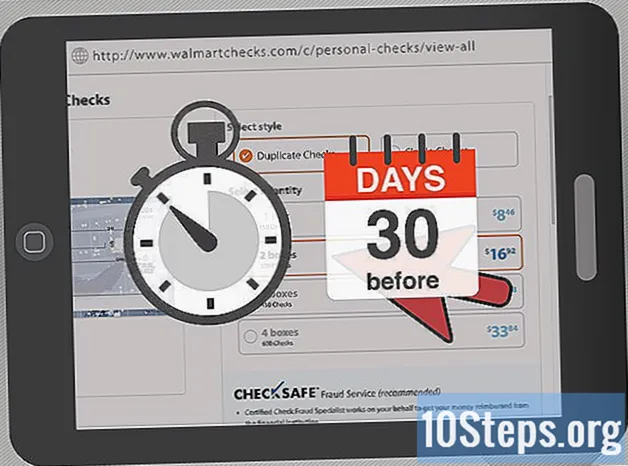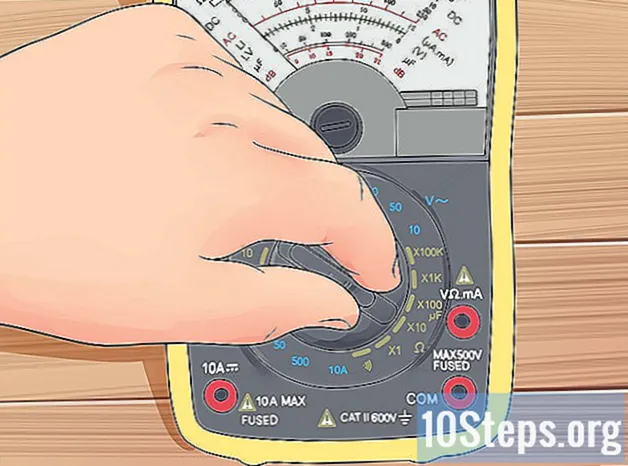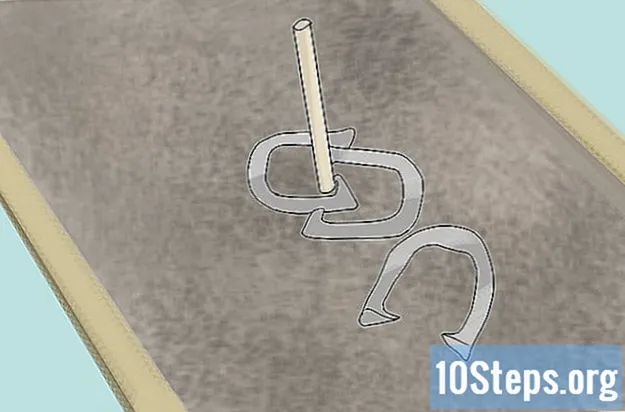เนื้อหา
ส่วนอื่น ๆเนื่องจากไดรฟ์ USB มีขนาดใหญ่ขึ้นเรื่อย ๆ คุณอาจพบว่ามีประโยชน์ในการแบ่งพาร์ติชันลงในไดรฟ์ที่แตกต่างกัน วิธีนี้ช่วยให้จัดระเบียบไฟล์ของคุณได้ง่ายขึ้นหรืออนุญาตให้คุณบูตจากพาร์ติชันหนึ่งและเก็บเครื่องมือที่จำเป็นไว้ที่อื่น หากคุณต้องการสร้างหลายพาร์ติชันใน Windows คุณจะต้องมีเครื่องมือพิเศษและมีข้อ จำกัด ที่สำคัญบางประการ บน Mac หรือ Linux คุณสามารถสร้างไดรฟ์ USB แบบหลายพาร์ติชันโดยใช้ยูทิลิตี้ในตัว
ขั้นตอน
วิธีที่ 1 จาก 3: Windows
ทราบข้อ จำกัด ที่กำหนดโดย Windows แม้ว่าคุณจะสามารถใช้เครื่องมือของบุคคลที่สามเพื่อสร้างธัมบ์ไดรฟ์แบบหลายพาร์ติชันได้ แต่ Windows จะอ่านได้จากพาร์ติชันแรกเท่านั้น คุณสามารถใช้เครื่องมือเดียวกันเพื่อเปลี่ยนพาร์ติชันที่มองเห็นได้ แต่จะมองเห็นได้ครั้งละหนึ่งพาร์ติชันเท่านั้น ไม่มีวิธีแก้ปัญหานี้ใน Windows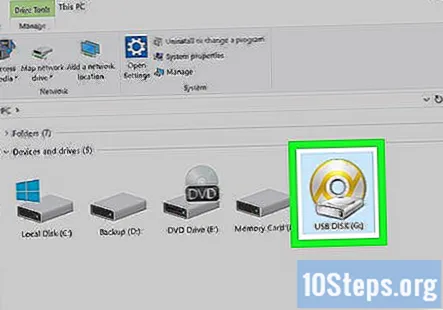
- ไม่มีวิธีสร้างพาร์ติชันหลาย ๆ พาร์ติชันบนไดรฟ์ USB โดยใช้เครื่องมือการจัดการดิสก์ คุณ ต้อง ใช้ยูทิลิตี้ของบุคคลที่สาม
- หากคุณเสียบไดรฟ์ USB เข้ากับคอมพิวเตอร์ Linux หรือ Mac พาร์ติชันทั้งหมดจะมองเห็นได้

สำรองไฟล์สำคัญ ๆ ในธัมบ์ไดรฟ์ เมื่อคุณแบ่งพาร์ติชันไดรฟ์คุณจะสูญเสียข้อมูลทั้งหมดที่จัดเก็บไว้ในไดรฟ์ดังนั้นควรย้ายไฟล์สำคัญใด ๆ ไปยังฮาร์ดไดรฟ์ของคอมพิวเตอร์ก่อนที่จะเริ่มต้น
ดาวน์โหลด Bootice ยูทิลิตี้นี้จะช่วยให้คุณสามารถสร้างพาร์ติชั่นหลาย ๆ พาร์ติชั่นบนไดรฟ์ USB และสลับพาร์ติชั่นที่ใช้งานอยู่ใน Windows- คุณสามารถดาวน์โหลด Bootice ได้จาก

แตกไฟล์ Bootice คุณจะต้องมีโปรแกรมที่สามารถเปิดไฟล์ RAR เพื่อแตกไฟล์ Bootice- 7-Zip เป็นโปรแกรมเก็บถาวรฟรีที่สามารถแตกไฟล์ RAR คุณสามารถดาวน์โหลดได้จาก. เมื่อคุณติดตั้ง 7-Zip แล้วให้คลิกขวาที่ไฟล์ RAR ที่ดาวน์โหลดมาแล้วเลือก "7-Zip" → "Extract Here"
- WinRAR เวอร์ชันฟรีสามารถเปิดไฟล์ RAR ได้เช่นกัน แต่โปรแกรมมีช่วงทดลองใช้
เรียกใช้โปรแกรม Bootice คุณจะพบสิ่งนี้ในโฟลเดอร์ที่สร้างขึ้นเมื่อคุณแตกไฟล์ คุณอาจได้รับแจ้งจาก Windows ให้ยืนยันว่าคุณต้องการเรียกใช้โปรแกรม
ตรวจสอบให้แน่ใจว่าไดรฟ์ USB ของคุณถูกเลือก คลิกเมนู "Destination Disk" และเลือกไดรฟ์ USB ของคุณ ตรวจสอบว่าไม่ได้เลือกฮาร์ดไดรฟ์ของคอมพิวเตอร์มิฉะนั้นคุณอาจสูญเสียข้อมูลทั้งหมด ใช้ขนาดและอักษรระบุไดรฟ์เพื่อระบุว่าคุณได้เลือกไดรฟ์ที่ถูกต้อง
คลิกปุ่ม "จัดการชิ้นส่วน" ใน Bootice เพื่อเปิดส่วน Partition Manager ของโปรแกรม
คลิกปุ่ม "Re-Partitioning" เพื่อเปิดหน้าต่าง "Removable disk repartitioning"
เลือก "USB-HDD Mode (Multi-Partitions)" แล้วคลิก "ตกลง.’ เพื่อเปิดหน้าต่าง Partition Settings
กำหนดขนาดของแต่ละพาร์ติชัน โดยค่าเริ่มต้นพื้นที่ว่างจะถูกแบ่งเท่า ๆ กันระหว่างสี่พาร์ติชัน คุณสามารถปรับได้ตามที่คุณต้องการ หากคุณต้องการน้อยกว่าสี่พาร์ติชั่นให้ตั้งค่าพาร์ติชั่นที่คุณไม่ต้องการเป็น "0"
ให้ป้ายชื่อพาร์ติชัน ป้ายกำกับเหล่านี้จะช่วยคุณระบุพาร์ติชันต่างๆ โปรดจำไว้ว่า Windows จะแสดงทีละพาร์ติชันเท่านั้นดังนั้นการมีป้ายกำกับที่ไม่ซ้ำกันจะเป็นประโยชน์
ตั้งค่าประเภทตารางพาร์ติชัน ที่ด้านล่างของหน้าต่างคุณสามารถเลือกระหว่างประเภทตาราง MBR และ GPT MBR นั้นดีถ้าคุณแค่วางแผนที่จะใช้พาร์ติชันสำหรับข้อมูลหรือเพื่อบูตระบบเก่า เลือก GPT หากคุณต้องการบูตคอมพิวเตอร์ด้วย UEFI หรือต้องการใช้ระบบที่ทันสมัยกว่า
- หากคุณวางแผนที่จะบูตจากไดรฟ์ GPT USB ให้เลือกช่อง "สร้างพาร์ติชัน ESP"
คลิก "ตกลง" เพื่อเริ่มรูปแบบ คุณจะได้รับคำเตือนว่าข้อมูลทั้งหมดจะถูกลบในไดรฟ์ ขั้นตอนการจัดรูปแบบควรใช้เวลาสักครู่จึงจะเสร็จสมบูรณ์
เริ่มใช้พาร์ติชันที่ใช้งานอยู่ของคุณ เมื่อฟอร์แมตเสร็จสมบูรณ์พาร์ติชันแรกจะปรากฏใน Windows เป็นไดรฟ์แบบถอดได้ คุณสามารถใช้พาร์ติชั่นนี้เหมือนกับที่คุณใช้กับไดรฟ์ USB
ตั้งค่าพาร์ติชั่นที่ใช้งานอยู่ใน Bootice เนื่องจากอุปกรณ์รุ่นก่อน Windows 10 จะแสดงพาร์ติชันบนไดรฟ์ USB เพียงหนึ่งพาร์ติชันคุณจึงสามารถใช้ Bootice เพื่อเปลี่ยนพาร์ติชันที่จะแสดงได้ ซึ่งจะไม่ส่งผลต่อข้อมูลใด ๆ ในพาร์ติชันและคุณสามารถเปลี่ยนได้ทุกเมื่อที่ต้องการ
- เลือกพาร์ติชันที่คุณต้องการเปิดใช้งานในส่วน Partition Manager ของ Bootice
- คลิกปุ่ม "ตั้งค่าการเข้าถึง" หลังจากนั้นสักครู่พาร์ติชันที่ใช้งานอยู่จะเปลี่ยนไปและ Windows จะแสดงพาร์ติชันใหม่
วิธีที่ 2 จาก 3: Mac
สำรองข้อมูลที่สำคัญในไดรฟ์ USB การแบ่งพาร์ติชันไดรฟ์ของคุณจะลบข้อมูลทั้งหมดในไดรฟ์ดังนั้นตรวจสอบให้แน่ใจว่าคุณได้บันทึกไฟล์สำคัญไว้ที่อื่นก่อนดำเนินการต่อ
เปิด Disk Utility คุณจะพบสิ่งนี้ในโฟลเดอร์ Utilities ซึ่งอยู่ในโฟลเดอร์ Applications ของคุณ
เลือกไดรฟ์ USB ของคุณ คุณจะพบรายการนี้ในกรอบด้านซ้าย
คลิกปุ่ม "ลบ" เพื่อเปิดหน้าต่างใหม่
เลือก "GUID Partition Map" จากเมนู "Scheme" เพื่อเปิดใช้งานการแบ่งพาร์ติชันบนไดรฟ์ USB ของคุณ
- ตรวจสอบให้แน่ใจว่าได้เลือก "OS X Extended (Journaled)" จากเมนู "รูปแบบ" วิธีนี้จะทำให้การเปลี่ยนขนาดพาร์ติชันง่ายขึ้น แต่ไดรฟ์จะใช้ได้กับคอมพิวเตอร์ Mac เท่านั้น
คลิก "ลบ" เพื่อฟอร์แมตไดรฟ์ แผนที่พาร์ติชันใหม่จะถูกนำไปใช้และปุ่ม "พาร์ติชัน" ที่ด้านบนของยูทิลิตี้ดิสก์จะทำงาน
คลิกปุ่ม "พาร์ติชั่น" เพื่อเปิดหน้าต่างแบ่งพาร์ติชันใหม่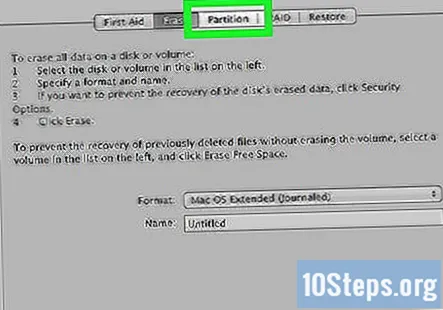
คลิกปุ่ม "+" เพื่อเพิ่มพาร์ติชันเพิ่มเติม คุณสามารถเพิ่มพาร์ติชั่นได้มากเท่าที่คุณต้องการ
ลากขอบของแผนภูมิวงกลมเพื่อปรับขนาดพาร์ติชันของคุณ คุณสามารถปรับแต่ละพาร์ติชันให้ใหญ่หรือเล็กได้ตามที่คุณต้องการ พาร์ติชันใกล้เคียงจะถูกปรับขนาดตาม
เลือกพาร์ติชันเพื่อกำหนดป้ายกำกับ คุณสามารถกำหนดป้ายกำกับที่ไม่ซ้ำกันแต่ละพาร์ติชั่นซึ่งจะมีประโยชน์ในการแยกพวกเขาออกจากกัน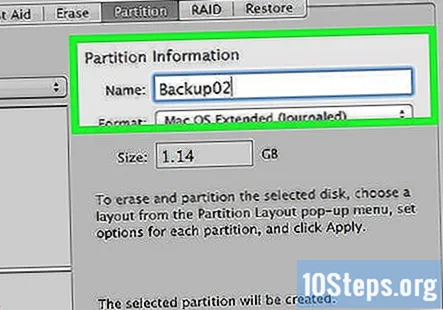
คลิก "ใช้" เพื่อตั้งค่าพาร์ติชันใหม่ของคุณ ไดรฟ์จะฟอร์แมตซึ่งจะใช้เวลาสักครู่
เริ่มใช้พาร์ติชันใหม่ของคุณ คุณจะสามารถดูและเข้าถึงพาร์ติชันทั้งหมดของคุณได้ในขณะที่เสียบไดรฟ์ USB เหมือนกับว่าแต่ละพาร์ติชันเป็นไดรฟ์ USB แยกกัน
- เนื่องจากรูปแบบเป็น "OS X Extended (Journaled)" ไดรฟ์จึงทำงานบนคอมพิวเตอร์ OS X เท่านั้น Windows ไม่รองรับหลายพาร์ติชันบนไดรฟ์ USB หากไม่มีเครื่องมือพิเศษ
วิธีที่ 3 จาก 3: Linux
สำรองข้อมูลที่สำคัญในไดรฟ์ USB การเปลี่ยนพาร์ติชันในไดรฟ์ USB ของคุณจะลบข้อมูลทั้งหมดในนั้นดังนั้นตรวจสอบให้แน่ใจว่าทุกอย่างที่สำคัญได้รับการบันทึกไว้ในตำแหน่งอื่น
เปิดตัว GParted Partition Editor คู่มือนี้จะใช้ Ubuntu ซึ่งมาพร้อมกับ GParted Partition Editor ที่ติดตั้งไว้แล้ว หากการแจกจ่าย Linux ของคุณไม่ได้ติดตั้ง GParted คุณสามารถติดตั้งได้จากหรือตัวจัดการแพ็คเกจของการแจกจ่ายของคุณ
- ใน Ubuntu ให้เปิด Dash แล้วพิมพ์ "gparted" หรือคลิก "System" → "Administration" → "GParted Partition Editor"
เลือกไดรฟ์ USB ของคุณจากเมนูที่มุมขวาบน คุณสามารถระบุไดรฟ์ USB ของคุณตามขนาด ตรวจสอบให้แน่ใจว่าคุณไม่ได้ดำเนินการกับฮาร์ดไดรฟ์ที่เลือกไว้มิฉะนั้นข้อมูลของคุณอาจสูญหายไปทั้งหมด
คลิกขวาบนจอแสดงผลและเลือก "ยกเลิกการต่อเชื่อม’ คลิกขวาที่การแสดงภาพของไดรฟ์ USB และเลือก "Unmount" เพื่อปิดใช้งานและเตรียมการแบ่งพาร์ติชัน
คลิกขวาบนจอแสดงผลและเลือก "ลบ.’ การดำเนินการนี้จะลบพาร์ติชั่นปัจจุบันในไดรฟ์ USB
คลิกขวาบนจอแสดงผลอีกครั้ง (จะขึ้นว่า "ไม่ได้จัดสรร") แล้วเลือก "ใหม่.’ เพื่อเปิดหน้าต่าง "Create new Partition"
กำหนดขนาดของพาร์ติชันแรกของคุณ ใช้แถบเลื่อนหรือช่องข้อความเพื่อกำหนดขนาดของพาร์ติชันแรกของคุณ ตรวจสอบให้แน่ใจว่ามีพื้นที่เพียงพอสำหรับพาร์ติชันเพิ่มเติม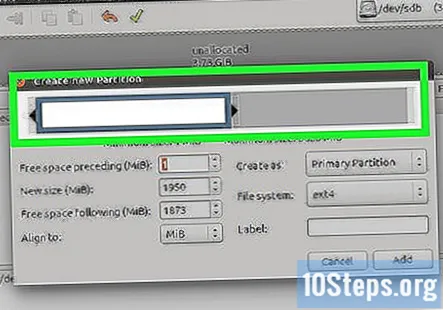
ให้ป้ายชื่อพาร์ติชัน ป้ายชื่อพาร์ติชันจะเป็นวิธีที่ง่ายที่สุดในการแยกความแตกต่างระหว่างพาร์ติชันของคุณ
ตั้งค่าระบบไฟล์ หากคุณต้องการใช้ไดรฟ์กับ Linux เพียงอย่างเดียวให้เลือก "ext2" หากคุณต้องการบูต Windows จากพาร์ติชันแรกให้เลือก "ntfs" (จะใช้ได้เฉพาะกับพาร์ติชันแรกบนไดรฟ์เท่านั้น) ในการใช้พาร์ติชันสำหรับการจัดเก็บทั่วไประหว่างคอมพิวเตอร์เครื่องอื่นให้เลือก "fat32" หรือ "exfat"
คลิก "เพิ่ม.’ สิ่งนี้จะสร้างพาร์ติชันใหม่จากพื้นที่ที่ไม่ได้จัดสรร
ทำซ้ำขั้นตอนสำหรับพาร์ติชันเพิ่มเติมโดยคลิกขวาที่พื้นที่ว่างที่ยังไม่ได้จัดสรร คุณสามารถสร้างพาร์ติชันใหม่ต่อไปได้จากพื้นที่ที่ยังไม่ได้จัดสรรที่เหลืออยู่หลังจากสร้างพาร์ติชันอื่น
คลิกปุ่มเครื่องหมายถูกสีเขียวใน GParted เมื่อคุณกำหนดค่าเสร็จแล้ว คลิก "สมัคร" เพื่อยืนยัน การเปลี่ยนแปลงทั้งหมดของคุณจะนำไปใช้กับไดรฟ์ USB อาจใช้เวลาสักครู่จึงจะเสร็จสมบูรณ์
เข้าถึงพาร์ติชันใหม่ของคุณ คุณจะสามารถเข้าถึงพาร์ติชันทั้งหมดได้ราวกับว่าเป็นไดรฟ์ USB แต่ละตัว
คำถามและคำตอบของชุมชน
หากแฟลชไดรฟ์ Windows 10 ของฉันมีหลายพาร์ติชันและมีหน่วยความจำล้มเหลวในพาร์ติชันเดียวฉันสามารถเปลี่ยนไปใช้พาร์ติชันอื่นได้หรือไม่
ขึ้นอยู่กับว่าปัญหาคืออะไร หากเป็นปัญหาของซอฟต์แวร์ (เช่นระบบไฟล์ที่เสียหาย) คุณสามารถใช้พาร์ติชันอื่นได้ตามปกติและฟอร์แมตอีกพาร์ติชันเพื่อซ่อมแซมระบบไฟล์ หากเป็นปัญหาเกี่ยวกับฮาร์ดแวร์คุณมักจะไม่สามารถใช้งานได้อีกต่อไป
แฟลชไดรฟ์แบ่งพาร์ติชันด้วยวิธีนี้บน Windows สามารถเข้าถึงได้บน Android หรือไม่
ใช่.
ฉันจะสร้างรหัสผ่านสำหรับพาร์ติชันได้อย่างไร?
ด้วยรหัสผ่านหมายความว่าคุณต้องการเข้ารหัสธัมบ์ไดรฟ์ของคุณหรือไม่? หากคุณมีพีซีที่ใช้ Windows 7 ขึ้นไปคุณสามารถใช้ BitLocker
เหตุใดแล็ปท็อป Dell Windows 7 ของฉันจึงไม่รู้จักไดรฟ์ใหม่เมื่อฉันเสียบไดรฟ์ปากกาหรือแฟลชไดรฟ์อื่น ๆ
หากเป็นแล็ปท็อปรุ่นเก่าอาจเป็นไปได้ว่าการเชื่อมต่อพอร์ต USB หลวม อาการนี้คือจะมีไฟ (ชาร์จโทรศัพท์ได้) แต่ไม่มีการเชื่อมต่อข้อมูล