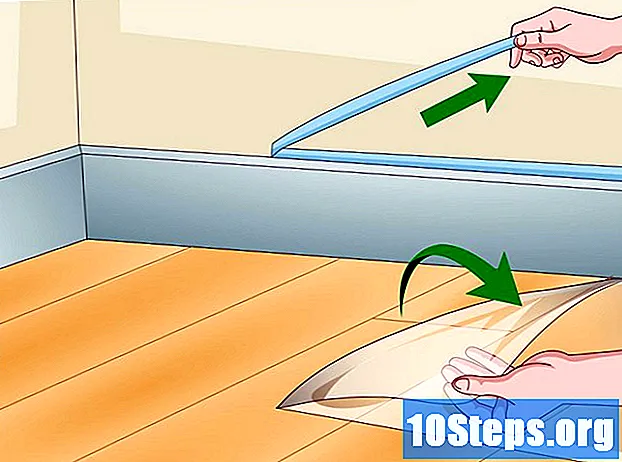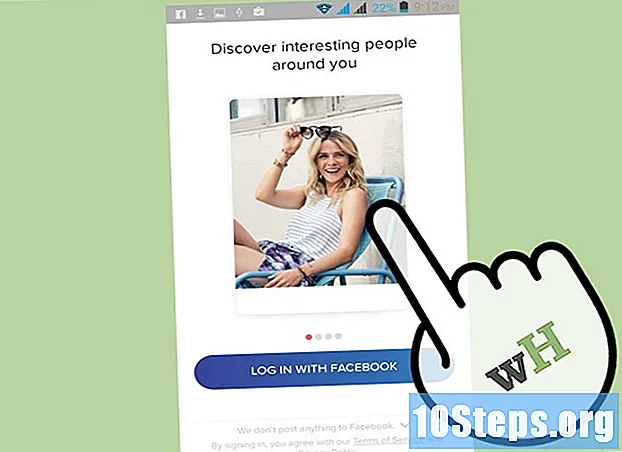เนื้อหา
ส่วนอื่น ๆบทความวิกิฮาวนี้จะแนะนำวิธีการส่งต่อพอร์ตสำหรับเซิร์ฟเวอร์ Minecraft ของคุณ การส่งต่อพอร์ตเป็นสิ่งที่จำเป็นหากคุณต้องการให้ผู้ที่ไม่ได้อยู่ในเครือข่าย Wi-Fi ของคุณเข้าร่วมเซิร์ฟเวอร์ที่คุณโฮสต์เนื่องจากจะทำให้การรับส่งข้อมูลจากภายนอกเครือข่ายของคุณเข้าถึงคอมพิวเตอร์ของคุณได้
ขั้นตอน
ส่วนที่ 1 จาก 4: การเตรียมการ
คลิก การตั้งค่า

คลิก เครือข่ายและอินเทอร์เน็ตคลิก ดูคุณสมบัติเครือข่ายของคุณเลื่อนลงไปที่หัวข้อ "Wi-Fi" และจดที่อยู่ถัดจากส่วน "เกตเวย์เริ่มต้น"- Mac - เปิด เมนู Apple
คลิก การตั้งค่าระบบ ...คลิก เครือข่ายคลิกการเชื่อมต่อ Wi-Fi ของคุณทางด้านซ้ายคลิก ขั้นสูง ..., คลิก TCP / IP และจดที่อยู่ถัดจากหัวข้อ "เราเตอร์"
- ลินุกซ์ - เปิดเทอร์มินัลแล้วพิมพ์ "ip r" ตัวเลขชุดสุดท้ายคือที่อยู่ IP ของเราเตอร์

ค้นหาที่อยู่ IP ของคอมพิวเตอร์ของคุณ คุณจะเห็นสิ่งนี้ทางด้านขวาของหัวข้อ "IPv4" ในเมนูที่คุณพบที่อยู่ IP ของเราเตอร์ของคุณ นี่คือที่อยู่ที่ระบุคอมพิวเตอร์ของคุณ- หากคุณเห็นเครื่องหมายทับและตัวเลขอื่นต่อท้ายที่อยู่ IP (เช่น 192.168.1.12/32) คอมพิวเตอร์ของคุณอาจถูกระบุโดยที่อยู่สองแห่ง (เช่น 192.168.1.12 และ 192.168.1.32).

ปิดเซิร์ฟเวอร์ Minecraft ของคุณหากเปิดอยู่ เพื่อส่งต่อพอร์ตของคุณอย่างถูกต้องไม่ควรใช้พอร์ตนี้ ซึ่งหมายความว่าคุณจะต้องปิดเซิร์ฟเวอร์- แม้ว่าการดำเนินการนี้ไม่จำเป็นอย่างยิ่ง แต่ก็สามารถช่วยป้องกันข้อผิดพลาดระหว่างทาง
ปิด Minecraft เมื่อทั้ง Minecraft และเซิร์ฟเวอร์ของคุณถูกปิดคุณสามารถเข้าถึงหน้าเราเตอร์ของคุณได้
ส่วนที่ 2 จาก 4: การเข้าถึงหน้าเราเตอร์ของคุณ
เปิดเว็บเบราว์เซอร์ คลิกหรือดับเบิลคลิกไอคอนแอพสำหรับเว็บเบราว์เซอร์ที่คุณต้องการ
คลิกแถบที่อยู่ อยู่ที่ด้านบนของหน้าต่างเว็บเบราว์เซอร์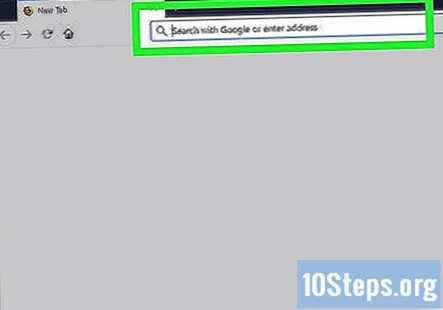
- หากมีข้อความในแถบที่อยู่ให้ลบออกก่อนดำเนินการต่อ
ป้อนที่อยู่เราเตอร์ของคุณ พิมพ์ที่อยู่ที่คุณพบถัดจาก "เกตเวย์เริ่มต้น" (Windows), "เราเตอร์" (Mac) หรือหมายเลขสิ้นสุด "ip r" (Linux)
- ตัวอย่างเช่นคุณอาจพิมพ์ข้อความเช่น 192.168.1.1 ที่นี่.
กด ↵ Enter. เพื่อไปยังหน้าเราเตอร์หากเราเตอร์ออนไลน์อยู่
เข้าสู่หน้าเราเตอร์ของคุณ พิมพ์ชื่อผู้ใช้หากถูกถามจากนั้นพิมพ์รหัสผ่านแล้วกด ↵ Enter.
- หากคุณไม่ทราบข้อมูลการเข้าสู่ระบบอย่าตกใจเราเตอร์ส่วนใหญ่ต้องการให้คุณเข้าสู่ระบบโดยใช้ข้อมูลรับรองเริ่มต้นจากโรงงาน (เช่น "ผู้ดูแลระบบ" สำหรับชื่อผู้ใช้และ "รหัสผ่าน" สำหรับรหัสผ่าน) โดยปกติคุณจะพบข้อมูลรับรองเหล่านี้ได้ที่ด้านหลัง / ด้านข้างของเราเตอร์หรือในคู่มือของเราเตอร์
- หากคุณไม่พบสติกเกอร์ของเราเตอร์หรือคู่มือการใช้งานคุณสามารถตรวจสอบหมายเลขรุ่นของเราเตอร์ทางออนไลน์เพื่อดูว่าข้อมูลรับรองการเข้าสู่ระบบทั่วไปคืออะไร
รอให้หน้าเราเตอร์ของคุณโหลด โดยเฉพาะอย่างยิ่งหากนี่เป็นครั้งแรกที่คุณเข้าถึงหน้าเราเตอร์ของคุณอาจใช้เวลาสักครู่เพื่อให้หน้าโหลดเสร็จ เมื่อคุณเข้าสู่ระบบคุณสามารถกำหนดที่อยู่ IP แบบคงที่ให้กับคอมพิวเตอร์ของคุณ
- คุณอาจต้องดูข้อความแจ้งการตั้งค่าบนหน้าจอหรือบทช่วยสอนหากนี่เป็นครั้งแรกที่คุณเปิดหน้าเราเตอร์
ส่วนที่ 3 ของ 4: การกำหนดที่อยู่ IP แบบคงที่
ทำความเข้าใจว่าหน้าของเราเตอร์แต่ละหน้ามีลักษณะไม่เหมือนกัน แม้ว่าจะเป็นไปได้โดยประมาณตำแหน่งของรายการเมนูบนหน้าเราเตอร์ของคุณสิ่งที่คุณเห็นจะแตกต่างกันมากขึ้นอยู่กับเราเตอร์ของคุณ
รู้ว่าทำไมคุณต้องกำหนดที่อยู่ IP แบบคงที่ การกำหนดที่อยู่ IP แบบคงที่ (แทนที่จะเป็นแบบไดนามิก) ให้กับคอมพิวเตอร์ของคุณจะป้องกันไม่ให้ที่อยู่ IP เปลี่ยนแปลงหากคอมพิวเตอร์ของคุณสูญเสียการเชื่อมต่อกับเราเตอร์ ซึ่งหมายความว่าคุณจะไม่ต้องอัปเดตที่อยู่ IP ของคุณในการตั้งค่าของเซิร์ฟเวอร์ทุกครั้งที่คุณเปิดคอมพิวเตอร์อีกครั้ง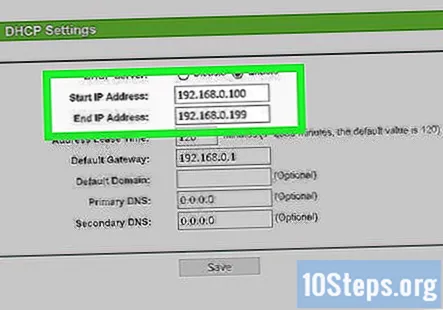
ค้นหารายการที่เชื่อมต่อของเราเตอร์ของคุณ ตำแหน่งของรายการนี้จะแตกต่างกันไปดังนั้นลองค้นหาในสถานที่หรือเมนูต่อไปนี้:
- อุปกรณ์ที่เชื่อมต่อ
- การตั้งค่า
- ตั้งค่าขั้นสูง
- เครือข่าย
- อุปกรณ์
- การควบคุมโดยผู้ปกครอง
ค้นหาที่อยู่ IP ของคอมพิวเตอร์ของคุณ เลื่อนดูรายการที่เชื่อมต่อจนกว่าคุณจะพบที่อยู่ IP ที่ตรงกับคอมพิวเตอร์ของคุณ
- นี่ควรเป็นที่อยู่ "IPv4" ที่คุณพบในเมนูเดียวกับที่อยู่ของเราเตอร์
ล็อคที่อยู่ IP อีกครั้งสิ่งนี้จะแตกต่างกันไปขึ้นอยู่กับหน้าเราเตอร์ของคุณ คุณอาจต้องคลิกไอคอนแม่กุญแจถัดจากที่อยู่ IP ของคุณคลิกไอคอนรูปเฟืองการตั้งค่าจากนั้นคลิก สำรอง ถัดจากที่อยู่หรือเลือกช่อง "จอง" ใกล้กับที่อยู่
- สำหรับคำแนะนำเฉพาะเกี่ยวกับการตั้งค่าที่อยู่ IP แบบคงที่ในเราเตอร์รุ่นของคุณโปรดอ่านคู่มือของเราเตอร์หรือเอกสารออนไลน์
บันทึกการเปลี่ยนแปลงของคุณ คลิก บันทึก หรือ สมัคร เพื่อดำเนินการดังกล่าว ตอนนี้ที่อยู่ IP ของคอมพิวเตอร์ของคุณถูกสงวนไว้แล้วคุณสามารถส่งต่อพอร์ต Minecraft ได้ในที่สุด
- เราเตอร์ของคุณอาจต้องรีบูตก่อนจึงจะดำเนินการต่อได้ หากเป็นเช่นนั้นระบบจะรีบูตโดยอัตโนมัติ
ส่วนที่ 4 ของ 4: การส่งต่อพอร์ต Minecraft ของคุณ
รู้ว่าจะส่งต่อพอร์ตใด หมายเลขพอร์ต Minecraft เริ่มต้นคือ 25565 เว้นแต่คุณจะเปลี่ยนหมายเลขนี้ในการตั้งค่าไฟร์วอลล์ของคอมพิวเตอร์ของคุณหมายเลขพอร์ตเริ่มต้นคือหมายเลขที่คุณจะใช้
ค้นหาและเปิดส่วน "การส่งต่อพอร์ต" ของเราเตอร์ของคุณ ในเราเตอร์ส่วนใหญ่ส่วนนี้ควรเรียกว่า "การส่งต่อพอร์ต" และควรเป็นแท็บหลักหรือรายการเมนูในหน้าแรกของเราเตอร์
- หากคุณไม่เห็นส่วน "การส่งต่อพอร์ต" ในหน้าหลักให้ดูในส่วนการตั้งค่าหรือการตั้งค่าขั้นสูง
- คุณสามารถอ่านเอกสารประกอบเฉพาะของเราเตอร์เพื่อดูคำแนะนำที่เหมาะสมในการใช้คุณสมบัติการส่งต่อพอร์ตของเราเตอร์ได้อีกครั้ง
ป้อนชื่อกฎของคุณ ในกล่องข้อความ "ชื่อ" หรือ "กฎ" พิมพ์ชื่อเรื่อง (เช่น "Minecraft") ที่อธิบายกฎการส่งต่อพอร์ต หรือพิมพ์คำอธิบาย
ป้อนหมายเลขพอร์ต Minecraft ลงในกล่องข้อความ "ขาเข้า" ประเภท 25565 ลงในช่องข้อความนี้
เพิ่มหมายเลขพอร์ตลงในช่องข้อความ "ขาออก" อีกครั้งคุณเพียงแค่พิมพ์ 25565 ที่นี่. สิ่งนี้บ่งบอกถึงเราเตอร์ของคุณว่าควรส่งต่อเฉพาะพอร์ต 25565 ในกฎนี้
- หากคุณไม่เห็นตัวเลือกนี้ให้มองหาช่องข้อความ "พอร์ต" ช่องที่สองทางด้านขวาของรายการ
ป้อนที่อยู่ IP แบบคงที่ของคอมพิวเตอร์ของคุณ ในกล่องข้อความ "ที่อยู่" พิมพ์ที่อยู่ IP แบบคงที่ที่คุณตั้งไว้สำหรับคอมพิวเตอร์ของคุณ
เลือกประเภทของพอร์ต คลิกช่องแบบเลื่อนลงในคอลัมน์ "ประเภท" จากนั้นคลิก TCP ในเมนูแบบเลื่อนลง จากนั้นเปิดใช้งาน UDP ในเมนูเดียวกัน
- คุณอาจต้องทำเครื่องหมายในช่องแทน (เช่นคลิกช่องทำเครื่องหมาย "TCP")
- หากช่องแบบเลื่อนลง "ประเภท" มีอยู่แล้ว TCP ข้ามขั้นตอนนี้ไป
บันทึกการเปลี่ยนแปลงของคุณ คลิก บันทึก หรือ สมัคร เพื่อดำเนินการดังกล่าว ณ จุดนี้พอร์ตของคุณควรได้รับการส่งต่อซึ่งหมายความว่าคุณควรจะสามารถเชิญเพื่อนให้ใช้พอร์ต 25565 บนที่อยู่ IP สาธารณะของคอมพิวเตอร์ของคุณเพื่อเข้าถึงเซิร์ฟเวอร์ Minecraft ของคุณได้
- เราเตอร์ของคุณอาจต้องรีบูตก่อนจึงจะดำเนินการต่อได้ หากเป็นเช่นนั้นระบบจะรีบูตโดยอัตโนมัติ หากไม่ได้ผลให้รอสักครู่เพื่อให้เราเตอร์รีเฟรช
คำถามและคำตอบของชุมชน
ฉันจะทราบที่อยู่ IP ของฉันได้อย่างไร?
ที่อยู่ IP ของคุณจะปรากฏขึ้นเมื่อคุณใช้ "IP" ของ Google หรือ "IP ของฉันคืออะไร"
ฉันจะเพิ่มปลั๊กอินไปยังเซิร์ฟเวอร์ Minecraft ได้อย่างไรถ้าฉันส่งต่อ
เป็นไปได้ที่จะโฮสต์เซิร์ฟเวอร์ Bukkit หรือ Spigot ในเครื่องซึ่งทั้งสองอย่างนี้อนุญาตให้เพิ่มปลั๊กอินได้ มีบทเรียนมากมายที่อธิบายรายละเอียดวิธีการทำสิ่งนี้
ฉันขอคำอธิบายเพิ่มเติมเกี่ยวกับขั้นตอนที่ 12 เกี่ยวกับตำแหน่งที่จะวางที่อยู่ได้ไหม
บนหน้าจอเมนูหลักของ Minecraft ควรมีปุ่มที่เขียนว่า "Multiplayer" คลิกเลย คลิก "เพิ่มเซิร์ฟเวอร์" ที่ด้านล่าง ช่องที่อยู่ IP ของหน้าเซิร์ฟเวอร์ใหม่คือตำแหน่งที่คุณวางที่อยู่
หลังจากส่งต่อพอร์ตแล้วฉันจะให้เพื่อนเล่น Minecraft ได้อย่างไร?
ระบุที่อยู่ IP สาธารณะของคุณด้วย: 25565 ต่อท้าย
ฉันจะค้นหาพอร์ตภายในเครื่องของฉันได้อย่างไรเมื่อทำการส่งต่อใน Minecraft
ขึ้นอยู่กับเครื่องของคุณเปิดพรอมต์คำสั่งแล้วลอง "ifconfig" หรือ "ipconfig"
ฉันจะทำอย่างไรถ้าเมื่อเราเตอร์ของฉันมีเพียงที่อยู่ MAC สำหรับการส่งต่อพอร์ตแทนที่อยู่ IP
นั่นจะเป็นคุณลักษณะที่หายากมากในเราเตอร์ดังนั้นคุณอาจตั้งค่าเราเตอร์ไม่ถูกต้อง มองหาพื้นที่ที่จะกำหนดโดย IP
ฉันจะทำอย่างไรหากการส่งต่อพอร์ตของฉันไม่อนุญาต Minecraft
ไม่มีสิ่งนั้นสิ่งที่คุณต้องทำคือป้อน 25565 และมันจะนำทราฟฟิกเกมทั้งหมดไปที่พอร์ตนั้นจากนั้นไปที่คอมพิวเตอร์ของคุณซึ่งจะช่วยให้เพื่อนของคุณเข้าร่วมเซิร์ฟเวอร์ของคุณได้
เคล็ดลับ
ทุกวันที่ wikiHow เราทำงานอย่างหนักเพื่อให้คุณเข้าถึงคำแนะนำและข้อมูลที่จะช่วยให้คุณมีชีวิตที่ดีขึ้นไม่ว่าจะเป็นการทำให้คุณปลอดภัยสุขภาพดีขึ้นหรือพัฒนาความเป็นอยู่ที่ดีขึ้น ท่ามกลางวิกฤตด้านสาธารณสุขและเศรษฐกิจในปัจจุบันเมื่อโลกมีการเปลี่ยนแปลงอย่างรวดเร็วและเราทุกคนต่างเรียนรู้และปรับตัวให้เข้ากับการเปลี่ยนแปลงในชีวิตประจำวันผู้คนต้องการ wikiHow มากกว่าที่เคย การสนับสนุนของคุณจะช่วยให้ wikiHow สร้างบทความและวิดีโอที่มีภาพประกอบเชิงลึกมากขึ้นและแบ่งปันเนื้อหาการเรียนการสอนที่เชื่อถือได้ของเรากับผู้คนนับล้านทั่วโลก โปรดพิจารณาให้การสนับสนุน wikiHow วันนี้