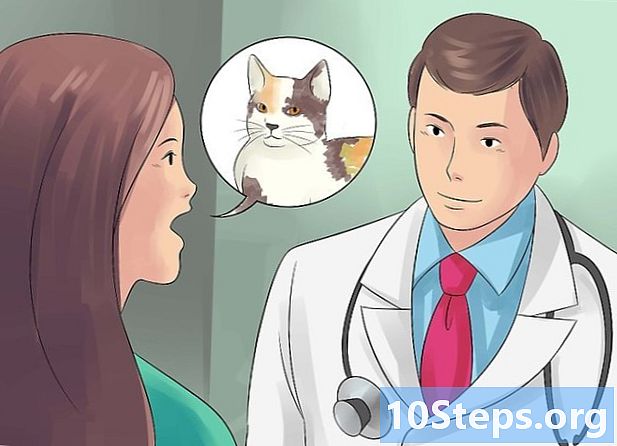เนื้อหา
ส่วนอื่น ๆหุ่นยนต์ Mindstorm NXT ของ Lego เป็นของเล่นที่ยอดเยี่ยมและเป็นวิธีที่ดีกว่าในการเรียนรู้การเขียนโค้ด ซอฟต์แวร์ที่มาพร้อมกับหุ่นยนต์นั้นเรียบง่ายและใช้งานง่ายและคุณสามารถทำให้หุ่นยนต์ทำงานได้เกือบทุกอย่าง หลังจากสร้างหุ่นยนต์จาก Legos แล้วก็ถึงเวลาตั้งโปรแกรมให้ทำงานหรือรวมงานกัน อ่านเพื่อเรียนรู้วิธีการ
ขั้นตอน
ส่วนที่ 1 จาก 5: เริ่มต้นใช้งาน
ติดตั้งและเปิดซอฟต์แวร์ หุ่นยนต์ควรมาพร้อมกับซอฟต์แวร์สำหรับทั้ง Mac และ Windows หรือคุณสามารถดาวน์โหลดได้จากเว็บไซต์ Lego Mindstorm เมื่อคุณใส่ดิสก์หรือเปิดเวอร์ชันที่ดาวน์โหลดมาหน้าต่างการติดตั้งจะปรากฏขึ้น ทำตามคำแนะนำเพื่อติดตั้งซอฟต์แวร์จากนั้นเปิดขึ้นมา

เรียนรู้การนำทางในซอฟต์แวร์ ใช้แถบเครื่องมือที่ด้านบนเพื่อบันทึกโปรแกรมของคุณเปิดโปรแกรมที่มีอยู่หรือสร้างใหม่ ใช้เครื่องมือตัวชี้ที่มีรูปร่างเหมือนลูกศรสีดำเพื่อแทรกย้ายและลบการดำเนินการ เครื่องมือแพนที่มีรูปร่างเหมือนมือสีขาวให้คุณลากหน้าต่างโปรแกรมไปรอบ ๆ ในหน้าต่างเพื่อให้คุณสามารถเลื่อนดูโปรแกรมของคุณได้ เครื่องมือแสดงความคิดเห็นที่มีรูปร่างเหมือนลูกโป่งคำพูดช่วยให้คุณสามารถแทรกข้อความลงบนส่วนต่างๆของโปรแกรมเพื่อให้คุณสามารถเพิ่มความคิดเห็นเพื่ออธิบายและช่วยให้ผู้อื่นเข้าใจโปรแกรมของคุณได้- ทางด้านขวามือของหน้าต่าง Robo Center มีบทช่วยสอนและคำแนะนำสำหรับหุ่นยนต์หลายตัวที่คุณสามารถสร้างและตั้งโปรแกรมได้ แท็บอื่น ๆ ที่ด้านบนสุดของ Robo Center จะเปิดพอร์ทัลของคุณซึ่งช่วยให้คุณเข้าถึงแหล่งข้อมูลออนไลน์เพื่อช่วยคุณในการเขียนโปรแกรม
- วางเมาส์เหนือการดำเนินการเพื่อเปิดคำอธิบายของการดำเนินการนั้นที่ด้านล่างขวาและดูหรือเปลี่ยนการตั้งค่าสำหรับการดำเนินการนั้นที่ด้านล่างของหน้าต่าง

เรียนรู้การเข้าถึงการดำเนินการต่างๆ แถบเครื่องมือทางด้านซ้ายประกอบด้วยการทำงานทั้งหมดที่หุ่นยนต์ของคุณสามารถทำได้ สามแท็บที่ด้านล่างของแถบเครื่องมือช่วยให้คุณสามารถเข้าถึงชุดต่างๆของการดำเนินการเหล่านี้ สำรวจแถบเครื่องมือนี้เพื่อค้นหาและทดลองกับงานต่างๆสำหรับหุ่นยนต์ของคุณ- แท็บซ้ายสุดที่มีวงกลมสีเขียวประกอบด้วยการดำเนินการทั่วไปเช่น Move, Sound, Loop และ Switch เค้าโครงนี้ช่วยให้คุณเข้าถึงการดำเนินงานที่คุณจะใช้บ่อยที่สุดได้อย่างรวดเร็ว แต่ไม่อนุญาตให้คุณเข้าถึงส่วนที่เหลือ
- แท็บตรงกลางซึ่งมีช่องสี่เหลี่ยมสีสามช่องประกอบด้วยการดำเนินการทั้งหมดที่รวมอยู่โดยแบ่งออกเป็นหมวดหมู่ วางเมาส์เหนือวงกลมสีเขียวที่ด้านบนเพื่อเข้าถึงการทำงานทั่วไป วางเมาส์เหนือช่องสี่เหลี่ยมสีเขียวเพื่อเข้าถึงการทำงานต่างๆเช่นเปิดเสียงหรือเปิดไฟสี สำรวจปุ่มอื่น ๆ เพื่อค้นหาการทำงานอื่น ๆ ทั้งหมด
- แท็บสุดท้ายที่มีเครื่องหมายเท่ากับนกเป็ดน้ำถือการดำเนินการที่คุณกำหนดเองแท็บที่คุณสร้างขึ้นเองหรือดาวน์โหลดจากอินเทอร์เน็ต

เริ่มต้นด้วยบทช่วยสอน ซอฟต์แวร์นี้มีบทช่วยสอนมากมายที่จะแนะนำคุณตลอดโปรแกรมแรกของคุณ ไปที่ Robo Center ทางด้านขวาและคลิกที่หมวดหมู่ของโปรแกรมที่คุณต้องการสร้าง สำหรับโปรแกรมแรกของคุณให้นึกถึงการเริ่มต้นด้วย Shooterbot ภายใต้ยานพาหนะ บทช่วยสอนนี้จะเริ่มต้นอย่างเรียบง่าย แต่จะแนะนำคุณเกี่ยวกับการควบคุมพื้นฐานตามที่คุณต้องการตลอดจนแนวทางปฏิบัติในการเขียนโค้ดและการทดสอบทั่วไป
ทำตามคำแนะนำในบทช่วยสอนของคุณลากการดำเนินการไปยังโปรแกรมของคุณ เปลี่ยนการตั้งค่าตามความจำเป็นเพื่อให้แน่ใจว่าการดำเนินการแต่ละอย่างเป็นไปตามที่คุณต้องการ รวมการดำเนินการหลายอย่างเข้าด้วยกันโดยวางตามลำดับเชื่อมต่อกันด้วยสายโซ่ที่ทำงานผ่านโปรแกรมของคุณ วางการดำเนินการภายในลูปหรือสวิตช์เพื่อรวมการดำเนินการเหล่านั้นไว้ในคำสั่งควบคุมนั้น
เมื่อเสร็จสิ้นโปรแกรมของคุณแล้วให้ดาวน์โหลดลงในอิฐอัจฉริยะของหุ่นยนต์ เชื่อมต่ออิฐเข้ากับคอมพิวเตอร์ของคุณโดยใช้สาย USB ปุ่มสี่เหลี่ยมที่ด้านล่างขวาของหน้าต่างโปรแกรมช่วยให้คุณสื่อสารกับอุปกรณ์ NXT ที่เชื่อมต่อได้ ด้านล่างซ้ายของปุ่มเหล่านี้จะดาวน์โหลดโปรแกรมของคุณลงในอุปกรณ์ของคุณ เมื่อการดาวน์โหลดเสร็จสิ้นให้ถอดปลั๊กอิฐอัจฉริยะใส่เข้าไปในหุ่นยนต์ของคุณและเริ่มโปรแกรมเพื่อให้มันทำงาน
ส่วนที่ 2 จาก 5: การควบคุมหุ่นยนต์ของคุณ
เคลื่อนย้ายหุ่นยนต์ของคุณด้วยการสั่งย้าย การดำเนินการนี้มีสองเกียร์อยู่ เพิ่มลงในโปรแกรมของคุณจากนั้นกำหนดการตั้งค่า ใช้พอร์ตที่เชื่อมต่อกับยางเพื่อเคลื่อนย้ายหุ่นยนต์ของคุณ หากคุณได้เชื่อมต่อล้อเข้ากับพอร์ต B และ C ตรวจสอบให้แน่ใจว่า Move ถูกตั้งค่าให้ใช้พอร์ต B และ C
- เดินหน้าหรือถอยหลังหรือหยุดพร้อมกันโดยกำหนดทิศทาง เลี้ยวโดยใช้ตัวควบคุมพวงมาลัย
- เลื่อนไปข้างหน้าตามจำนวนรอบที่กำหนดระยะเวลาหนึ่งหรือจำนวนองศา หรือกำหนดระยะเวลาเป็น "ไม่ จำกัด " เพื่อให้หุ่นยนต์ของคุณเคลื่อนที่จนกว่าจะได้รับคำสั่งในโปรแกรมในภายหลังเพื่อหยุด
ดำเนินการอื่น ๆ เช่นการถ่ายภาพโดยใช้คำสั่ง Motor ในบทช่วยสอน Shooterbot นักกีฬาของคุณจะเสียบเข้ากับพอร์ต A ในการควบคุมสิ่งนี้ให้ใช้การทำงานของมอเตอร์ (แสดงด้วยเกียร์เพียงอันเดียว) ที่เปิดใช้งานพอร์ต A กำหนดการตั้งค่าเพื่อควบคุมการทำงานที่แม่นยำของมอเตอร์นี้โดยกำหนดทิศทาง (ไปข้างหน้า, ถอยหลังหรือหยุด) การกระทำระดับพลังงานและระยะเวลาของการเคลื่อนไหว
- การยกเลิกการเลือก "Wait for Completion" ทำให้หุ่นยนต์สามารถเริ่มดำเนินการคำสั่งถัดไปในโปรแกรมของคุณก่อนที่จะทำการเคลื่อนไหวที่ควบคุมโดยการทำงานของมอเตอร์ สิ่งนี้สามารถทำให้หุ่นยนต์ของคุณเคลื่อนไหวและยิงได้ในเวลาเดียวกัน
- คำสั่ง Motor จะดำเนินการใด ๆ ที่ดำเนินการโดยมอเตอร์ที่ควบคุม สร้างหุ่นยนต์ของคุณให้มอเตอร์ยกถาดยิงลูกบอลหมุนหุ่นยนต์หรืออะไรก็ได้ที่คุณนึกออก คำสั่งนี้ช่วยให้เกิดความคิดสร้างสรรค์และความยืดหยุ่นในการทำงานของหุ่นยนต์ของคุณ ใช้ประโยชน์จากมัน
ใช้เซ็นเซอร์เพื่อให้หุ่นยนต์ของคุณโต้ตอบกับสภาพแวดล้อม เชื่อมต่อเซ็นเซอร์อัลตราโซนิกระบบสัมผัสและสีเข้ากับพอร์ตของชิปอัจฉริยะและใช้เพื่อตรวจจับแสงสีเสียงและการสัมผัส หุ่นยนต์ของคุณยังติดตามเวลาและการหมุนได้อีกด้วย เซ็นเซอร์เหล่านี้อนุญาตให้โปรแกรมของคุณดำเนินการได้เฉพาะเมื่อเปิดใช้งาน ตัวอย่างเช่นคุณอาจมีโปรแกรมพูดว่า "Red" เมื่อตรวจพบสีเป็นสีแดง แต่ไม่ใช่เมื่อตรวจพบสีฟ้า
ใช้การดำเนินการเพื่อให้หุ่นยนต์ของคุณดำเนินการ ซึ่งอาจรวมถึงการเปิดหรือปิดไฟสีการเล่นเสียงจากไฟล์เสียงการแสดงภาพหรือข้อความบนหน้าจออิฐอัจฉริยะหรือการส่งข้อความผ่านบลูทู ธ
ส่วนที่ 3 จาก 5: การใช้ลูปและสวิตช์
ทำความเข้าใจว่าลูปทำงานอย่างไร ลูปช่วยให้คุณสามารถดำเนินการชุดคำสั่งซ้ำ ๆ ได้ไม่ จำกัด จำนวนครั้งที่กำหนดในขณะที่เงื่อนไขบางอย่างเป็นจริงหรือจนกว่าจะมีการดำเนินการบางอย่างเกิดขึ้น
- ตัวอย่างเช่นหากต้องการให้หุ่นยนต์ของคุณตรวจสอบลูกบอลหลาย ๆ ลูกจนกว่าจะพบลูกบอลสีเหลืองให้สร้างห่วงที่ควบคุมโดยเซ็นเซอร์สี การกระทำภายในลูปจะเป็นการตรวจสอบบอลถัดไป การควบคุมบนลูปจะเป็นไปได้ว่าเซ็นเซอร์สีตรวจไม่พบสีเหลือง ดังนั้นเมื่อเซ็นเซอร์สีหลังจากตรวจสอบลูกบอลแล้วตรวจพบสีเหลืองก็จะหยุดตรวจสอบลูกบอลใหม่และไปยังขั้นตอนต่อไปของโปรแกรม
ทำความเข้าใจว่าสวิตช์ทำงานอย่างไร คำสั่งสวิตช์บอกให้หุ่นยนต์ของคุณดำเนินการชุดคำสั่งหนึ่งชุดหากเงื่อนไขบางอย่างเป็นจริงและชุดการดำเนินการอื่นหากเงื่อนไขนั้นไม่เป็นจริง การกระทำทั้งสองชุดนี้มีความพิเศษร่วมกันในสวิตช์: หุ่นยนต์จะดำเนินการอย่างใดอย่างหนึ่ง แต่ไม่ทำอีกแบบหนึ่ง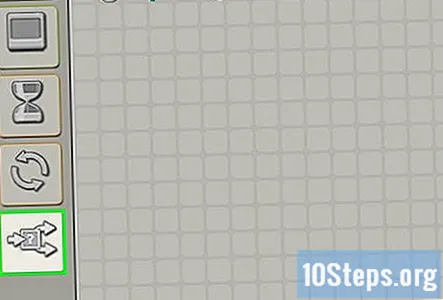
- ซ้อนสวิตช์หนึ่งภายในอีกสวิตช์หนึ่งเพื่อตรวจสอบเงื่อนไขหลายอย่างก่อนดำเนินการ ตัวอย่างเช่นใช้สวิตช์ที่ซ้อนกันเพื่อให้หุ่นยนต์ของคุณเคลื่อนที่ไปข้างหน้าหากตรวจพบว่าไม่มีแสงหรือเสียง สวิตช์แรกจะตรวจสอบแสง หากตรวจไม่พบแสงหุ่นยนต์จะเข้าสู่สวิตช์ที่สองซึ่งจะตรวจสอบเสียง เฉพาะในกรณีที่ตรวจไม่พบเสียง (หลังจากตรวจไม่พบแสง) หุ่นยนต์จะเคลื่อนที่ไปข้างหน้า
- หากต้องการรวมกรณีมากกว่าหนึ่งกรณีในสวิตช์ที่ควบคุมโดยค่าให้ยกเลิกการเลือก "มุมมองแบบแบน" ในการตั้งค่าสำหรับสวิตช์และทางด้านขวาของการตั้งค่าที่แสดงเงื่อนไขให้กด "+" เพื่อเพิ่มกรณีอื่น สิ่งนี้มีประโยชน์เมื่อตัวควบคุมเป็นตัวเลขหรือข้อความที่มีค่าต่างกันได้มากกว่าสองอย่าง
วางลูปหรือเปลี่ยนเข้าสู่โปรแกรมของคุณแล้วเลือกตัวควบคุม สิ่งนี้จะกำหนดเงื่อนไขที่หุ่นยนต์จะตรวจสอบก่อนดำเนินการตามคำสั่งภายในสวิตช์หรือลูป โดยปกติการควบคุมจะเป็นเซนเซอร์ วิธีนี้ช่วยให้หุ่นยนต์ของคุณโต้ตอบอย่างใกล้ชิดกับสภาพแวดล้อมของมัน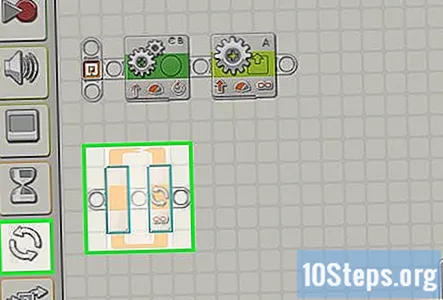
- สวิตช์สามารถควบคุมได้ด้วยค่า แนบตัวแปรเข้ากับขอบนำของสวิตช์โดยใช้สายข้อมูล เพิ่มกรณีสำหรับการป้อนค่าที่แน่นอนของตัวแปรตัวเลขหรือข้อความ ตัวอย่างเช่นให้โรบ็อตของคุณดำเนินการชุดคำสั่งหากตัวแปรตัวเลขเป็น 0 คำสั่งที่แตกต่างกันหากเป็น 1 และยังมีชุดคำสั่งอื่นในกรณีที่เป็นตัวเลขอื่น
- ลูปยังสามารถควบคุมได้ตามเวลา - ข้อความที่อยู่ภายในจะทำงานเป็นระยะเวลาหนึ่งหรือนับ - ลูปทั้งหมดจะทำงานตามจำนวนครั้งที่กำหนด เลือกลอจิกเพื่อให้ลูปทำงานจนกว่าเงื่อนไขบางอย่างจะกลายเป็นจริงหรือเท็จหรือตลอดไปเพื่อให้หุ่นยนต์ดำเนินการคำสั่งเหล่านั้นไปเรื่อย ๆ
ลากคำสั่งอื่น ๆ ภายในลูปหรือสวิตช์ การดำเนินการใด ๆ ที่คุณใส่ไว้ในลูปจะดำเนินการทุกครั้งที่ลูปวิ่งผ่าน การดำเนินการที่คุณวางไว้ในแต่ละกรณีของสวิตช์จะดำเนินการหากเป็นไปตามนั้น วางและกำหนดค่าการดำเนินการเหล่านี้ตามปกติ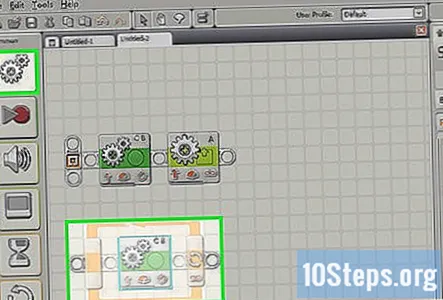
- คุณสามารถรวมลูปและสวิตช์ไว้ในลูปและสวิตช์อื่น ๆ ได้หากต้องการ
ส่วนที่ 4 จาก 5: การใช้ตัวแปร
เข้าใจการใช้ตัวแปร. ตัวแปรสามารถจัดเก็บข้อมูลเพื่อให้คุณสามารถเข้าถึงได้ในภายหลังในโปรแกรม ให้คิดว่าเป็นช่องที่คุณใส่ข้อมูลบางอย่าง คุณสามารถลบหรือเปลี่ยนแปลงข้อมูลนั้นได้ในภายหลังโดยไม่ต้องเปลี่ยนช่อง - ตัวแปร - ตัวเอง
- ตัวแปรแต่ละตัวสามารถเก็บตัวเลขสตริงของข้อความหรือค่าตรรกะ (จริงหรือเท็จ) คุณสามารถเปลี่ยนค่าของตัวแปรได้อย่างอิสระ แต่ไม่สามารถเปลี่ยนประเภทได้
- ตัวแปรแต่ละตัวมีชื่อเฉพาะ ใช้ชื่อนี้เพื่อเข้าถึงและอ้างถึงตัวแปร
สร้างตัวแปรโดยไปที่ Edit → Define Variables ในหน้าต่างที่ปรากฏขึ้นให้ป้อนชื่อตัวแปรของคุณและเลือกประเภทข้อมูลที่คุณต้องการ (ตรรกะตัวเลขหรือข้อความ) คุณยังสามารถลบตัวแปรที่คุณไม่ต้องการอีกต่อไปได้
- ตั้งชื่อที่สื่อความหมายให้กับตัวแปรของคุณเพื่อให้คุณสามารถติดตามว่าคืออะไร หากคุณต้องการให้ตัวแปรเก็บคำทักทายที่หุ่นยนต์ของคุณจะส่งเป็นข้อความให้ตั้งชื่อตัวแปรว่า "คำทักทาย" แทนที่จะเป็น "text_var_1" หรือคำที่คลุมเครือในทำนองเดียวกัน
ใช้ตัวแปรในโปรแกรมของคุณโดยเชื่อมต่อกับคำสั่งโดยใช้สายข้อมูล เชื่อมต่อกับการดำเนินการทางคณิตศาสตร์เพื่อรวมตัวแปรหรือตั้งค่าเป็นผลลัพธ์ เชื่อมต่อกับลูปหรือสวิตช์เพื่อใช้เป็นตัวควบคุมและแม้แต่ปรับเปลี่ยนภายในลูปหรือสวิตช์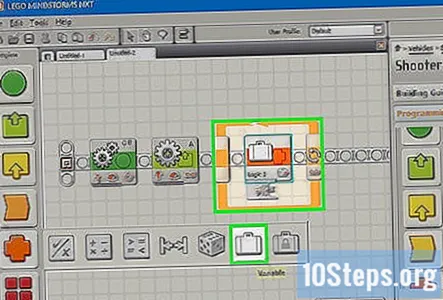
ใช้ค่าคงที่สำหรับตัวแปรที่ไม่มีวันเปลี่ยนแปลง หากคุณต้องการตัวแปรข้อความสำหรับชื่อหุ่นยนต์ของคุณให้ตั้งค่าที่จุดเริ่มต้นโดยไปที่แก้ไข→กำหนดค่าคงที่ จากนั้นคุณสามารถอ้างถึงค่าคงที่นี้ได้โดยไม่ต้องกังวลว่าจะมีการเปลี่ยนแปลง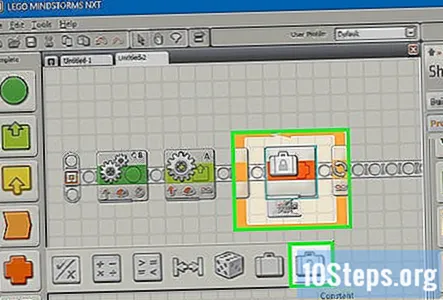
ส่วนที่ 5 จาก 5: การใช้ Custom Blocks
ทำความเข้าใจว่าบล็อกแบบกำหนดเองมีประโยชน์อย่างไร สร้างบล็อกที่กำหนดเองสำหรับชุดของการดำเนินการสองอย่างขึ้นไปที่คุณทำซ้ำหลาย ๆ ครั้งตลอดทั้งโปรแกรมของคุณ ตัวอย่างเช่นหากคุณต้องการให้หุ่นยนต์เคลื่อนที่ไปข้างหน้าเป็นเวลาสามวินาทีแล้วกระพริบแสงสีแดงให้รวมคำแนะนำเหล่านี้ไว้ในบล็อกที่กำหนดเองเพื่อให้คุณสามารถเข้าถึงได้อย่างรวดเร็วและง่ายดายในแต่ละครั้งที่คุณต้องการรวมไว้ในโปรแกรม
จัดวางชุดการดำเนินการที่จะกลายเป็นบล็อกที่คุณกำหนดเอง รวมไว้ในโปรแกรมของคุณเช่นเดียวกับที่คุณทำตามปกติ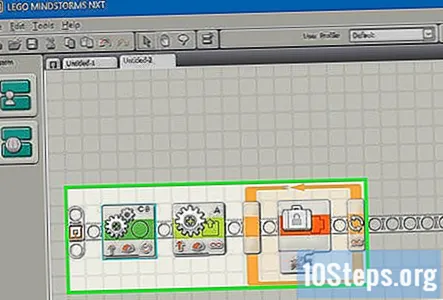
เลือกคำแนะนำที่คุณต้องการสร้างบล็อกแบบกำหนดเอง กด Shift ค้างไว้แล้วคลิกที่การทำงานแต่ละครั้ง เมื่อเลือกทั้งหมดแล้วให้คลิกเครื่องหมายเท่ากับในแถบเครื่องมือด้านบนถัดจากเครื่องมือแสดงความคิดเห็น เพื่อเปิดหน้าต่างชื่อ "My Block Builder" คุณยังสามารถไปที่แก้ไข→สร้างบล็อกของฉันใหม่เพื่อเปิดตัวสร้างบล็อกที่กำหนดเอง
- หากคุณมีสายข้อมูลเข้าหรือออกจากบล็อกที่คุณเลือกไว้สำหรับบล็อกที่กำหนดเองสิ่งเหล่านี้จะปรากฏเป็นพอร์ตสำหรับบล็อกของคุณและคุณสามารถเชื่อมต่อกับตัวแปรหรือข้อมูลอื่น ๆ เมื่อคุณใช้บล็อกของคุณในโปรแกรม
ป้อนชื่อและคำอธิบายสำหรับบล็อกที่คุณกำหนดเอง ชื่อควรสั้น แต่สื่อความหมายเพื่อให้คุณจำได้ว่าบล็อกทำอะไร คำอธิบายควรมีความชัดเจนและมีรายละเอียดรวมถึงบันทึกที่สำคัญเช่นหุ่นยนต์ของคุณต้องหันไปทางใดหรือต้องเสียบเข้ากับพอร์ต A เพื่อให้บล็อกของคุณทำงานได้อย่างถูกต้อง
คลิก ต่อไป เพื่อไปที่ Icon Editor ลากไอคอนที่คุณต้องการไปยังไอคอนของบล็อกที่ด้านบน เมื่อคุณสร้างไอคอนเสร็จแล้วให้คลิกเสร็จสิ้น ในโปรแกรมของคุณขั้นตอนที่เกี่ยวข้องกับบล็อกของคุณจะถูกแทนที่ด้วยบล็อกที่คุณเพิ่งสร้างขึ้น
ใช้บล็อกที่กำหนดเองในโปรแกรมของคุณแบบเดียวกับที่คุณใช้บล็อกอื่น ๆ คุณยังสามารถรวมบล็อกที่กำหนดเองหลายบล็อกเข้าด้วยกันเพื่อให้การเขียนโปรแกรมของคุณง่ายยิ่งขึ้นมีความคิดสร้างสรรค์ - บล็อกที่กำหนดเองจะมีประโยชน์อย่างเหลือเชื่อหากคุณใช้ประโยชน์จากบล็อกเหล่านี้
คำถามและคำตอบของชุมชน
เคล็ดลับ
- วิธีที่ดีที่สุดในการเรียนรู้การเขียนโปรแกรมโดยเฉพาะกับหุ่นยนต์ของคุณคือการทดลอง หากคุณต้องการทราบว่าการดำเนินการบางอย่างทำอะไรได้บ้างลองดูสิ! จดบันทึกสิ่งที่คุณเรียนรู้และใช้ในโปรแกรมของคุณในภายหลัง
- ทดสอบโปรแกรมของคุณบ่อยๆเพื่อให้แน่ใจว่าทำงานได้ตามที่คาดไว้
- อย่ากลัวที่จะใช้คู่มือช่วยเหลือเพื่อดูรายละเอียดและตัวอย่างวิธีใช้บล็อกที่ยากกว่า