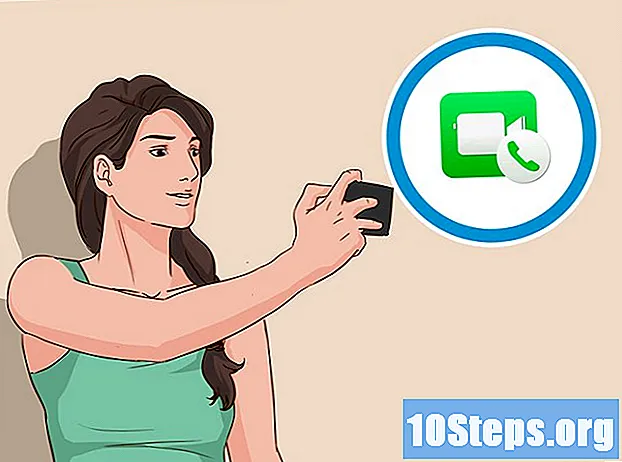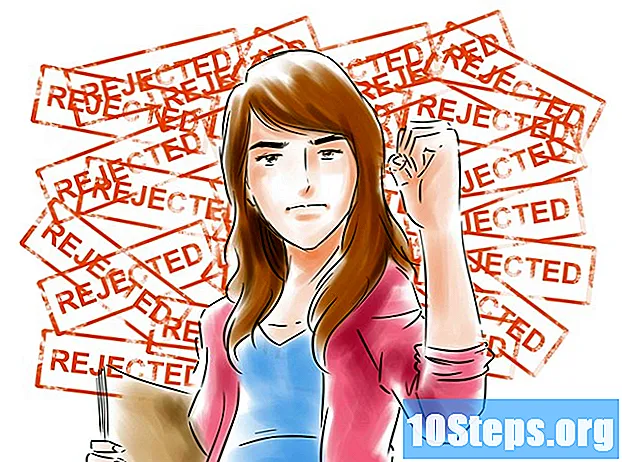เนื้อหา
หุ่นยนต์ Lego Mindstorm NXT เป็นของเล่นที่ยอดเยี่ยมและเป็นวิธีที่ดีกว่าในการเรียนรู้วิธีการเขียนโปรแกรม โปรแกรมที่มาพร้อมกับหุ่นยนต์นั้นเรียบง่ายและใช้งานง่ายและคุณสามารถทำให้หุ่นยนต์ทำอะไรก็ได้ หลังจากสร้างหุ่นยนต์โดยใช้ชิ้นส่วนเลโก้แล้วก็ถึงเวลาตั้งโปรแกรมให้ทำงานหรือรวมกัน อ่านต่อเพื่อเรียนรู้
ขั้นตอน
ส่วนที่ 1 จาก 5: เริ่มต้นใช้งาน
ติดตั้งและเปิดโปรแกรม หุ่นยนต์ต้องมาพร้อมกับโปรแกรมสำหรับทั้ง Mac และ Windows หรือคุณสามารถดาวน์โหลดได้จากเว็บไซต์ Lego Mindstorm เมื่อคุณใส่แผ่นดิสก์หรือเปิดการดาวน์โหลดหน้าต่างการติดตั้งจะปรากฏขึ้น ทำตามคำแนะนำเพื่อติดตั้งโปรแกรมจากนั้นเปิดขึ้นมา

เรียนรู้วิธีการใช้งานโปรแกรม ใช้แถบเครื่องมือที่ด้านบนเพื่อบันทึกโปรแกรมของคุณเปิดโปรแกรมที่มีอยู่หรือสร้างใหม่ ใช้เครื่องมือ "ตัวชี้" ซึ่งมีรูปร่างเหมือนลูกศรสีดำเพื่อแทรกย้ายและลบการดำเนินการ เครื่องมือ "แพน" ซึ่งมีลักษณะเหมือนมือสีขาวช่วยให้คุณลากหน้าต่างโปรแกรมเข้าไปในหน้าต่างเพื่อให้คุณเลื่อนดูได้ เครื่องมือแสดงความคิดเห็นในรูปแบบของลูกโป่งคำพูดช่วยให้คุณสามารถป้อนข้อความในส่วนต่างๆของโปรแกรมเพื่อให้คุณสามารถเพิ่มความคิดเห็นเพื่ออธิบายและช่วยให้ผู้อื่นเข้าใจโปรแกรมของคุณได้- ทางด้านขวาของหน้าต่าง Robo Center มีบทช่วยสอนและคำแนะนำจากหุ่นยนต์หลายตัวที่คุณสามารถสร้างและตั้งโปรแกรมได้ แท็บอื่นที่ด้านบนสุดของ Robo Center จะเปิดพอร์ทัลซึ่งให้คุณเข้าถึงแหล่งข้อมูลออนไลน์เพื่อช่วยคุณในการเขียนโปรแกรม
- วางเมาส์เหนือการดำเนินการเพื่อเปิดคำอธิบายของการดำเนินการนี้ที่มุมขวาล่างและมุมมองหรือเปลี่ยนการตั้งค่าสำหรับการดำเนินการนั้นที่ด้านล่างของหน้าต่าง

เรียนรู้วิธีเข้าถึงการดำเนินการต่างๆ แถบงานทางด้านซ้ายประกอบด้วยการดำเนินการทั้งหมดที่หุ่นยนต์ของคุณสามารถทำได้ แท็บสามแท็บที่ด้านล่างของแถบช่วยให้คุณเข้าถึงชุดต่างๆของการดำเนินการเหล่านี้ สำรวจเพื่อค้นพบและสัมผัสกับงานต่างๆที่หุ่นยนต์ของคุณอาจมี- แท็บด้านซ้ายสุดที่มีวงกลมสีเขียวประกอบด้วยการทำงานที่พบบ่อยที่สุดเช่น Move (การเคลื่อนไหว), Sound (เสียง), Loop (เล่นซ้ำ) และ Switch เค้าโครงนี้ช่วยให้คุณสามารถเข้าถึงการดำเนินการที่คุณจะใช้บ่อยที่สุดได้อย่างรวดเร็ว แต่ไม่ได้ให้คุณเข้าถึงส่วนที่เหลือได้
- แท็บตรงกลางซึ่งมีช่องสี่เหลี่ยมสีสามช่องประกอบด้วยการดำเนินการทั้งหมดที่รวมอยู่โดยแบ่งออกเป็นหมวดหมู่ วางเมาส์เหนือวงกลมสีเขียวที่ด้านบนเพื่อเข้าถึงการทำงานและการดำเนินการทั่วไปเช่นการเล่นเสียงหรือเปิดใช้งานไฟสี สำรวจปุ่มอื่น ๆ เพื่อค้นหาการทำงานทั้งหมด
- แท็บสุดท้ายที่มีเครื่องหมายเท่ากับมีการปรับแต่งการทำงานที่คุณสร้างหรือดาวน์โหลดจากอินเทอร์เน็ต

เริ่มต้นด้วยบทช่วยสอน โปรแกรมนี้มีบทเรียนมากมายที่จะแนะนำคุณตลอดโปรแกรมแรกของคุณ ไปที่ Robo Center ทางด้านขวาและคลิกที่หมวดหมู่โปรแกรมที่คุณต้องการสร้าง สำหรับโปรแกรมแรกของคุณให้พิจารณาเริ่มต้นด้วย Shooterbot ในยานพาหนะ บทช่วยสอนนี้เรียบง่าย แต่จะแนะนำคุณเกี่ยวกับการควบคุมพื้นฐานที่มีตลอดจนแนวทางปฏิบัติในการเขียนโค้ดและการทดสอบทั่วไป
ทำตามคำแนะนำในบทแนะนำของคุณลากการดำเนินการลงในโปรแกรมของคุณ เปลี่ยนการตั้งค่าของคุณตามต้องการเพื่อให้แน่ใจว่าการดำเนินการแต่ละอย่างเป็นไปตามที่คุณต้องการ เข้าร่วมการดำเนินการต่างๆโดยจัดวางตามลำดับเชื่อมต่อด้วยกระแสที่ไหลผ่านโปรแกรมของคุณ วางการดำเนินการภายในลูปหรือสลับเพื่อรวมการดำเนินการเหล่านี้ไว้ในคำสั่งควบคุมนั้น
เมื่อคุณทำโปรแกรมเสร็จแล้วให้ดาวน์โหลดลงในอิฐอัจฉริยะของหุ่นยนต์ เชื่อมต่ออิฐเข้ากับคอมพิวเตอร์โดยใช้สาย USB ปุ่มสี่เหลี่ยมที่มุมล่างขวาของหน้าต่างโปรแกรมช่วยให้คุณสื่อสารกับอุปกรณ์ NXT ที่เชื่อมต่อได้ ด้านล่างซ้ายของปุ่มเหล่านี้จะดาวน์โหลดโปรแกรมไปยังอุปกรณ์ของคุณ เมื่อคุณดาวน์โหลดเสร็จแล้วให้ปลดอิฐอัจฉริยะใส่เข้าไปในหุ่นยนต์ของคุณและเริ่มโปรแกรมเพื่อดูว่ามันทำงานหรือไม่
ส่วนที่ 2 จาก 5: การควบคุมหุ่นยนต์ของคุณ
เคลื่อนย้ายหุ่นยนต์ของคุณด้วยการสั่งย้าย การดำเนินการนี้มีสองเกียร์อยู่ในนั้น เพิ่มลงในโปรแกรมของคุณและปรับการตั้งค่าของคุณ ใช้ประตูที่เชื่อมต่อกับยางเพื่อเคลื่อนย้ายหุ่นยนต์ของคุณ หากคุณเชื่อมต่อล้อเข้ากับพอร์ต B และ C ตรวจสอบให้แน่ใจว่าการดำเนินการย้ายถูกกำหนดค่าสำหรับพอร์ต B และ C
- เดินหน้าถอยหลังหรือหยุดอย่างสมบูรณ์โดยกำหนดทิศทาง เลี้ยวโดยใช้ตัวควบคุมพวงมาลัย
- ก้าวไปข้างหน้าตามจำนวนรอบที่กำหนดระยะเวลาหนึ่งหรือหลายองศา หรือกำหนดระยะเวลาเป็น "ไม่ จำกัด " เพื่อให้หุ่นยนต์ของคุณเคลื่อนที่ไปข้างหน้าจนกว่าคุณจะได้รับคำสั่งในโปรแกรมในภายหลังเพื่อหยุด
ดำเนินการอื่น ๆ เช่นการถ่ายภาพโดยใช้คำสั่ง Engine ในบทช่วยสอน Shooterbot สไนเปอร์ของคุณจะเชื่อมต่อกับพอร์ต A ในการควบคุมสิ่งนี้ให้ใช้การทำงานของมอเตอร์ (ระบุว่าเป็นเกียร์เดียว) ที่เปิดใช้งานพอร์ต A ปรับการตั้งค่าเพื่อควบคุมการทำงานที่แม่นยำของมอเตอร์นี้โดยกำหนดทิศทาง (ไปข้างหน้า ( ไปข้างหน้า) ถอยหลังหรือหยุด (parad)) การกระทำระดับความแรงและระยะเวลาของการเคลื่อนไหว
- การยกเลิกการเลือก "Wait for Completion" จะทำให้หุ่นยนต์เริ่มดำเนินการคำสั่งถัดไปในโปรแกรมก่อนที่จะทำการเคลื่อนไหวที่ควบคุมโดยการทำงานของมอเตอร์ สิ่งนี้สามารถทำให้หุ่นยนต์ของคุณเดินและยิงได้ในเวลาเดียวกัน
- คำสั่ง Motor จะดำเนินการใด ๆ ที่ดำเนินการโดยมอเตอร์ที่ควบคุม สร้างหุ่นยนต์ของคุณเพื่อให้เครื่องยนต์ยกถาดโยนลูกบอลหมุนหุ่นยนต์หรือทำอะไรก็ได้ที่คุณต้องการ คำสั่งนี้ช่วยให้เกิดความคิดสร้างสรรค์และความยืดหยุ่นในการทำงานของหุ่นยนต์ของคุณ ใช้ประโยชน์จากสิ่งนั้น
ใช้เซ็นเซอร์เพื่อให้หุ่นยนต์ของคุณโต้ตอบกับสิ่งแวดล้อม วางเซ็นเซอร์อัลตราโซนิกระบบสัมผัสและสีบนพอร์ตชิปอัจฉริยะและใช้เพื่อสัมผัสถึงแสงสีเสียงและการสัมผัส หุ่นยนต์ของคุณยังสามารถเดินตามกาลเวลาและรู้การหมุนของมัน เซ็นเซอร์เหล่านี้อนุญาตให้โปรแกรมของคุณดำเนินการได้เฉพาะเมื่อเปิดใช้งาน ตัวอย่างเช่นคุณสามารถมีโปรแกรมที่ระบุว่า "Red" เมื่อพบสีแดง แต่ไม่ใช่เมื่อพบกับสีฟ้า
ใช้การปฏิบัติการเพื่อให้หุ่นยนต์ของคุณทำสิ่งต่างๆ สิ่งเหล่านี้รวมถึงการเปิดหรือปิดไฟสีการเล่นเสียงจากไฟล์การแสดงรูปภาพหรือข้อความบนหน้าจออิฐอัจฉริยะหรือการส่งข้อความผ่านบลูทู ธ
ส่วนที่ 3 จาก 5: การใช้ลูปและสวิตช์
ทำความเข้าใจว่าลูปทำงานอย่างไร อนุญาตให้คุณดำเนินการชุดคำสั่งซ้ำ ๆ ไม่ จำกัด หรือตามจำนวนครั้งที่กำหนดตราบเท่าที่เงื่อนไขบางอย่างเป็นจริงหรือจนกว่าจะมีการดำเนินการบางอย่างเกิดขึ้น
- ตัวอย่างเช่นหากต้องการให้หุ่นยนต์ของคุณตรวจสอบลูกบอลหลาย ๆ ลูกจนกว่าจะพบลูกบอลสีเหลืองเพียงแค่สร้างห่วงที่ควบคุมโดยเซ็นเซอร์สี การดำเนินการภายในวงจะต้องรับผิดชอบในการตรวจสอบเค้กชิ้นต่อไป การควบคุมของลูปจะทำให้เซ็นเซอร์สีตรวจไม่พบสีเหลือง ดังนั้นเมื่อเซ็นเซอร์สีหลังจากตรวจสอบลูกบอลแล้วตรวจพบสีเหลืองมันจะหยุดตรวจสอบลูกบอลใหม่และดำเนินการในส่วนถัดไปของโปรแกรม
ทำความเข้าใจว่าสวิตช์ทำงานอย่างไร สวิตช์จะบอกให้หุ่นยนต์ของคุณดำเนินการชุดคำสั่งหากเงื่อนไขบางอย่างเป็นจริงและมีการดำเนินการที่แตกต่างออกไปหากไม่เป็นจริง การกระทำทั้งสองชุดนี้มีความพิเศษร่วมกันบนสวิตช์: หุ่นยนต์จะทำอย่างใดอย่างหนึ่ง แต่ไม่ทำอย่างอื่น
- ซ้อนสวิตช์หนึ่งภายในอีกสวิตช์หนึ่งเพื่อตรวจสอบเงื่อนไขต่างๆก่อนดำเนินการ ตัวอย่างเช่นใช้สวิตช์ที่ซ้อนกันเพื่อเคลื่อนหุ่นยนต์ของคุณไปข้างหน้าหากตรวจไม่พบแสงหรือเสียง สวิตช์แรกจะมองหาแสง หากตรวจไม่พบหุ่นยนต์จะเข้าสู่สวิตช์ที่สองซึ่งจะค้นหาเสียง เฉพาะในกรณีที่ตรวจไม่พบเสียง (หลังจากตรวจไม่พบแสง) หุ่นยนต์จะเคลื่อนที่ไปข้างหน้า
- หากต้องการรวมมากกว่าหนึ่งกรณีในสวิตช์ที่ควบคุมค่าให้ยกเลิกการเลือกตัวเลือก "มุมมองแบบแบน" ในการตั้งค่าสวิตช์และทางด้านขวาของการตั้งค่าที่มีการระบุเงื่อนไขให้กด "+" เพื่อเพิ่มกรณีอื่น สิ่งนี้มีประโยชน์เมื่อควบคุมตัวเลขหรือข้อความตัวอักษรซึ่งอาจมีค่าต่างกันได้มากกว่าสองค่า
วางลูปหรือสลับลงในโปรแกรมของคุณแล้วเลือกตัวควบคุม สิ่งนี้จะกำหนดเงื่อนไขที่หุ่นยนต์จะมองหาก่อนสร้างคำสั่งภายในสวิตช์หรือวนซ้ำ ปกติการควบคุมจะเป็นเซนเซอร์ สิ่งนี้ช่วยให้หุ่นยนต์มีปฏิสัมพันธ์ใกล้ชิดกับสิ่งแวดล้อมมากขึ้น
- สวิตช์ยังสามารถควบคุมได้ด้วยค่า เพิ่มตัวแปรในฟิลด์เป้าหมายของสวิตช์โดยใช้สายเคเบิลข้อมูล เพิ่มกรณีสำหรับค่าต่างๆของตัวเลขหรือข้อความ ตัวอย่างเช่นหุ่นยนต์ของคุณสามารถเรียกใช้ชุดคำสั่งได้หากหมายเลขตัวแปรเป็น 0 คำสั่งอื่น ๆ ถ้าเป็น 1 และยังคงเป็นคำสั่งอื่น ๆ หากเป็นตัวเลขอื่น
- ลูปยังสามารถควบคุมได้ตามเวลา - คำสั่งภายในจะดำเนินการตามระยะเวลาที่กำหนด - หรือนับ เลือกลอจิกเพื่อให้ลูปทำงานจนกว่าเงื่อนไขบางอย่างจะเป็นจริงหรือเท็จหรือตลอดไปเพื่อให้หุ่นยนต์ทำงานเหล่านี้ไปเรื่อย ๆ
ลากคำสั่งอื่น ๆ ลงในลูปหรือสวิตช์ การดำเนินการใด ๆ ที่คุณใส่ไว้ในลูปจะดำเนินการทุกครั้งที่ลูปทำงาน การดำเนินการที่คุณวางไว้ในแต่ละกรณีของสวิตช์จะดำเนินการหากตรงตามเงื่อนไขของเคส วางตำแหน่งและกำหนดค่าการดำเนินการเหล่านี้ตามปกติ
- คุณสามารถรวมลูปและสวิตช์ไว้ในลูปและสวิตช์อื่น ๆ ได้หากต้องการ
ส่วนที่ 4 จาก 5: การใช้ตัวแปร
เข้าใจการใช้ตัวแปร. ตัวแปรสามารถจัดเก็บข้อมูลเพื่อให้คุณสามารถเข้าถึงได้ในภายหลังในโปรแกรมของคุณ ให้คิดว่าเป็นช่องที่คุณใส่ข้อมูลบางอย่าง จากนั้นคุณสามารถลบหรือเปลี่ยนแปลงข้อมูลนี้ได้โดยไม่ต้องเปลี่ยนช่อง - ตัวแปร - เอง
- ตัวแปรแต่ละตัวสามารถจัดเก็บตัวเลขข้อความหรือค่าตรรกะ (จริงหรือเท็จ) คุณสามารถเปลี่ยนค่าของตัวแปรได้อย่างอิสระ แต่คุณไม่สามารถเปลี่ยนประเภทได้
- ตัวแปรแต่ละตัวมีชื่อเฉพาะ ใช้ชื่อนี้เพื่อเข้าถึงและอ้างถึงตัวแปรนี้
สร้างตัวแปรโดยไปที่แก้ไข> กำหนดตัวแปร ในหน้าต่างที่ปรากฏขึ้นให้ป้อนชื่อตัวแปรของคุณและเลือกประเภทข้อมูลที่คุณต้องการ (ตรรกะตัวเลขหรือข้อความ) คุณยังสามารถลบตัวแปรที่คุณไม่ต้องการอีกต่อไปได้
- ตั้งชื่อที่สื่อความหมายให้กับตัวแปรของคุณเพื่อที่คุณจะได้รู้ว่าพวกเขาเป็นใคร หากคุณต้องการให้ตัวแปรเก็บข้อความต้อนรับที่หุ่นยนต์ของคุณจะส่งให้เรียกตัวแปร "คำทักทาย" แทน "text_var_1" หรือบางอย่างที่คลุมเครือเช่นนั้น
ใช้ตัวแปรในโปรแกรมของคุณโดยเชื่อมต่อกับคำสั่งของคุณโดยใช้สายข้อมูล เชื่อมต่อกับการดำเนินการทางคณิตศาสตร์เพื่อรวมตัวแปรหรือเก็บผลลัพธ์ เชื่อมต่อกับลูปหรือสวิตช์เพื่อใช้เป็นตัวควบคุมและปรับเปลี่ยนได้ภายในลูปหรือสวิตช์
ใช้ค่าคงที่สำหรับตัวแปรที่ไม่มีวันเปลี่ยนแปลง หากคุณต้องการค่าคงที่ของข้อความสำหรับชื่อหุ่นยนต์ของคุณให้กำหนดที่จุดเริ่มต้นโดยไปที่แก้ไข> กำหนดค่าคงที่ จากนั้นคุณสามารถใช้ค่าคงที่นี้ได้โดยไม่ต้องกังวลว่าค่าจะเปลี่ยนไปหรือไม่
ส่วนที่ 5 จาก 5: การใช้ Custom Blocks
ทำความเข้าใจวิธีการบล็อกแบบกำหนดเอง สร้างบล็อกที่กำหนดเองสำหรับชุดของการดำเนินการอย่างน้อยหนึ่งรายการที่คุณจะทำซ้ำหลาย ๆ ครั้งในระหว่างโปรแกรมของคุณ ตัวอย่างเช่นหากคุณต้องการให้หุ่นยนต์เคลื่อนที่ไปข้างหน้าเป็นเวลาสามวินาทีและกะพริบแสงสีแดงให้รวมคำแนะนำเหล่านี้ไว้ในบล็อกที่กำหนดเองเพื่อให้คุณสามารถเข้าถึงได้อย่างรวดเร็วและง่ายดายเมื่อใดก็ตามที่คุณต้องการรวมไว้ในโปรแกรมของคุณ
วางการดำเนินการต่างๆที่จะกลายเป็นบล็อกที่คุณกำหนดเอง รวมไว้ในโปรแกรมของคุณตามปกติ
เลือกคำแนะนำที่คุณต้องการเปลี่ยนเป็นบล็อกที่กำหนดเอง กด Shift ค้างไว้แล้วคลิกที่การทำงานแต่ละครั้ง เมื่อเลือกทั้งหมดแล้วให้คลิกเครื่องหมายเท่ากับบนแถบเครื่องมือด้านบนถัดจากเครื่องมือแสดงความคิดเห็น เพื่อเปิดหน้าต่างชื่อ "My Block Builder" คุณยังสามารถไปที่แก้ไข> สร้างบล็อกของฉันใหม่เพื่อเปิดตัวสร้างบล็อกที่กำหนดเอง
- หากคุณมีสายเคเบิลข้อมูลเข้าหรือออกจากบล็อกที่คุณเลือกไว้สำหรับบล็อกที่กำหนดเองสายเคเบิลเหล่านี้จะปรากฏเป็นพอร์ตสำหรับบล็อกของคุณและคุณสามารถเชื่อมต่อกับตัวแปรหรือข้อมูลอื่น ๆ เมื่อใช้บล็อกในโปรแกรม
ป้อนชื่อและคำอธิบายสำหรับบล็อกที่คุณกำหนดเอง ชื่อควรสั้น แต่สื่อความหมายเพื่อให้คุณจำได้ว่าบล็อกทำอะไร คำอธิบายต้องชัดเจนและมีรายละเอียดและมีบันทึกสำคัญทั้งหมดเช่นทิศทางที่หุ่นยนต์ของคุณต้องมองหรือสิ่งที่ต้องเชื่อมต่อกับพอร์ต A เพื่อให้บล็อกทำงานได้อย่างถูกต้อง
คลิก Next เพื่อไปที่ Icon Editor ลากไอคอนที่คุณต้องการไปยังไอคอนของบล็อก เมื่อคุณสร้างไอคอนเสร็จแล้วให้คลิกเสร็จสิ้น ในโปรแกรมของคุณขั้นตอนที่เกี่ยวข้องกับบล็อกของคุณจะถูกแทนที่ด้วยบล็อกที่คุณเพิ่งสร้างขึ้น
ใช้บล็อกที่กำหนดเองในโปรแกรมของคุณในลักษณะเดียวกับที่คุณจะใช้บล็อกอื่น ๆ คุณยังสามารถรวมบล็อกที่กำหนดเองหลาย ๆ บล็อกเพื่อให้การเขียนโปรแกรมของคุณง่ายยิ่งขึ้น มีความคิดสร้างสรรค์ - บล็อกที่กำหนดเองจะมีประโยชน์อย่างเหลือเชื่อหากคุณใช้ประโยชน์จากบล็อกเหล่านี้
เคล็ดลับ
- วิธีที่ง่ายที่สุดในการเรียนรู้การเขียนโปรแกรมโดยเฉพาะกับหุ่นยนต์ของคุณคือการทดสอบ หากคุณต้องการทราบว่าการดำเนินการเฉพาะทำอย่างไรให้ทดสอบ! จดบันทึกสิ่งที่คุณเรียนรู้และนำไปใช้ในโปรแกรมของคุณในภายหลัง
- ทดสอบโปรแกรมของคุณบ่อยๆเพื่อให้แน่ใจว่าทำงานได้ตามที่คาดไว้
- อย่ากลัวที่จะใช้คู่มือช่วยเหลือเพื่ออ่านรายละเอียดและตัวอย่างวิธีใช้บล็อกที่ซับซ้อนมากขึ้น