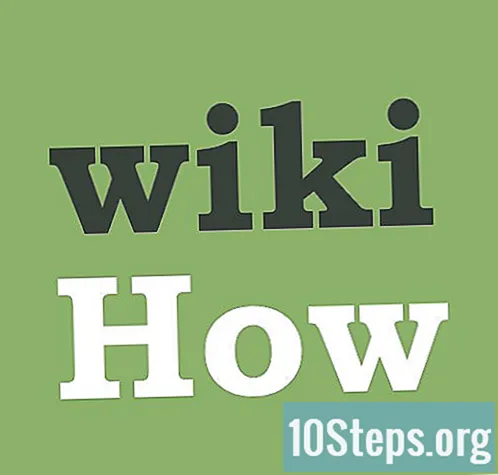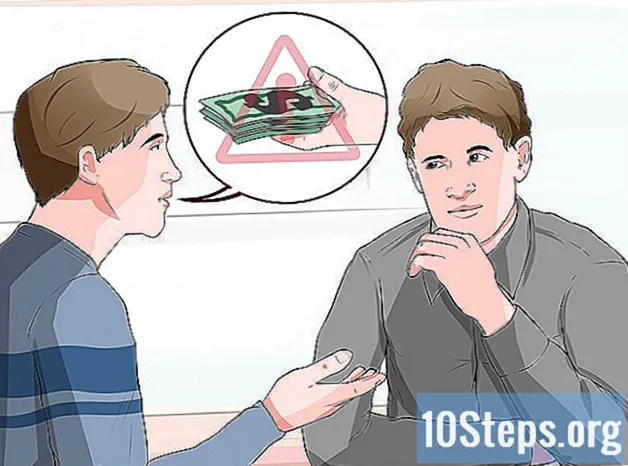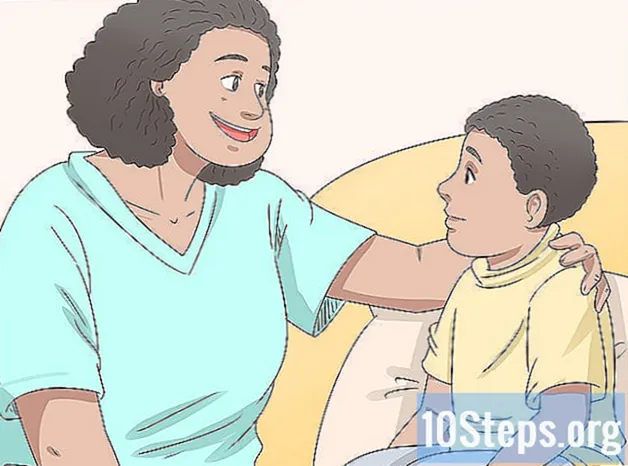เนื้อหา
ส่วนอื่น ๆคุณได้ติดตั้งการ์ดเสียงที่ดีที่สุดให้กับคอมพิวเตอร์ของคุณเชื่อมต่อกับลำโพงที่ยอดเยี่ยมและตอนนี้มันก็ฟังดูดี แต่คุณจะจับเสียงที่คุณพบบนอินเทอร์เน็ตหรือแต่งขึ้นเองได้อย่างไร? นี่คือวิธีการบางอย่างที่คุณสามารถทำได้
ขั้นตอน
วิธีที่ 1 จาก 5: การบันทึกไปยังคอมพิวเตอร์จากการ์ดเสียง
นี่อาจเป็นวิธีที่ยากที่สุดเนื่องจากความพยายามของผู้ผลิตในการลดการละเมิดลิขสิทธิ์ ระบบปฏิบัติการปัจจุบันส่วนใหญ่และยูทิลิตี้เสียงระดับผู้บริโภคจะป้องกันสิ่งนี้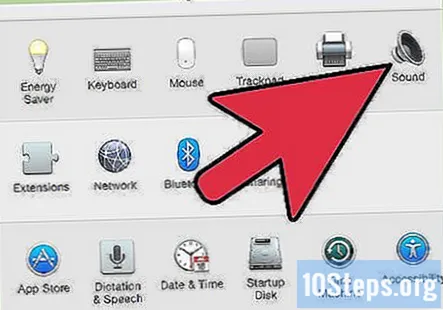
- คุณอาจประสบความสำเร็จในการดาวน์โหลดไดรเวอร์รุ่นเก่า แต่อาจทำให้เกิดปัญหาเมื่อเรียกใช้กับซอฟต์แวร์หรือระบบปฏิบัติการเวอร์ชันใหม่กว่า
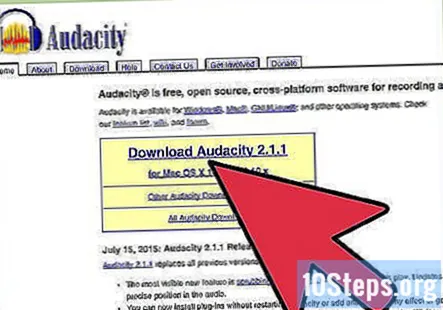
สำหรับบทแนะนำนี้เราใช้เครื่องบันทึกเสียงแบบโอเพนซอร์สที่เรียกว่า Audacity เครื่องบันทึกเสียงอื่น ๆ มีหลักการและคุณสมบัติเดียวกันโดยทั่วไป
วิธีที่ 2 จาก 5: การใช้ซอฟต์แวร์ Windows
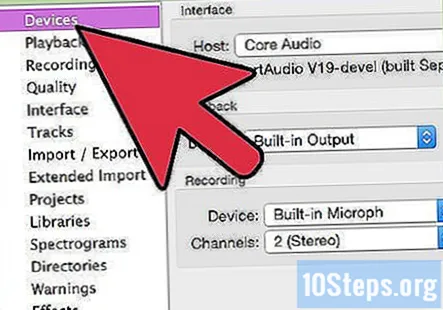
เลือกแหล่งข้อมูลเข้าของคุณ คุณสามารถค้นหาสิ่งนี้ได้ในแถบเครื่องมืออุปกรณ์หรือในการตั้งค่าอุปกรณ์ หากไม่มีสิ่งใดปรากฏขึ้นคุณอาจต้องเปิดใช้งานโดยใช้แผงควบคุมของการ์ดเสียงดังที่อธิบายไว้ด้านล่าง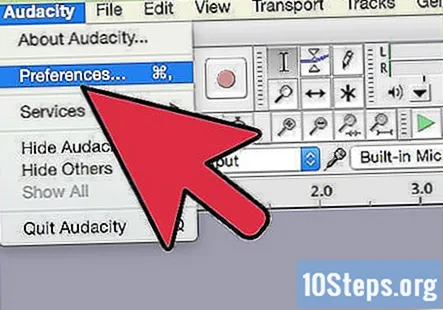
แสดงอุปกรณ์ที่ซ่อนอยู่ คลิกขวาในแท็บการบันทึกแล้วเลือก แสดงอุปกรณ์ที่ปิดใช้งาน คลิกขวาอีกครั้งและตรวจสอบ แสดงอุปกรณ์ที่ไม่ได้เชื่อมต่อ.
เสียบสายที่จำเป็น หากการ์ดเสียงของคุณมีอินพุตทางกายภาพเช่นไมค์หรือสัญญาณเข้าให้เชื่อมต่อสายเคเบิลที่จำเป็นตามคำแนะนำในคู่มือ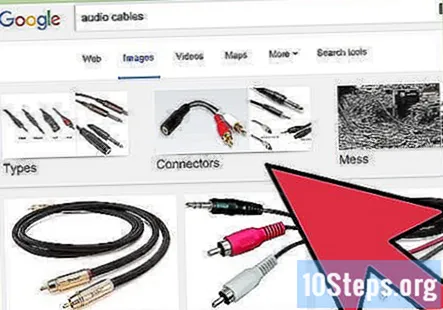
เปิดใช้งานอุปกรณ์ป้อนข้อมูลของคุณ คลิกขวาที่อุปกรณ์ป้อนข้อมูลที่คุณต้องการใช้ในการบันทึกและเลือก เปิดใช้งาน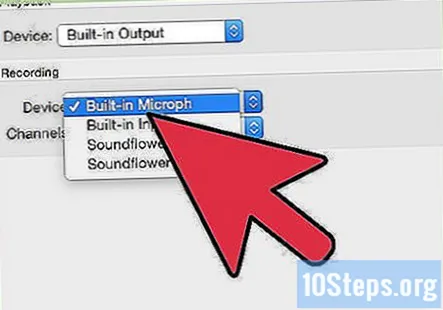
- คลิกขวาอีกครั้งบนอุปกรณ์ป้อนข้อมูลที่คุณเลือกแล้วเลือก ตั้งเป็นอุปกรณ์เริ่มต้น.
- คลิกขวาอีกครั้งบนอุปกรณ์ป้อนข้อมูลของคุณเลือก คุณสมบัติ แล้ว ระดับ และตรวจสอบให้แน่ใจว่าแถบเลื่อนระดับเสียงเปิดขึ้น
ปิดการเพิ่มประสิทธิภาพ VoIP ทั้งหมด ปิดเอฟเฟกต์เสียงอื่น ๆ ด้วยเว้นแต่จะมีความจำเป็นต่อการทำงานของการ์ดเสียงของคุณ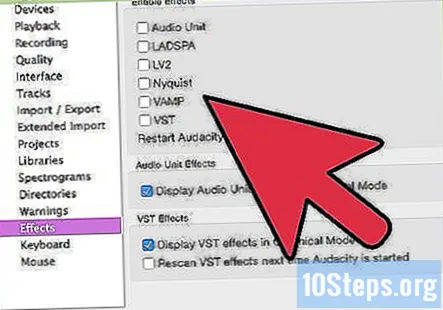
- คลิกขวาที่ ไมโครโฟน และเลือก คุณสมบัติ จากนั้นมองหาไฟล์ การปรับปรุง แท็บที่คุณสามารถทำได้ ปิดใช้งานเอฟเฟกต์เสียงทั้งหมด
- ใน Windows 7 ให้คลิกไฟล์ การสื่อสาร แท็บ ภายใต้ เมื่อ Windows ตรวจพบกิจกรรมการสื่อสาร:เลือก ไม่ทำอะไร.
- หากคุณโทรผ่านอินเทอร์เน็ตบ่อยๆให้คลิกขวาที่ไมค์แล้วเลือก ตั้งเป็นอุปกรณ์สื่อสารเริ่มต้น
ปรับอัตราตัวอย่าง คลิกขวาที่อุปกรณ์ป้อนข้อมูลของคุณเลือก คุณสมบัติ จากนั้นคลิกไฟล์ ขั้นสูง และตรวจสอบว่าไฟล์ รูปแบบเริ่มต้น จับคู่ทั้งอัตราโปรเจ็กต์ (ด้านล่างซ้ายของหน้าจอ Audacity) และจำนวนช่องบันทึกในไฟล์ อุปกรณ์ แท็บ Audacity Preferences คลิก ตกลง .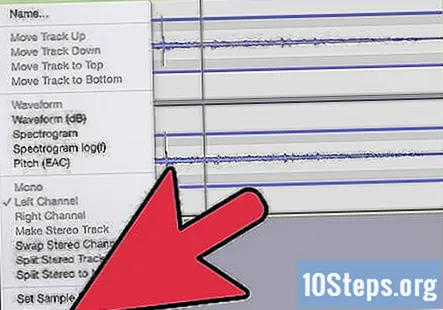
ตั้งค่าอุปกรณ์เริ่มต้นของคุณ ในแผงควบคุมเสียงคลิกที่ การเล่น คลิกขวาที่ลำโพงหรืออุปกรณ์หูฟังสำหรับการ์ดเสียงของคุณแล้วตั้งค่าเป็น อุปกรณ์เริ่มต้น หรือ อุปกรณ์สื่อสารเริ่มต้น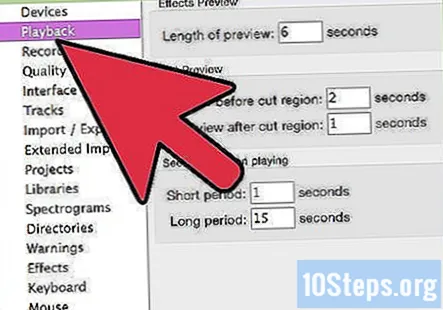
จับคู่รูปแบบ คลิกขวาและคลิก คุณสมบัติ จากนั้น ขั้นสูง แท็บและตั้งค่า รูปแบบเริ่มต้น เพื่อให้เข้ากับการตั้งค่าในขั้นตอนที่ 7 ข้างต้น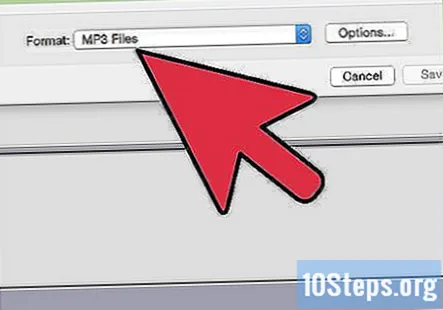
วิธีที่ 3 จาก 5: การใช้ฮาร์ดแวร์ของ Windows
เชื่อมต่อสายเคเบิล เชื่อมต่อสายเคเบิลที่มีปลั๊กขนาดเล็กจากสายออกจากการ์ดเสียงของคุณ (พอร์ตสีเขียว) เข้ากับสายเข้า (พอร์ตสีน้ำเงิน)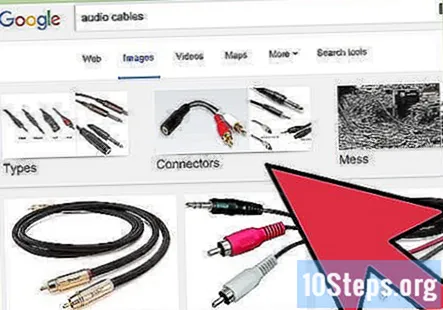
เลือก Line In เป็นแหล่งบันทึก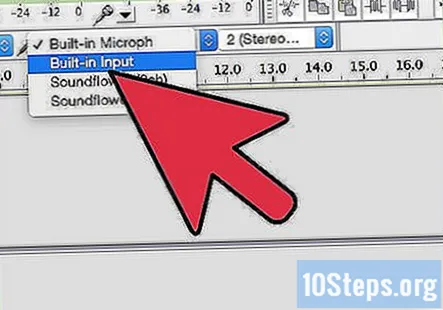
- โปรดทราบว่าระบบจะบันทึกเสียงทั้งหมดจากคอมพิวเตอร์ของคุณรวมถึงเสียงของระบบเช่นเสียงบี๊บสัญญาณเตือนและการแจ้งเตือน คุณอาจต้องการปิดการใช้งานก่อนบันทึก
- ใช้อะแดปเตอร์สเตอริโอเดี่ยวต่อคู่ที่พอร์ตเอาต์พุตจากนั้นเสียบสายสเตอริโอแบบ single-to-single จากด้านหนึ่งของอะแดปเตอร์เข้ากับพอร์ตอินพุตและหูฟังคู่หนึ่งเข้าที่ด้านที่สองของอะแดปเตอร์เพื่อให้คุณ สามารถตรวจสอบสิ่งที่คุณกำลังบันทึก
วิธีที่ 4 จาก 5: การใช้ Macintosh
ติดตั้ง Soundflower เป็นส่วนขยายระบบโอเพ่นซอร์ส Mac OS X (10.2 และใหม่กว่า) ที่ให้บริการฟรีที่อนุญาตให้แอปพลิเคชันส่งผ่านเสียงไปยังแอปพลิเคชันอื่น ๆ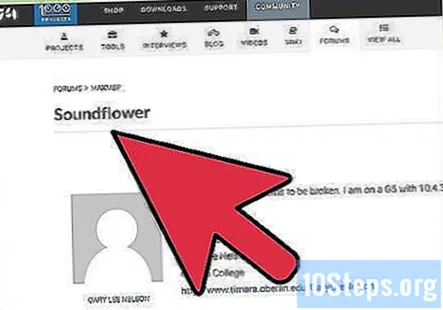
คลิก ดาวน์โหลดฟรี ปุ่ม. คุณจะถูกนำไปที่หน้าดาวน์โหลด เลือกเวอร์ชันที่เหมาะสมกับฮาร์ดแวร์และการกำหนดค่าระบบปฏิบัติการของคุณ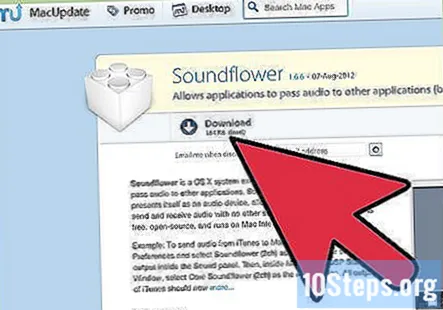
- เมื่อดาวน์โหลดเสร็จแล้วให้ติดตั้งลงในไฟล์ การใช้งาน โฟลเดอร์
เปิด Soundflowerbed ซึ่งอยู่ภายในโฟลเดอร์ Soundflower และเมื่อเปิดตัวจะปรากฏที่ด้านขวาของแถบเมนูเป็นไอคอนดอกไม้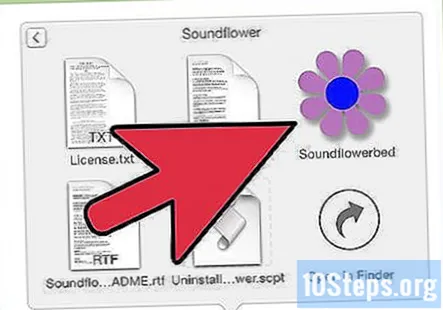
เปิด เสียง แผงควบคุม. จาก เมนู Appleเลือก การตั้งค่าเสียง...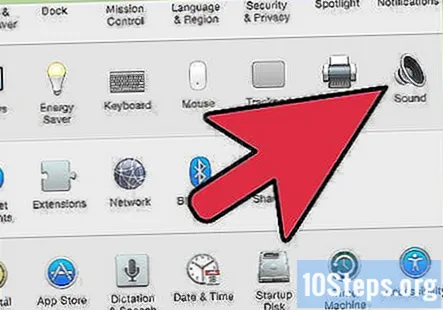
ตั้งค่าเอาต์พุต คลิก เอาต์พุต จากนั้นเลือก ซาวด์ฟลาวเวอร์ (2ch) จากรายการผลลัพธ์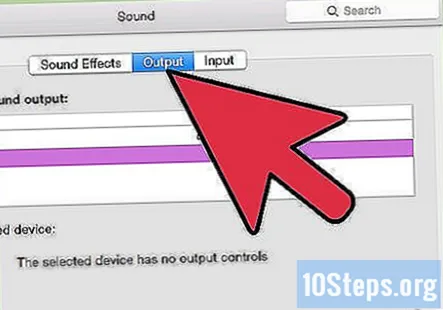
เปลี่ยนเส้นทางเสียงระบบของคุณ คลิกที่ เสียงประกอบ และจากแท็บ เล่นการแจ้งเตือนและเสียงประกอบผ่าน: เมนูแบบเลื่อนลงเลือก บรรทัดออก หรือ ลำโพงภายในตามความเหมาะสมสำหรับการตั้งค่าของคุณจากนั้นปิดหน้าต่าง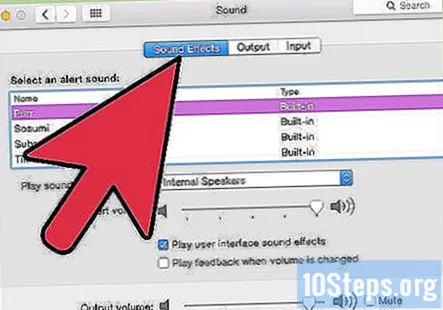
ตั้งค่าการตั้งค่า Soundflower และเสียง คลิกที่ไอคอน Soundflower ในแถบเมนูของคุณแล้วเลือก สร้างขึ้นในบรรทัดเอาต์พุต ในส่วน Soundflower (2ch) ตรวจสอบให้แน่ใจว่า Soundflower (16ch) ถูกตั้งค่าเป็น ไม่มี (ปิด).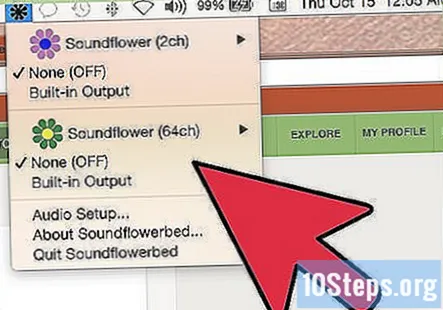
เปิดการตั้งค่าเสียง MIDI จาก ซาวด์ฟลาวเวอร์ เลือกเมนู การตั้งค่าเสียง... และจากแถบเมนูการตั้งค่าเสียง MIDI ที่เป็นผลลัพธ์ให้เลือก หน้าต่าง> แสดงหน้าต่างเสียง.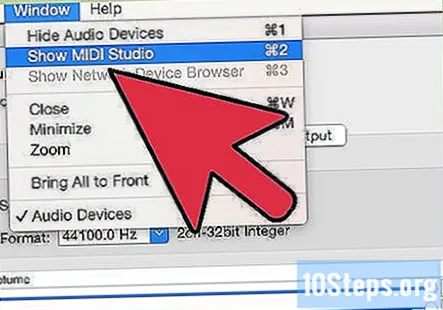
ตั้งค่าอินพุต จากรายการเอาต์พุตทางด้านซ้ายให้เลือก ซาวด์ฟลาวเวอร์ (2ch) ตัวเลือก คลิก อินพุต ปุ่ม.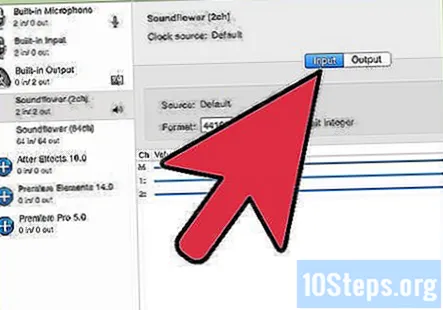
- ตั้งค่า รูปแบบ ไปยังอัตราตัวอย่างที่ต้องการ ค่าเริ่มต้นจะเป็น 44100Hz (คุณภาพซีดี)
- ตั้งค่าระดับเสียงหลักและช่อง 1 และ 2 เป็นค่า 1
ตั้งค่าเอาต์พุต คลิกที่ เอาต์พุต และปรับการตั้งค่าดังต่อไปนี้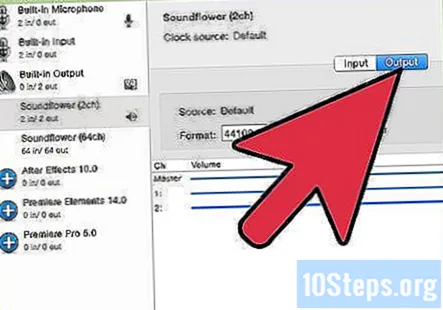
- ตั้งค่า รูปแบบ เพื่อให้ตรงกับค่าที่ป้อน ค่าเริ่มต้นจะเป็น 44100Hz
- ตั้งค่าระดับเสียงหลักและช่อง 1 และ 2 เป็นค่า 1
เปิด Audacity และจากแถบเครื่องมืออุปกรณ์เลือก Soundflower (2ch) เป็นอุปกรณ์อินพุตของคุณ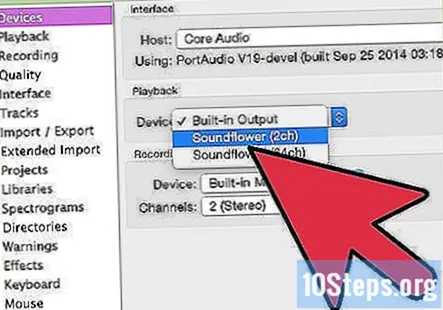
กดปุ่มบันทึกสีแดงเมื่อคุณพร้อมที่จะบันทึกเสียงของคุณ!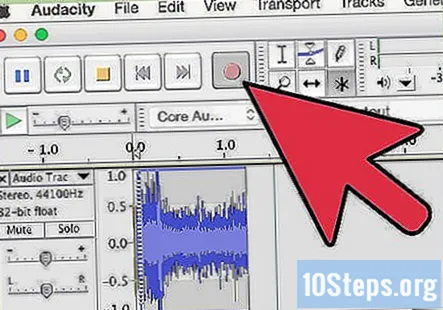
วิธีที่ 5 จาก 5: การบันทึกไปยังอุปกรณ์อื่น
ใช้เอาต์พุตของคอมพิวเตอร์ หากไม่สามารถบันทึกเสียงลงในการ์ดเสียงภายในได้ไม่ว่าด้วยเหตุผลใดก็ตามยังคงมีวิธีการบันทึกเสียงของคอมพิวเตอร์ของคุณโดยใช้อุปกรณ์ภายนอกที่เสียบเข้ากับเอาต์พุตของคอมพิวเตอร์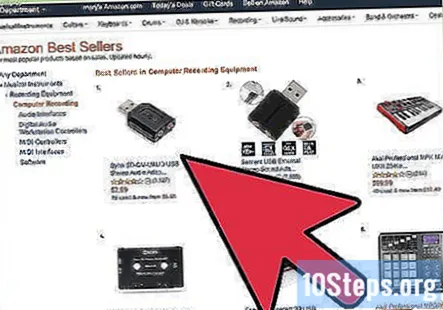
เสียบเข้าไป. เชื่อมต่อสายสัญญาณเสียงสเตอริโอ (โดยปกติคือปลั๊กมินิสเตอริโอ) เข้ากับพอร์ตเอาต์พุตของการ์ดเสียงของคอมพิวเตอร์ของคุณ (พอร์ตสีเขียว) และอินพุตของอุปกรณ์ภายนอก ซึ่งรวมถึง: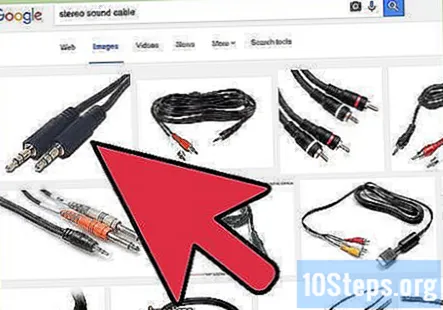
- เครื่องบันทึก MP3
- สมาร์ทโฟนเช่น iPhone หรือ Android
- ระบบบันทึกแบบมืออาชีพ
- คุณยังสามารถใช้คอมพิวเตอร์เครื่องที่สอง
เปิดใช้งานการบันทึกบนอุปกรณ์ภายนอกและบันทึกเสียงของคุณ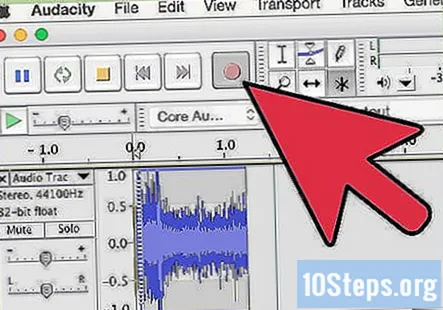
- เช่นเดียวกับวิธีฮาร์ดแวร์ที่ระบุไว้ข้างต้นเสียงทั้งหมดจากคอมพิวเตอร์ของคุณจะได้รับการบันทึกรวมถึงเสียงของระบบเช่นเสียงบี๊บสัญญาณเตือนและการแจ้งเตือน คุณอาจต้องการปิดการใช้งานก่อนบันทึก
คำถามและคำตอบของชุมชน
ฉันควรใช้แอปใดในการบันทึกเพลงด้วยไมค์บนโทรศัพท์ Android
Shazam เป็นตัวเลือกที่ยอดเยี่ยม
เคล็ดลับ
- หากซอฟต์แวร์ของคุณอนุญาตให้ปิดการเล่นผ่านฟังก์ชันใด ๆ หากคุณไม่ทำเช่นนั้นคุณจะสร้างเสียงสะท้อนที่ไม่สามารถควบคุมได้ซึ่งอาจทำลายลำโพงหูและความสัมพันธ์ของคุณกับเพื่อนบ้านได้
- ด้วย RIAA Microsoft Sound Recorder จะบันทึกเสียงได้สูงสุด 60 วินาทีเท่านั้น
- ในการตรวจสอบเสียงที่คุณกำลังบันทึกด้วยวิธีการฮาร์ดแวร์ข้างต้นให้ใช้อะแดปเตอร์สเตอริโอแบบเดี่ยวต่อคู่ที่พอร์ตเอาต์พุตจากนั้นเสียบสายสเตอริโอแบบ single-to-single จากด้านหนึ่งของอะแดปเตอร์เข้ากับพอร์ตอินพุตและ หูฟังคู่หนึ่งที่ด้านที่สองของอะแดปเตอร์เพื่อให้คุณสามารถตรวจสอบสิ่งที่คุณกำลังบันทึกได้
- โดยทั่วไปคุณภาพเสียงจะดีขึ้นหากคุณนำเข้าเสียงจากซีดีหรือดีวีดี
- เครื่องบันทึกเริ่มต้นของ windows จะบันทึกเสียงได้เพียง 60 วินาทีเท่านั้น
- หากใช้ Audacity ให้ตรวจสอบและตรวจสอบว่าไฟล์ ปริมาณการป้อนข้อมูล สไลด์บาร์ (อันที่อยู่ถัดจากไอคอนของไมโครโฟน) ถูกตั้งค่าเป็นค่าที่มากกว่า 0
- หากคุณลองทุกอย่างที่นี่และสิ่งที่คุณได้รับคือความเงียบตรวจสอบให้แน่ใจว่าคุณได้ปิดเสียง Mono Mix หรือ Stereo Mix แล้ว คุณสามารถตรวจสอบสิ่งนี้ได้โดยคลิกขวาที่ลำโพงในถาดของคุณคลิกเปิดการควบคุมระดับเสียงคลิกคุณสมบัติเลือกอุปกรณ์ป้อนข้อมูลของคุณและเลือกทุกช่องทำเครื่องหมาย จากนั้นยกเลิกการปิดเสียงสเตอริโอ / โมโนมิกซ์และคุณควรตั้งค่า
คำเตือน
- อย่าใช้วิธีนี้เพื่อละเมิดกฎหมายลิขสิทธิ์โดยการขโมยเพลงจากอินเทอร์เน็ตหรือริปเพลงจากดีวีดีเพื่อสร้างซาวด์แทร็กเพื่อแจกจ่ายให้กับผู้คน
- ข้อ จำกัด ด้านลิขสิทธิ์หรือเว็บไซต์อาจป้องกันไม่ให้คุณบันทึกหรือแจกจ่ายเนื้อหา ตรวจสอบก่อน.