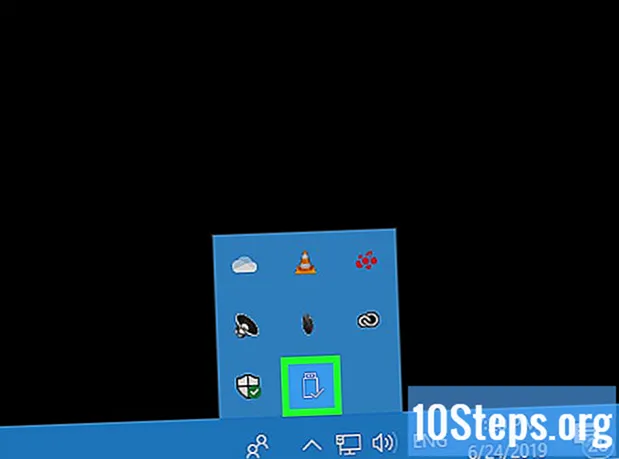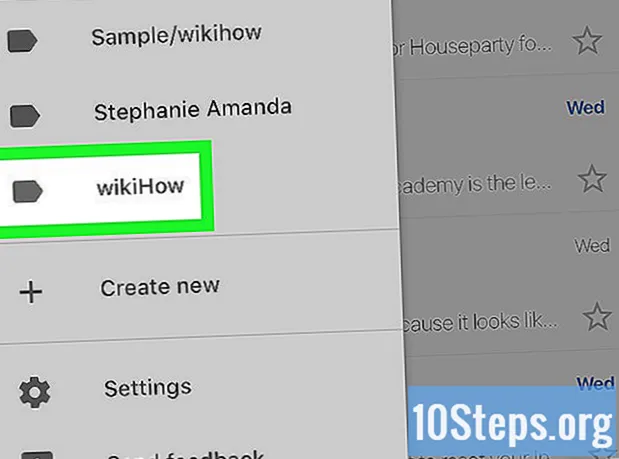เนื้อหา
หากคุณแทนที่ไฟล์หรือโฟลเดอร์ด้วยเวอร์ชันใหม่โดยไม่ได้ตั้งใจคุณยังคงสามารถกู้คืนไฟล์เก่าได้ ซอฟต์แวร์ฟรีมีให้สำหรับระบบปฏิบัติการทั้งหมดที่สามารถใช้เพื่อค้นหาและกู้คืนไฟล์ที่ถูกลบออกจากฮาร์ดไดรฟ์ หากมีการสำรองข้อมูลที่กำหนดค่าไว้ก่อนหน้านี้บนระบบปฏิบัติการไฟล์ที่เขียนทับอาจมีอยู่ด้วย
ขั้นตอน
วิธีที่ 1 จาก 3: PhotoRec (Windows, Mac และ Linux)
ขั้นแรกให้หยุดบันทึกไฟล์ไปยังไดรฟ์ที่ได้รับผลกระทบ เมื่อคุณทราบว่าคุณลบหรือเขียนทับไฟล์โดยไม่ได้ตั้งใจอย่าบันทึกสิ่งอื่นใดลงในฮาร์ดไดรฟ์ของคุณ นอกจากนี้ควรหลีกเลี่ยงการรันโปรแกรม เมื่อใดก็ตามที่ข้อมูลใหม่ถูกเขียนลงในไดรฟ์มีโอกาสที่ข้อมูลนั้นจะถูกปรับเปลี่ยนเพื่อแทนที่ข้อมูลในไฟล์เก่า การไม่บันทึกอะไรเพิ่มโอกาสที่คุณจะสามารถกู้คืนไฟล์ที่เป็นปัญหาได้

ดาวน์โหลดซอฟต์แวร์ PhotoRec (ฟรี) บนคอมพิวเตอร์เครื่องอื่นหรือฮาร์ดไดรฟ์ เป็นโปรแกรมกู้ไฟล์ที่มีประสิทธิภาพ อินเทอร์เฟซไม่สวยงามมากนัก แต่สามารถทำงานได้หลายอย่างที่จ่ายโปรแกรมกู้ไฟล์ คุณสามารถดาวน์โหลดได้ฟรีโดยเป็นส่วนหนึ่งของโปรแกรม TestDisk- PhotoRec พร้อมใช้งานสำหรับ Windows, OS X และ Linux
- อย่าลืมดาวน์โหลดลงในคอมพิวเตอร์เครื่องอื่นเพื่อหลีกเลี่ยงการเขียนทับไฟล์ที่คุณต้องการกู้คืน คุณยังสามารถดาวน์โหลด PhotoRec ไปยังดิสก์ไดรฟ์อื่นบนคอมพิวเตอร์ของคุณได้ แต่จะปลอดภัยกว่าหากทำเช่นนั้นบนเครื่องอื่น

ใส่แฟลชไดรฟ์เปล่า ควรใช้แฟลชไดรฟ์ที่มีขนาดใหญ่พอที่จะจัดเก็บทั้ง PhotoRec และไฟล์ทั้งหมดที่คุณต้องการกู้คืนคำอธิบายสำหรับข้อกำหนดนี้ก็คือเมื่อดึงไฟล์ไปยังไดรฟ์ดั้งเดิมโอกาสในการบันทึกไฟล์ที่กู้คืนบนต้นฉบับจะเพิ่มขึ้นซึ่งจะทำให้ไฟล์เสียหายในกระบวนการ- โปรแกรมติดตั้ง PhotoRec ใช้พื้นที่เพียง 5 MB ดังนั้นแฟลชไดรฟ์ที่ว่างเปล่าจะสามารถจัดเก็บได้

แตกไฟล์ที่ดาวน์โหลดมา TestDisk มาในไฟล์ ZIP (Windows) หรือ BZ2 (Mac) แตกโฟลเดอร์ TestDisk
คัดลอกและวางโฟลเดอร์ TestDisk ลงในแฟลชไดรฟ์ เพื่อเรียกใช้ PhotoRec จากแฟลชไดรฟ์
ใส่ธัมบ์ไดรฟ์ลงในคอมพิวเตอร์ที่คุณต้องการกู้คืนไฟล์ เปิดโฟลเดอร์ TestDisk บนแฟลชไดรฟ์
เรียกใช้โปรแกรม "photorec" การดำเนินการนี้จะเปิดพรอมต์คำสั่งหรือเทอร์มินัล
- คุณสามารถใช้ปุ่มลูกศรเพื่อนำทางและ Enter (หรือ Return) เพื่อยืนยันการเลือก
เลือกดิสก์ที่คุณต้องการกู้คืนไฟล์ ดิสก์จะถูกกำหนดหมายเลขเท่านั้นดังนั้นคุณจะต้องใช้ขนาดของแต่ละไดรฟ์เป็นพื้นฐานในการเลือกไดรฟ์ที่ถูกต้อง
- หากดิสก์มีหลายพาร์ติชันเช่น C: และ D: ไดรฟ์ในฮาร์ดไดรฟ์เดียวจะไม่มีการแสดงรายการจนกว่าคุณจะเลือกดิสก์ที่ต้องการ
เลือกนามสกุลไฟล์ที่คุณต้องการค้นหา ตามค่าเริ่มต้น PhotoRec จะพยายามกู้คืนไฟล์ที่รองรับ คุณสามารถเพิ่มความเร็วในการค้นหาได้โดยระบุนามสกุลไฟล์ที่ต้องการเน้น
- คุณสามารถเปลี่ยนตัวเลือกนามสกุลไฟล์ได้ในเมนู
- ในเมนูคุณสามารถยกเลิกการเลือกทุกอย่างในรายการได้โดยกด S จากนั้นคุณสามารถตรวจสอบรายการและเลือกแต่ละนามสกุลไฟล์ที่คุณต้องการค้นหา
เลือกพาร์ติชัน คุณจะต้องหาว่าอันไหนเหมาะสมตามขนาด บางพาร์ติชันอาจมีป้ายกำกับ
เลือกประเภทระบบไฟล์ หากใช้ Linux ให้เลือก หากคุณใช้ Windows หรือ OS X ให้เลือก
เลือกพื้นที่ที่ต้องการค้นหา ตัวเลือกนี้จะขึ้นอยู่กับว่าไฟล์หายไปอย่างไร:
- - เลือกตัวเลือกนี้หากคุณลบหรือเขียนทับไฟล์ด้วยตนเอง
- - เลือกตัวเลือกนี้หากดิสก์ล้มเหลวทำให้คุณไม่สามารถเข้าถึงไฟล์ได้
เลือกตำแหน่งที่จะบันทึกไฟล์ที่กู้คืน ระวังอย่าเลือกพาร์ติชันเดียวกันสำหรับไฟล์ที่สูญหาย
- ใช้สัญลักษณ์ที่ด้านบนสุดของรายการตำแหน่งเพื่อย้อนกลับไปยังดิสก์ที่ติดตั้ง ซึ่งจะช่วยให้คุณสามารถค้นหาตำแหน่งบนพาร์ติชันอื่นหรือแฟลชไดรฟ์เพื่อบันทึกไฟล์
- กด C เมื่อคุณพบตำแหน่งที่คุณต้องการบันทึกไฟล์
รอให้ไฟล์ถูกกู้คืน PhotoRec จะเริ่มพยายามกู้คืนไฟล์ที่ถูกลบจากพาร์ติชันที่เลือก เวลาที่เหลือและจำนวนไฟล์ที่กู้คืนจะแสดงบนหน้าจอ
- การกู้คืนไฟล์อาจใช้เวลานานโดยเฉพาะอย่างยิ่งหากพาร์ติชันมีขนาดใหญ่และคุณกำลังมองหาส่วนขยายที่หลากหลาย
ตรวจสอบไฟล์ที่กู้คืน เมื่อการสแกนเสร็จสมบูรณ์คุณสามารถตรวจสอบตำแหน่งการกู้คืนเพื่อดูไฟล์ที่กู้คืน ชื่อไฟล์อาจจะยุ่งเหยิงดังนั้นคุณต้องตรวจสอบแต่ละไฟล์เพื่อดูว่าไฟล์ที่คุณต้องการกู้คืนสำเร็จหรือไม่
วิธีที่ 2 จาก 3: Recuva (Windows)
ขั้นแรกให้หยุดบันทึกไฟล์ไปยังไดรฟ์ที่ได้รับผลกระทบ เมื่อคุณทราบว่าคุณลบหรือเขียนทับไฟล์โดยไม่ได้ตั้งใจอย่าบันทึกสิ่งอื่นใดลงในฮาร์ดไดรฟ์ของคุณ นอกจากนี้ควรหลีกเลี่ยงการรันโปรแกรม เมื่อใดก็ตามที่ข้อมูลใหม่ถูกเขียนลงในไดรฟ์มีโอกาสที่ข้อมูลนั้นจะถูกปรับเปลี่ยนเพื่อแทนที่ข้อมูลในไฟล์เก่า การไม่บันทึกอะไรเพิ่มโอกาสที่คุณจะสามารถกู้คืนไฟล์ที่เป็นปัญหาได้
ดาวน์โหลด Recuva ลงในฮาร์ดไดรฟ์อื่น ดาวน์โหลดโปรแกรมติดตั้งบนฮาร์ดไดรฟ์ของคอมพิวเตอร์เครื่องอื่นหรือบนคอมพิวเตอร์เครื่องอื่น Recuva สามารถใช้ได้ฟรีที่.
ใส่แฟลชไดรฟ์เปล่า นี่คือหน่วยที่คุณจะติดตั้ง Recuva เพื่อเรียกใช้โปรแกรมโดยไม่ตั้งใจเขียนทับไฟล์ใด ๆ ในไดรฟ์ที่คุณต้องการกู้คืนไฟล์
เรียกใช้โปรแกรมติดตั้ง Recuva คลิกถัดไปเพื่อดำเนินการต่อ
คลิกเข้าขั้นสูง เพื่อเปลี่ยนตำแหน่งการติดตั้ง เลือกตัวเลือกเพื่อดำเนินการต่อ
เลือกแฟลชไดรฟ์เป็นตำแหน่งติดตั้ง คุณจะต้องสร้างโฟลเดอร์ชื่อ "Recuva"
ยกเลิกการเลือกตัวเลือกการติดตั้งเพิ่มเติมทั้งหมดแล้วคลิกติดตั้ง.
เปิดโฟลเดอร์ Recuva ที่สร้างในแฟลชไดรฟ์ของคุณ
คลิกขวาที่ช่องว่างแล้วเลือก "New" → "Text Document"
เปลี่ยนชื่อไฟล์เป็น.. ยืนยันว่าคุณต้องการเปลี่ยนนามสกุลไฟล์
ใส่ธัมบ์ไดรฟ์ลงในคอมพิวเตอร์ที่คุณต้องการกู้คืนไฟล์ เปิดโฟลเดอร์ Recuva บนแฟลชไดรฟ์
เรียกใช้ไฟล์ "recuva.exe" เพื่อเปิดตัวช่วยสร้างการกู้คืน
เลือกประเภทไฟล์ (รูปภาพเพลงเอกสาร ฯลฯ) ที่คุณต้องการค้นหา คุณสามารถค้นหาไฟล์ทั้งหมดหรือเฉพาะบางประเภท
เลือกตำแหน่งเพื่อเรียกดูไฟล์ คุณสามารถค้นหาคอมพิวเตอร์ทั้งเครื่องหรือระบุตำแหน่งที่แน่นอน
เริ่มการค้นหา Recuva จะเริ่มสแกนตำแหน่งที่ระบุสำหรับไฟล์ที่ตรงกับประเภทที่เลือก
ตรวจสอบแต่ละรายการที่คุณต้องการกู้คืน เมื่อการสแกนเสร็จสมบูรณ์คุณจะเห็นรายการผลลัพธ์ เลือกช่องสำหรับแต่ละไฟล์ที่คุณต้องการกู้คืนแล้วคลิกกู้คืน ....
เลือกตำแหน่งที่จะบันทึกไฟล์ที่กู้คืน ระวังอย่าเลือกพาร์ติชันเดียวกับไฟล์ต้นฉบับเพราะอาจทำให้เกิดข้อผิดพลาดในไฟล์ที่กู้คืนได้
วิธีที่ 3 จาก 3: การกู้คืนไฟล์เวอร์ชันเก่า
ใช้ Windows File History เพื่อดึงไฟล์เวอร์ชันก่อนหน้า ทั้ง Windows 7 และ Windows 8 คุณลักษณะยูทิลิตี้สำรองไฟล์ ต้องเปิดใช้งานเพื่อใช้ในการกู้คืนไฟล์เวอร์ชันเก่า
- คลิกที่นี่เพื่อเรียนรู้วิธีใช้ File History ใน Windows 8
ใช้คุณสมบัติ Time Machine ใน OS X เพื่อกู้คืนไฟล์เวอร์ชันก่อนหน้า คุณจะต้องกำหนดค่า Time Machine เพื่อจัดเก็บข้อมูลสำรองไว้ในฮาร์ดไดรฟ์ภายนอกล่วงหน้า แต่วิธีนี้คุณจะสามารถเข้าถึงไฟล์ทุกเวอร์ชันได้ตลอดเวลา
- คลิกที่นี่เพื่อเรียนรู้วิธีใช้คุณสมบัติ Time Machine