
เนื้อหา
บ่อยครั้งที่ระบบปฏิบัติการอาจเสียหายทำให้การทำงานของระบบเสียหาย บางทีโปรแกรมอาจทำงานช้ามากและคุณต้องการให้ Windows กลับไปใช้งานได้เร็วขึ้นเหมือนเดิม โชคดีที่การซ่อมแซมหรือติดตั้ง Windows XP ใหม่เป็นกระบวนการที่ง่ายและสะดวก ทำตามขั้นตอนด้านล่างเพื่อติดตั้ง Windows XP เวอร์ชันของคุณใหม่
ขั้นตอน
วิธีที่ 1 จาก 3: การซ่อมแซมการติดตั้ง
ใส่แผ่นซีดี Windows XP ลงในคอมพิวเตอร์ หากคุณไม่มีสำเนาของซีดีอีกต่อไปโปรดติดต่อผู้ผลิตคอมพิวเตอร์เพื่อขอหรือดาวน์โหลดรูปภาพ ISO จากอินเทอร์เน็ตและเบิร์นลงในซีดีเปล่า ระวังไวรัสเมื่อดาวน์โหลดเนื้อหาจากอินเทอร์เน็ตและทราบว่าคุณจะต้องใช้รหัสผลิตภัณฑ์ระหว่างการติดตั้ง
- จดรหัสผลิตภัณฑ์ของคุณ ควรมีไว้ในมือก่อนเริ่มกระบวนการติดตั้ง ต้องป้อนรหัส 25 อักขระนี้เมื่อติดตั้ง Windows โดยปกติจะพบได้ในสถานที่สองแห่ง:
- บนบรรจุภัณฑ์ซีดี Windows XP มักจะอยู่ด้านหลัง

- บนสติกเกอร์วางบนคอมพิวเตอร์ บนเดสก์ท็อปให้ดูที่ด้านหลังเคส บนโน้ตบุ๊กให้ดูที่ด้านล่าง
- บนบรรจุภัณฑ์ซีดี Windows XP มักจะอยู่ด้านหลัง
รีสตาร์ทคอมพิวเตอร์ ต้องใส่ซีดี Windows XP และคอมพิวเตอร์ต้องได้รับการกำหนดค่าให้บูตจากเครื่องเล่นซีดี ในการกำหนดค่านี้คุณจะต้องเข้าถึง BIOS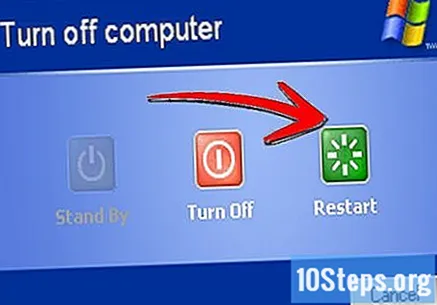
- ในการเข้าถึง BIOS ให้กดปุ่ม "Setup" ทันทีที่โลโก้ของผู้ผลิตคอมพิวเตอร์ปรากฏขึ้น คีย์นี้จะแตกต่างกันไปขึ้นอยู่กับพีซี แต่โดยปกติแล้วจะเป็น: F2, F10, F12 หรือ Del คุณสามารถดูได้บนหน้าจอเดียวกับที่แสดงโลโก้ของผู้ผลิต

- ใน BIOS ไปที่เมนู "Boot" ตั้งเครื่องเล่นซีดีเป็นเครื่องแรกในรายการบูต ขึ้นอยู่กับการกำหนดค่าและ BIOS ตัวเลือกนี้อาจปรากฏชื่อ "ไดรฟ์ดีวีดี" "ตัวอ่านออปติคัล" หรือ "ไดรฟ์ซีดี / ดีวีดี"

- บันทึกการเปลี่ยนแปลงของคุณและออกจาก BIOS จากนั้นคอมพิวเตอร์จะรีสตาร์ท

- ในการเข้าถึง BIOS ให้กดปุ่ม "Setup" ทันทีที่โลโก้ของผู้ผลิตคอมพิวเตอร์ปรากฏขึ้น คีย์นี้จะแตกต่างกันไปขึ้นอยู่กับพีซี แต่โดยปกติแล้วจะเป็น: F2, F10, F12 หรือ Del คุณสามารถดูได้บนหน้าจอเดียวกับที่แสดงโลโก้ของผู้ผลิต
เริ่มการติดตั้ง ทันทีที่โลโก้ของผู้ผลิตหายไปคุณจะเห็นข้อความ "Press any key to start from the CD ... " กดแป้นพิมพ์ใด ๆ เพื่อเริ่มกระบวนการติดตั้ง มิฉะนั้นคอมพิวเตอร์จะเริ่มการทำงานจากฮาร์ดไดรฟ์ตามปกติ
ไฟล์การติดตั้งจะถูกโหลด จากนั้น Windows จะโหลดไดรเวอร์และเริ่มกระบวนการกำหนดค่า ขั้นตอนนี้อาจใช้เวลาหลายนาที ในตอนท้ายหน้าจอต้อนรับจะปรากฏขึ้น กดปุ่ม ↵ Enter เพื่อเริ่มกระบวนการซ่อมแซม อย่าเข้าถึง "คอนโซลการกู้คืน"
อ่านเงื่อนไขการใช้งาน หลังจากอ่านเงื่อนไขแล้วให้กดปุ่ม F8 เพื่อตกลงและดำเนินการต่อ จากนั้นไฟล์การติดตั้งจะถูกโหลดโดยแสดงรายการการติดตั้ง Windows XP ปัจจุบัน ในกรณีส่วนใหญ่จะมีเพียงตัวเลือกเดียวเท่านั้นที่แสดงอยู่บนหน้าจอนี้
เลือกการติดตั้งก่อนหน้าของคุณ หากคุณมีเพียงอันเดียวระบบจะไฮไลต์โดยอัตโนมัติ กด "R" เพื่อเริ่มกระบวนการซ่อมแซม จากนั้น Windows จะเริ่มคัดลอกไฟล์บางไฟล์แล้วรีสตาร์ทโดยอัตโนมัติ หลังจากรีสตาร์ทการติดตั้งจะเริ่มได้รับการซ่อมแซม
- คุณอาจต้องยืนยันวันที่และเวลาและคำถามพื้นฐานอื่น ๆ ก่อนจึงจะดำเนินการต่อได้ ส่วนใหญ่แล้วตัวเลือกมาตรฐานเป็นที่ยอมรับ

- คุณอาจต้องยืนยันวันที่และเวลาและคำถามพื้นฐานอื่น ๆ ก่อนจึงจะดำเนินการต่อได้ ส่วนใหญ่แล้วตัวเลือกมาตรฐานเป็นที่ยอมรับ
ป้อนรหัสผลิตภัณฑ์ ในตอนท้ายของการติดตั้งคุณจะต้องป้อนคีย์ Windows จะได้รับการตรวจสอบและตรวจสอบความถูกต้องก่อนที่คุณจะดำเนินการต่อได้
- หลังจากการติดตั้งคุณจะต้องอนุญาตสำเนา Windows ของคุณผ่านทางอินเทอร์เน็ตหรือโทรศัพท์ วิซาร์ด "การเปิดใช้งานผลิตภัณฑ์" จะปรากฏขึ้นเมื่อเข้าถึงสำเนา Windows ที่ซ่อมแซมเป็นครั้งแรก หากคุณเชื่อมต่อกับอินเทอร์เน็ตคุณสามารถตรวจสอบสิทธิ์สำเนาของคุณได้โดยคลิกที่ปุ่มที่ระบุ

- หลังจากการติดตั้งคุณจะต้องอนุญาตสำเนา Windows ของคุณผ่านทางอินเทอร์เน็ตหรือโทรศัพท์ วิซาร์ด "การเปิดใช้งานผลิตภัณฑ์" จะปรากฏขึ้นเมื่อเข้าถึงสำเนา Windows ที่ซ่อมแซมเป็นครั้งแรก หากคุณเชื่อมต่อกับอินเทอร์เน็ตคุณสามารถตรวจสอบสิทธิ์สำเนาของคุณได้โดยคลิกที่ปุ่มที่ระบุ
- ตรวจสอบโปรแกรมของคุณ เมื่อสิ้นสุดการติดตั้งคุณจะเข้าสู่การติดตั้ง Windows ที่ซ่อมแซมแล้ว เนื่องจากไฟล์ระบบบางไฟล์ถูกแทนที่โปรแกรมที่ติดตั้งบางโปรแกรมอาจไม่ทำงานจนกว่าจะติดตั้งใหม่
- อุปกรณ์ต่อพ่วงบางชิ้นของคุณอาจต้องติดตั้งไดรเวอร์ใหม่ หากต้องการทราบว่าอุปกรณ์ใดติดตั้งไม่ถูกต้องให้เปิดเมนู "Start" และคลิกขวาที่ "My Computer" เลือกแท็บ "ฮาร์ดแวร์" แล้วคลิก "ตัวจัดการอุปกรณ์" หากมีอุปกรณ์ที่มีเครื่องหมายอัศเจรีย์สีเหลืองคุณอาจต้องติดตั้งไดรเวอร์ใหม่

- เอกสารและข้อมูลส่วนบุคคลของคุณจะต้องยังคงอยู่เหมือนเดิมก่อนการซ่อมแซม ตรวจสอบให้แน่ใจว่าสิ่งต่างๆเป็นไปอย่างที่ควรจะเป็น

- อุปกรณ์ต่อพ่วงบางชิ้นของคุณอาจต้องติดตั้งไดรเวอร์ใหม่ หากต้องการทราบว่าอุปกรณ์ใดติดตั้งไม่ถูกต้องให้เปิดเมนู "Start" และคลิกขวาที่ "My Computer" เลือกแท็บ "ฮาร์ดแวร์" แล้วคลิก "ตัวจัดการอุปกรณ์" หากมีอุปกรณ์ที่มีเครื่องหมายอัศเจรีย์สีเหลืองคุณอาจต้องติดตั้งไดรเวอร์ใหม่
วิธีที่ 2 จาก 3: การจัดรูปแบบและการติดตั้ง
สำรองข้อมูลของคุณ การฟอร์แมต Windows จะลบเนื้อหาทั้งหมดของฮาร์ดไดรฟ์ ก่อนที่คุณจะเริ่มตรวจสอบให้แน่ใจว่าไฟล์สำคัญทั้งหมดของคุณได้รับการบันทึกแล้ว รูปภาพวิดีโอเอกสารและเพลงทั้งหมดนี้จะถูกลบ
ใส่ซีดี Windows จดบันทึกหมายเลขผลิตภัณฑ์ของ Windows เนื่องจากจำเป็นในระหว่างการติดตั้ง เริ่มคอมพิวเตอร์ของคุณจากซีดี Windows เพื่อเปิดโปรแกรมติดตั้ง
- สามารถดูรายละเอียดเพิ่มเติมได้ในขั้นตอนที่ 1-4 ของส่วนแรกของบทความนี้
ไฟล์การติดตั้งจะถูกโหลด Windows จะโหลดไดรเวอร์สำหรับโปรแกรมติดตั้ง ในตอนท้ายให้กดปุ่ม ↵ Enter บนหน้าจอต้อนรับเพื่อเริ่มต้น อย่าเพิ่งเปิดคอนโซลการกู้คืน
อ่านเงื่อนไขการใช้งาน จากนั้นกดปุ่ม "F8" เพื่อยอมรับข้อกำหนดและดำเนินการติดตั้งต่อไป จากนั้นไฟล์การติดตั้งจะถูกโหลดโดยแสดงรายการการติดตั้ง Windows XP ปัจจุบัน กดแป้น "Esc" เพื่อดำเนินการติดตั้งใหม่ต่อไป
- ลบพาร์ติชัน คุณควรเห็นรายการพาร์ติชันทั้งหมดในฮาร์ดไดรฟ์ของคุณ นี่คือไดรเวอร์ C: และ D: (ตัวอักษรอาจแตกต่างกันไปตามการกำหนดค่าก่อนหน้านี้)
- ตอนนี้คุณจะมีโอกาสสุดท้ายในการรีสตาร์ทพีซีของคุณและทำการสำรองข้อมูลหากคุณยังไม่ได้ดำเนินการ หลังจากลบพาร์ติชันข้อมูลของคุณจะสูญหาย

- เน้นพาร์ติชันที่ติดตั้ง Windows โดยปกติจะเป็นไดรฟ์ C: กด "D" เพื่อลบพาร์ติชัน ยืนยันการลบกดปุ่ม ↵ Enter.

- คุณจะมีโอกาสอีกครั้งที่จะล้มเลิกกระบวนการนี้ กด "L" เพื่อยืนยันกระบวนการ

- ตอนนี้คุณจะมีโอกาสสุดท้ายในการรีสตาร์ทพีซีของคุณและทำการสำรองข้อมูลหากคุณยังไม่ได้ดำเนินการ หลังจากลบพาร์ติชันข้อมูลของคุณจะสูญหาย
สร้างพาร์ติชันใหม่ เริ่มต้นด้วยการเลือกพื้นที่ว่างที่ไม่มีการแบ่งพาร์ติชัน จากนั้นกด "C" เพื่อสร้างพาร์ติชัน ป้อนขนาดสูงสุดที่เป็นไปได้แล้วกดปุ่ม ↵ Enter.
- คุณสามารถสร้างพาร์ติชันขนาดเล็กในกรณีที่คุณต้องการสร้างมากกว่าหนึ่งพาร์ติชันในภายหลังบนฮาร์ดไดรฟ์จาก Windows มีสาเหตุหลายประการสำหรับสิ่งนี้ แต่ผู้ใช้ส่วนใหญ่ชอบพาร์ติชันที่มีขนาดสูงสุดที่พร้อมใช้งาน

- คุณสามารถสร้างพาร์ติชันขนาดเล็กในกรณีที่คุณต้องการสร้างมากกว่าหนึ่งพาร์ติชันในภายหลังบนฮาร์ดไดรฟ์จาก Windows มีสาเหตุหลายประการสำหรับสิ่งนี้ แต่ผู้ใช้ส่วนใหญ่ชอบพาร์ติชันที่มีขนาดสูงสุดที่พร้อมใช้งาน
- เริ่มกระบวนการติดตั้ง Windows ในการดำเนินการนี้ให้ไฮไลต์พาร์ติชันหลังจากสร้างแล้วกดปุ่ม ↵ Enter. คุณจะต้องจัดรูปแบบ เลือก "ฟอร์แมตพาร์ติชันโดยใช้ระบบไฟล์ NTFS" เลือก NTFS ผ่าน FAT เนื่องจากเป็นระบบไฟล์ที่เสถียรกว่าสำหรับ Windows
- การจัดรูปแบบจะเริ่มขึ้นในขณะนี้ ขั้นตอนนี้อาจใช้เวลาถึงชั่วโมงขึ้นอยู่กับขนาดและความเร็วของฮาร์ดไดรฟ์ แต่โดยปกติจะใช้เวลาไม่กี่นาที

- หลังจากฟอร์แมต Windows จะคัดลอกไฟล์ที่จำเป็นสำหรับการติดตั้ง กระบวนการนี้อาจใช้เวลาสองสามนาทีและไม่จำเป็นต้องมีการโต้ตอบกับผู้ใช้

- การจัดรูปแบบจะเริ่มขึ้นในขณะนี้ ขั้นตอนนี้อาจใช้เวลาถึงชั่วโมงขึ้นอยู่กับขนาดและความเร็วของฮาร์ดไดรฟ์ แต่โดยปกติจะใช้เวลาไม่กี่นาที
จากนั้น Windows จะเริ่มติดตั้ง กระบวนการนี้ส่วนใหญ่เป็นไปโดยอัตโนมัติและไม่จำเป็นต้องมีปฏิสัมพันธ์กับผู้ใช้ ตัวเลือกแรกที่คุณต้องกรอกคือภาษาและภูมิภาคของคุณ คลิก "ปรับแต่ง ... " หากคุณต้องการเปลี่ยนการตั้งค่าเริ่มต้น หลังจากปรับเปลี่ยนแล้วให้คลิก "ถัดไป" เพื่อดำเนินการต่อ
- เมื่อได้รับแจ้งให้ป้อนชื่อของคุณและชื่อองค์กรของคุณ เอกสารเหล่านี้จะถูกใช้เมื่อติดฉลากเอกสารและคุณสามารถเปลี่ยนได้ในภายหลังในการตั้งค่า Windows

- เมื่อได้รับแจ้งให้ป้อนชื่อของคุณและชื่อองค์กรของคุณ เอกสารเหล่านี้จะถูกใช้เมื่อติดฉลากเอกสารและคุณสามารถเปลี่ยนได้ในภายหลังในการตั้งค่า Windows

ป้อนรหัสผลิตภัณฑ์ ตอนนี้ระบบจะขอให้คุณป้อนรหัส 25 หลัก รหัสผลิตภัณฑ์อยู่ที่ด้านล่างของ "ใบรับรองของแท้" หากคุณกำลังติดตั้งระบบจากดิสก์ Windows XP SP 3 คุณจะไม่ได้รับพร้อมท์สำหรับคีย์นี้
ป้อนชื่อคอมพิวเตอร์ นี่คือชื่อที่จะปรากฏบนเครือข่ายเพื่ออธิบายคอมพิวเตอร์ของคุณ Windows จะสร้างชื่อโดยอัตโนมัติ แต่คุณสามารถเปลี่ยนได้หากต้องการ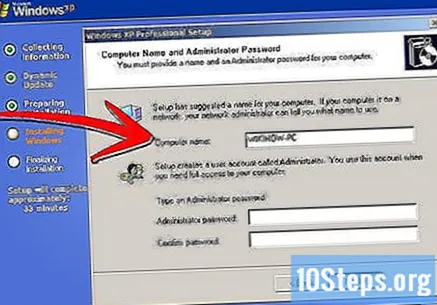
- หากคุณกำลังติดตั้ง XP Professional คุณต้องป้อนรหัสผ่านที่จะใช้สำหรับบัญชีผู้ดูแลระบบ

- หากคุณกำลังติดตั้ง XP Professional คุณต้องป้อนรหัสผ่านที่จะใช้สำหรับบัญชีผู้ดูแลระบบ
ตั้งวันที่และเวลาปัจจุบัน คุณจะเห็นปฏิทินและนาฬิกาเพื่อทำการปรับเปลี่ยนเหล่านี้ เลือกเขตเวลาสำหรับตำแหน่งของคุณด้วย

ทำการตั้งค่าเครือข่ายพื้นฐาน คุณจะต้องเลือกระหว่างการติดตั้งการกำหนดค่าเครือข่ายทั่วไปหรือแบบกำหนดเอง สำหรับผู้ใช้ส่วนใหญ่ตัวเลือก "ทั่วไป" ก็เพียงพอแล้ว หากคุณจะใช้คอมพิวเตอร์ใน บริษัท โปรดปรึกษาผู้ดูแลระบบของคุณก่อน- เมื่อถูกขอให้แจ้งกลุ่มงานให้เลือกตัวเลือกแรกและปล่อยชื่อเริ่มต้นไว้ หากคุณอยู่ในสภาพแวดล้อมขององค์กรคุณอาจต้องระบุโดเมน โปรดปรึกษากับผู้ดูแลระบบของคุณอีกครั้ง

- เมื่อถูกขอให้แจ้งกลุ่มงานให้เลือกตัวเลือกแรกและปล่อยชื่อเริ่มต้นไว้ หากคุณอยู่ในสภาพแวดล้อมขององค์กรคุณอาจต้องระบุโดเมน โปรดปรึกษากับผู้ดูแลระบบของคุณอีกครั้ง
Windows จะทำการติดตั้งให้เสร็จสิ้น กระบวนการนี้อาจใช้เวลาหลายนาทีและไม่จำเป็นต้องมีการโต้ตอบกับผู้ใช้ ในตอนท้ายพีซีจะรีบูตโดยอัตโนมัติและจะโหลด Windows XP
- หากกำหนดค่า BIOS ให้บูตจากซีดีคุณจะเห็นข้อความ "กดปุ่มใดก็ได้เพื่อบูตจากซีดี ... " อีกครั้ง ในกรณีนี้ให้รอโดยไม่ต้องกดแป้นใด ๆ คอมพิวเตอร์จะเริ่มทำงานจากฮาร์ดไดรฟ์และติดตั้ง Windows ให้เสร็จสิ้น

- หากกำหนดค่า BIOS ให้บูตจากซีดีคุณจะเห็นข้อความ "กดปุ่มใดก็ได้เพื่อบูตจากซีดี ... " อีกครั้ง ในกรณีนี้ให้รอโดยไม่ต้องกดแป้นใด ๆ คอมพิวเตอร์จะเริ่มทำงานจากฮาร์ดไดรฟ์และติดตั้ง Windows ให้เสร็จสิ้น
เลือก "ตกลง" เพื่อปรับความละเอียดหน้าจอ Windows จะพยายามเปลี่ยนขนาดโดยอัตโนมัติเพื่อให้อ่านหน้าจอได้ง่ายขึ้น เมื่อเกิดเหตุการณ์นี้ระบบจะขอให้คุณยืนยันว่าคุณสามารถอ่านจากกล่องข้อความใหม่ได้ ในกรณีนี้ให้คลิก "ตกลง" เพื่อดำเนินการต่อ มิฉะนั้นให้คลิก "ยกเลิก" หรือรอ 20 วินาทีเพื่อให้การตั้งค่าย้อนกลับ
- เลือก "ถัดไป" เพื่อดำเนินการติดตั้ง หน้าจอ "ยินดีต้อนรับสู่ Windows" จะปรากฏขึ้นทันทีที่มีการเปลี่ยนแปลงหน้าจอ กระบวนการนี้จะใช้เวลาเพียงไม่กี่นาที
- Windows จะตรวจสอบการเชื่อมต่อเครือข่ายของคุณ คุณสามารถข้ามหน้าจอนี้เพื่อทำการตั้งค่าเหล่านี้ในภายหลังได้

- จากนั้น Windows จะถามว่าคุณเชื่อมต่อกับเครือข่ายท้องถิ่นหรือในบ้านหรือไม่หรือคุณเชื่อมต่อกับอินเทอร์เน็ตโดยตรง หากคุณใช้เราเตอร์บนเครือข่ายของคุณให้เลือกตัวเลือกแรก หากโมเด็มเชื่อมต่อกับคอมพิวเตอร์โดยตรงให้เลือกตัวเลือกที่สอง

- ตอนนี้คุณจะมีโอกาสลงทะเบียน Windows ของคุณกับ Microsoft ขั้นตอนนี้เป็นทางเลือกและไม่ใช่ข้อกำหนดเบื้องต้นสำหรับการใช้ Windows

- Windows จะตรวจสอบการเชื่อมต่อเครือข่ายของคุณ คุณสามารถข้ามหน้าจอนี้เพื่อทำการตั้งค่าเหล่านี้ในภายหลังได้
ป้อนชื่อผู้ใช้ของคุณ ในขั้นตอนนี้คุณสามารถสร้างบัญชีแยกกันสำหรับผู้ใช้แต่ละคนโดยใช้คอมพิวเตอร์ คุณต้องแจ้งผู้ใช้อย่างน้อยหนึ่งคน ยอดรวมสูงสุดบนหน้าจอนี้คือผู้ใช้ห้าคน แต่คุณสามารถเพิ่มได้มากขึ้นผ่าน "แผงควบคุม" หลังการติดตั้ง
- หลังจากป้อนชื่อคลิก "เสร็จสิ้น" เพื่อเสร็จสิ้นการติดตั้ง Windows จะประมวลผลการปรับแต่งขั้นสุดท้ายจากนั้นคุณจะเข้าสู่เดสก์ท็อป

- หลังจากป้อนชื่อคลิก "เสร็จสิ้น" เพื่อเสร็จสิ้นการติดตั้ง Windows จะประมวลผลการปรับแต่งขั้นสุดท้ายจากนั้นคุณจะเข้าสู่เดสก์ท็อป
เรียกใช้ Windows Update หลังจากการติดตั้งเสร็จสิ้นสิ่งสำคัญคือต้องอัปเดต Windows โดยเร็วที่สุด Windows Update ดาวน์โหลดการอัปเดตระบบล่าสุดจากเว็บไซต์ Microsoft โดยตรง การอัปเดตเหล่านี้มีความสำคัญเนื่องจากมีการแก้ไขข้อบกพร่องด้านความปลอดภัยและความเสถียร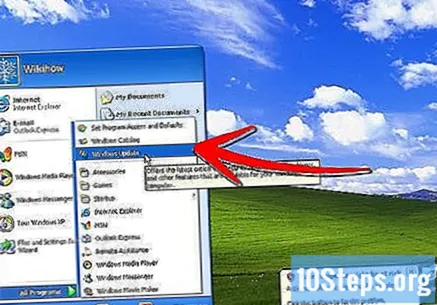
ติดตั้งไดรเวอร์อุปกรณ์ของคุณ คุณอาจต้องติดตั้งไดรเวอร์ใหม่อีกครั้งหลังจากฟอร์แมตคอมพิวเตอร์ของคุณ การ์ดจอการ์ดเสียงการ์ดเครือข่ายและอื่น ๆ
- ไดรเวอร์เหล่านี้สามารถพบได้ในแผ่นดิสก์ที่มาพร้อมกับคอมพิวเตอร์ แต่ยังสามารถดาวน์โหลดได้โดยตรงจากเว็บไซต์ของผู้ผลิต
วิธีที่ 3 จาก 3: การติดตั้ง Windows โดยไม่ใช้ซีดี
- ติดตั้งจากพาร์ติชันการกู้คืน ผู้ผลิตหลายรายจัดส่งคอมพิวเตอร์พร้อมพาร์ติชันบนฮาร์ดไดรฟ์ที่มีไฟล์การติดตั้ง Windows ในการเข้าถึงคุณจะต้องเริ่มคอมพิวเตอร์จากพาร์ติชันนั้น
- คีย์ที่ใช้บ่อยที่สุดในการเข้าถึงพาร์ติชันคือ "F11" คุณสามารถตรวจสอบได้ที่ด้านล่างโลโก้ของผู้ผลิตทันทีหลังจากเปิดคอมพิวเตอร์

- ลำดับการบูตสำหรับพาร์ติชันการกู้คืนจะแตกต่างกันไปตามผู้ผลิต ทำตามขั้นตอนบนหน้าจอเพื่อเข้าถึงโปรแกรมติดตั้ง Windows หลังจากเริ่มต้นการกำหนดค่าแล้วให้ทำตามขั้นตอนในหัวข้อด้านบนโดยเริ่มจากหมายเลข 3.

- คีย์ที่ใช้บ่อยที่สุดในการเข้าถึงพาร์ติชันคือ "F11" คุณสามารถตรวจสอบได้ที่ด้านล่างโลโก้ของผู้ผลิตทันทีหลังจากเปิดคอมพิวเตอร์
ติดตั้งจาก Windows คุณจะต้องใช้ไฟล์ "winnt32.exe" นี่คือโปรแกรมติดตั้ง Windows ซึ่งสามารถเรียกใช้จากภายใน Windows XP หากต้องการค้นหาให้เปิดเมนู "เริ่ม" แล้วคลิก "ค้นหา" เลือก "โฟลเดอร์และไฟล์ทั้งหมด" ในช่องทางด้านซ้าย พิมพ์ "winnt32.exe" ในช่องค้นหา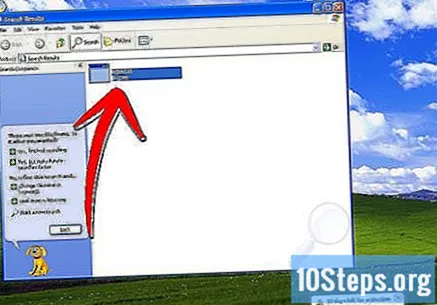
- เมื่อเรียกใช้ไฟล์ "winnt32.exe" คอมพิวเตอร์ จะรีสตาร์ทและเปิดการติดตั้ง Windows จากจุดนั้นให้ทำตาม ขั้นตอนที่ 3 ในส่วนด้านบน คุณจะต้องป้อนรหัสผลิตภัณฑ์ Windows ที่ถูกต้อง จากนั้นข้อมูลของคุณจะถูกลบเช่นเดียวกับการติดตั้งมาตรฐาน

- เมื่อเรียกใช้ไฟล์ "winnt32.exe" คอมพิวเตอร์ จะรีสตาร์ทและเปิดการติดตั้ง Windows จากจุดนั้นให้ทำตาม ขั้นตอนที่ 3 ในส่วนด้านบน คุณจะต้องป้อนรหัสผลิตภัณฑ์ Windows ที่ถูกต้อง จากนั้นข้อมูลของคุณจะถูกลบเช่นเดียวกับการติดตั้งมาตรฐาน
เคล็ดลับ
- รวบรวมทุกสิ่งที่คุณต้องการก่อนเริ่ม ตรวจสอบให้แน่ใจว่าคุณสามารถเข้าถึงรหัสผลิตภัณฑ์ได้ บันทึกไดรเวอร์สำหรับอุปกรณ์ทั้งหมดของคุณบนแท่ง USB เพื่อให้คุณสามารถติดตั้งได้หลังจากติดตั้ง Windows


