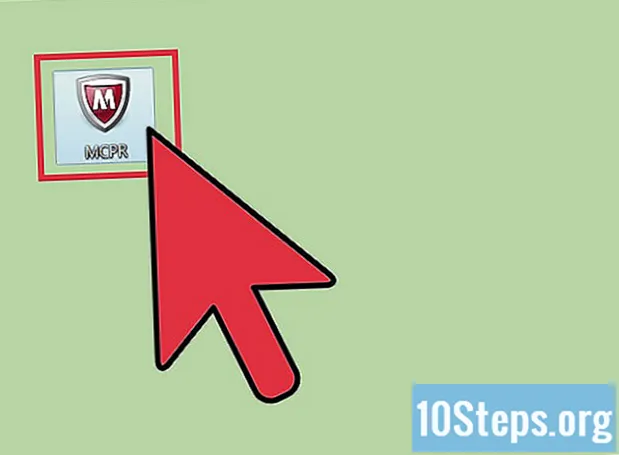เนื้อหา
ยิ่งคุณใช้คอมพิวเตอร์นานเท่าไหร่ไฟล์ที่ไม่จำเป็นชั่วคราวและซ้ำกันก็จะยิ่งสะสมอยู่ในฮาร์ดไดรฟ์ของคุณ ไฟล์เหล่านี้ใช้พื้นที่ซึ่งจะทำให้คอมพิวเตอร์ของคุณทำงานช้าลงหรือเพียงแค่ป้องกันไม่ให้คุณดาวน์โหลดไฟล์เป็น HD คุณจะสามารถปรับปรุงประสิทธิภาพพีซีของคุณและเพิ่มพื้นที่สำหรับรายการใหม่ได้
ขั้นตอน
วิธีที่ 1 จาก 3: การทำความสะอาดฮาร์ดไดรฟ์
เปิด "My Computer" คลิกขวาที่ฮาร์ดไดรฟ์ที่คุณต้องการทำความสะอาดแล้วเลือก "Properties" (ที่ด้านล่างของเมนู)
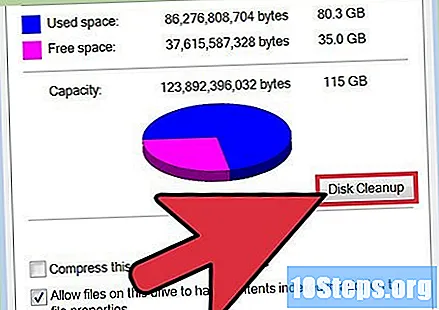
เลือก "Disk Cleanup" เครื่องมือ Windows ในตัวนี้ช่วยให้คุณสามารถลบรายการที่ไม่จำเป็นออกจากคอมพิวเตอร์ของคุณ
ระบุไฟล์ที่คุณต้องการลบ คุณอาจต้องการลบไฟล์บันทึกชั่วคราวที่อยู่ในถังรีไซเคิลและไฟล์อื่น ๆ ที่สำคัญน้อยกว่า ในการดำเนินการนี้ให้เลือกช่องทำเครื่องหมายข้างๆ
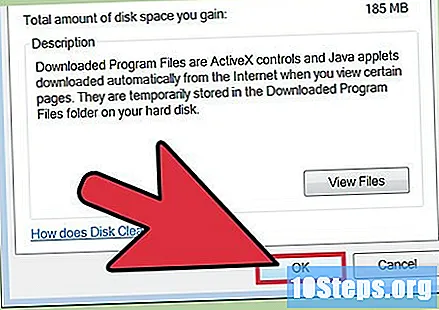
ยืนยันว่าคุณต้องการลบออก เลือก "ตกลง" หลังจากเสร็จสิ้นจากนั้นเลือก "ใช่" เพื่อยืนยัน- อาจมีไฟล์ระบบที่ต้องลบ แต่ไม่ปรากฏในเมนู "การล้างข้อมูลบนดิสก์" หากต้องการค้นหาให้ไปที่“ การทำความสะอาดไฟล์ระบบ” ที่ด้านล่างของหน้าต่าง

ไปที่ "ตัวเลือกเพิ่มเติม" เมื่อแท็บปรากฏขึ้นให้ค้นหาส่วน“ System Restore and Shadow Copies” แล้วเลือก“ Cleaning” อาจใช้เวลาสักครู่
เสร็จสิ้นกระบวนการ เมื่อคุณลบไฟล์ที่ไม่จำเป็นหรือไฟล์ชั่วคราวออกจากคอมพิวเตอร์แล้วคอมพิวเตอร์ของคุณควรทำงานได้ดีขึ้น ไปที่ "My Computer" และตรวจสอบว่ามีพื้นที่ว่างมากน้อยเพียงใดโดยเลือกฮาร์ดไดรฟ์ ค่าจะอยู่ที่ด้านล่างของหน้าต่าง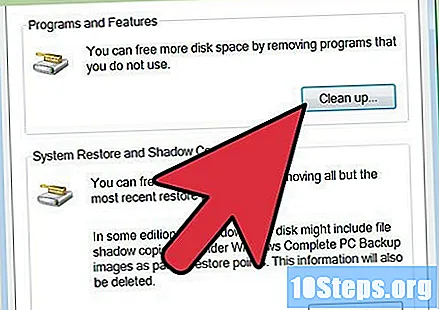
วิธีที่ 2 จาก 3: การลบไฟล์อินเทอร์เน็ตชั่วคราว
ป้อน "ตัวเลือกอินเทอร์เน็ต" เข้าถึงเมนู "เริ่ม" แล้วเลือก "แผงควบคุม" คลิกที่ "เครือข่ายและอินเทอร์เน็ต"; ด้วยวิธีนี้รายการอินเทอร์เน็ตชั่วคราวซึ่งสะสมเมื่อเข้าชมเว็บไซต์บางแห่งจะถูกลบ ซึ่งทำหน้าที่เป็น "หน่วยความจำ" ของเบราว์เซอร์บันทึกหน้าและเนื้อหาบางหน้าเช่นวิดีโอและเพลงเพื่อให้โหลดที่อยู่ได้เร็วขึ้น
เลือกแท็บ "ทั่วไป" ใน "ประวัติการเข้าชม" ให้เลือก "ลบ" หน้าต่างจะขอให้คุณยืนยันการดำเนินการ เลือก "ลบทั้งหมด" แล้วเลือก "ใช่"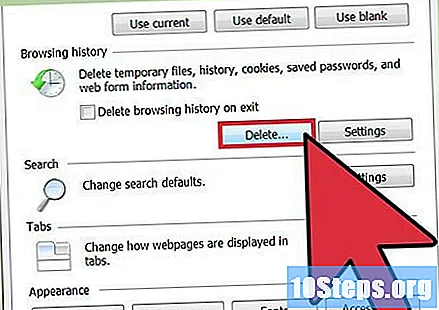
คลิก "ตกลง" เพื่อลบโฟลเดอร์ไฟล์อินเทอร์เน็ตชั่วคราวของคอมพิวเตอร์ พื้นที่ดิสก์เพิ่มเติมจะถูกปล่อยให้ว่าง
ทำความสะอาดให้เสร็จ ออกจากโปรแกรมและตรวจสอบว่าฮาร์ดไดรฟ์ปล่อยออกมามากน้อยเพียงใดโดยเข้าไปที่“ My Computer” และคลิกที่ไอคอน HD ดูที่ด้านล่างของหน้าต่างเพื่อดูว่าคุณมีพื้นที่เท่าไร
วิธีที่ 3 จาก 3: การลบไฟล์ที่ซ้ำกัน
ดาวน์โหลดแอพพลิเคชั่นที่พบไฟล์ซ้ำ มีหลายโปรแกรมที่สแกนคอมพิวเตอร์ของคุณและลบรายการเพิ่มเติมเพื่อเพิ่มพื้นที่ว่าง บางส่วน ได้แก่ dupeGuru, VisiPics, Duplicate File Finde และ DigitalVolcano’s Duplicate Cleaner Free
เปิดแอพพลิเคชั่นและหน้าจอสำหรับเลือกโฟลเดอร์และไฟล์ที่จะสแกนจะปรากฏขึ้น หลังจากเลือกบางส่วนแล้วให้คลิกที่“ Scan” หรือ“ Scan”
ลบรายการที่ซ้ำกัน หลังจากโปรแกรมสแกนโฟลเดอร์ที่กำหนดแล้วไฟล์ที่ซ้ำกันจะปรากฏขึ้น เลือกและคลิก "ลบ"
ดำเนินการให้เสร็จสิ้นหลังจากสแกนโฟลเดอร์ที่ต้องการ ออกจากโปรแกรมและตรวจสอบพื้นที่ว่างในฮาร์ดไดรฟ์ เป็นความคิดที่ดีที่จะให้แอปสแกนสองหรือสามโฟลเดอร์ก่อนทำการวิเคราะห์ ในการตรวจสอบค่าให้เข้าไปที่ "My Computer" และคลิกที่ฮาร์ดดิสก์ จะอยู่ท้ายหน้าต่าง
เคล็ดลับ
- นี้ไม่จำเป็นต้องทำทุกวัน เดือนละครั้งก็เพียงพอหรือเมื่อคอมพิวเตอร์ทำงานช้าลง
- มีโปรแกรมมากมายบนอินเทอร์เน็ตที่สามารถช่วยคุณขจัด "สิ่งสกปรก" ออกจากคอมพิวเตอร์ของคุณได้ เข้าถึง Baixaki เพื่อค้นหาแอปประเภทนี้ฟรี
- ตรวจสอบพื้นที่ว่างบนฮาร์ดดิสก์โดยดาวน์โหลดโปรแกรมที่ตรวจสอบว่ามีไฟล์หรือแอพพลิเคชั่นที่ใช้ฮาร์ดไดรฟ์มากเกินไปหรือไม่
คำเตือน
- ระวังอย่าลบไฟล์สำคัญหรือเอกสารของคุณเอง โดยปฏิบัติตามคำแนะนำในบทความนั้นอย่างระมัดระวังสิ่งนี้ไม่ควรเกิดขึ้น อย่างไรก็ตามคุณควรดูว่ามีอะไรอยู่ในถังรีไซเคิลก่อนที่จะล้างออก!