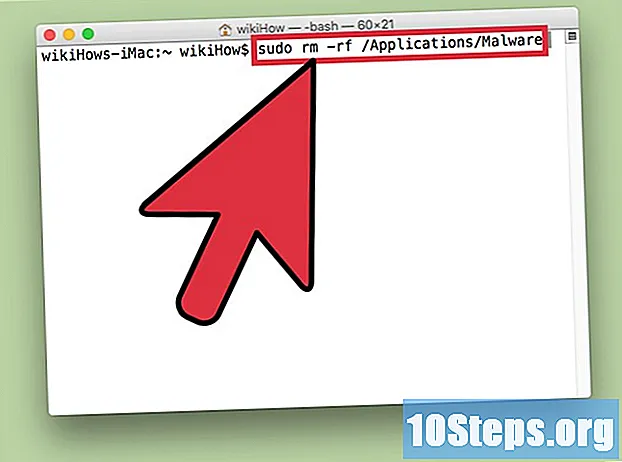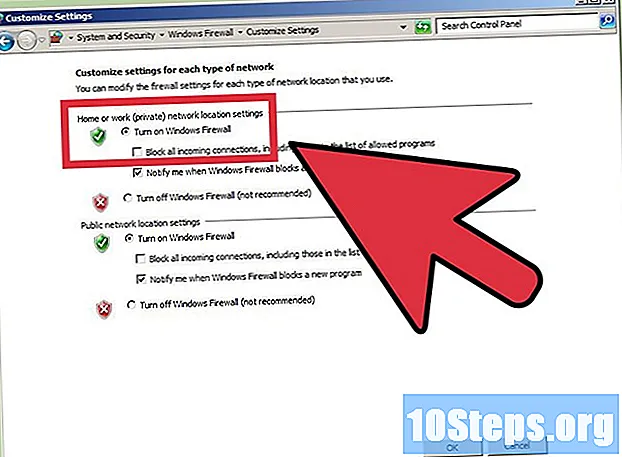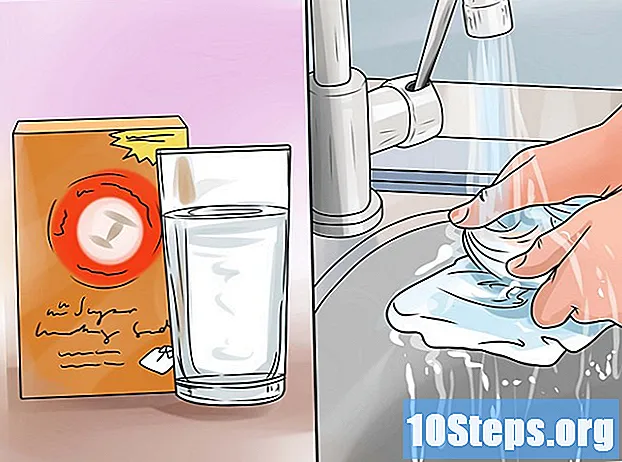เนื้อหา
บทความนี้จะสอนวิธีแก้ไขข้อผิดพลาดของดิสก์ในฮาร์ดไดรฟ์ที่เสียหายหรือเสียหาย ขั้นตอนต่อไปนี้สามารถใช้ได้ทั้งบน Windows และ Mac โปรดทราบว่าฮาร์ดไดรฟ์ที่ได้รับความเสียหายทางร่างกายไม่สามารถซ่อมแซมโดยใช้ซอฟต์แวร์ได้ซึ่งในกรณีนี้ควรได้รับการวิเคราะห์โดยผู้เชี่ยวชาญด้านการกู้ข้อมูล
ขั้นตอน
วิธีที่ 1 จาก 2: บน Windows
คลิกที่โลโก้ Windows ที่มุมล่างซ้ายของหน้าจอ คุณยังสามารถกดแป้น ⊞ชนะ เพื่อเปิด

โดยคลิกปุ่มที่มีไอคอนรูปโฟลเดอร์ทางด้านซ้ายของหน้าต่าง "Start" เพื่อเปิดหน้าต่าง "File Explorer"
คลิกเข้า พีซีเครื่องนี้. โฟลเดอร์นี้อยู่ทางซ้ายของหน้าต่าง "File Explorer" เพื่อเปิดหน้าต่าง "This PC"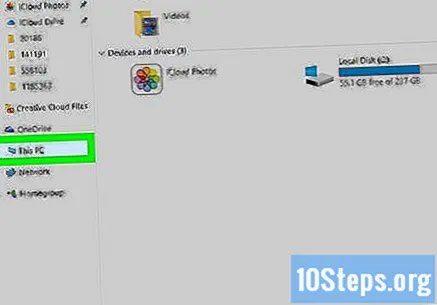
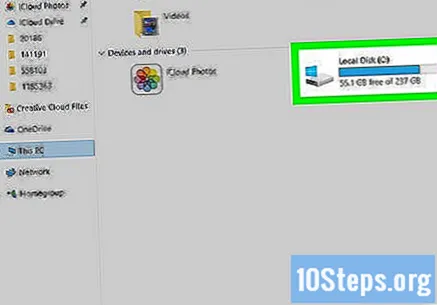
เลือกฮาร์ดไดรฟ์ ภายใต้หัวข้อ "อุปกรณ์และไดรฟ์" คลิกที่ฮาร์ดไดรฟ์ที่คุณต้องการซ่อมแซม- โดยทั่วไปฮาร์ดไดรฟ์ในเครื่องของคอมพิวเตอร์จะระบุว่าเป็น เดอะซี :).
คลิกที่แท็บ คอมพิวเตอร์ ที่มุมบนซ้ายของหน้าต่าง จากนั้นแถบเครื่องมือจะปรากฏขึ้น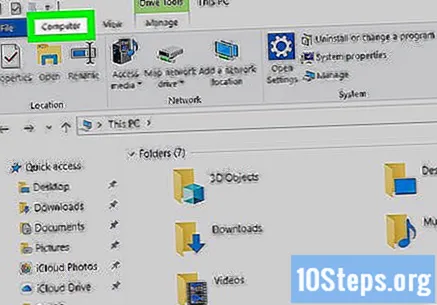
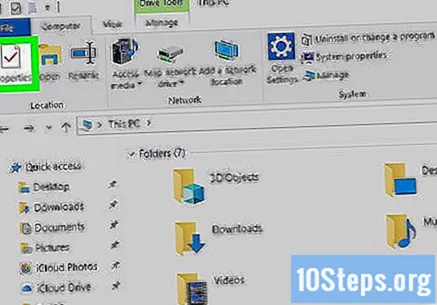
คลิกเข้า ทรัพย์สิน. ไอคอนเครื่องหมายถูกสีแดงนี้อยู่ทางด้านซ้ายของแถบเครื่องมือ จากนั้นหน้าต่าง "คุณสมบัติ" จะเปิดขึ้น
คลิกที่แท็บ เครื่องมือ อยู่ที่ด้านบนของหน้าต่าง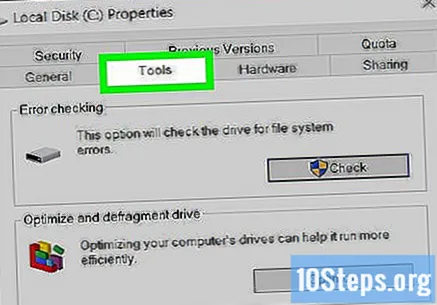
คลิกเข้า ตรวจสอบ. ที่เป็นตัวเลือกทางขวาของหัวข้อ "การตรวจสอบข้อผิดพลาด" ทางด้านบนของหน้าต่าง "คุณสมบัติ"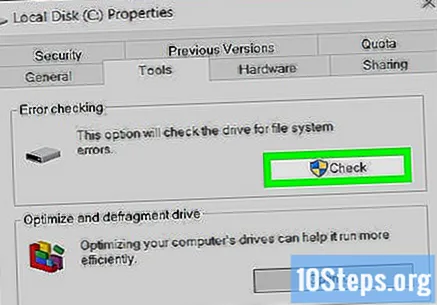
คลิกเข้า ตรวจสอบไดรฟ์ เมื่อถูกร้องขอ จากนั้นคอมพิวเตอร์จะค้นหาดิสก์สำหรับเซกเตอร์ที่เสียหาย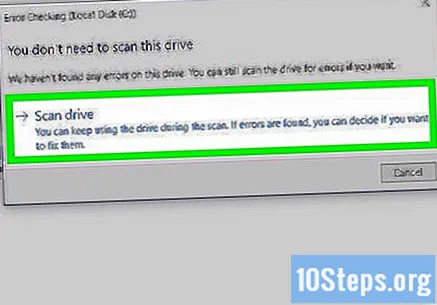
รอจนกว่าการสแกนจะเสร็จสมบูรณ์ ในตอนท้ายของการสแกนหน้าต่างป๊อปอัปจะปรากฏขึ้นเพื่อแสดงผลลัพธ์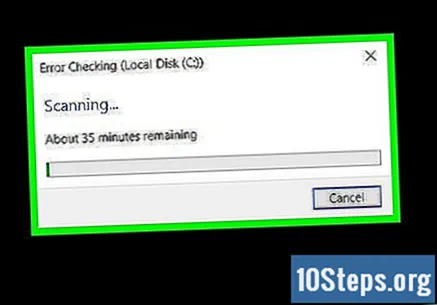
คลิกเข้า ตรวจสอบและซ่อมแซมไดรฟ์ เมื่อถูกร้องขอ ที่เป็นตัวเลือกท้ายหน้าต่าง pop-up จากนั้น Windows จะพยายามแก้ไขข้อผิดพลาดที่พบและอาจเกี่ยวข้องกับทุกอย่างตั้งแต่การฟอร์แมตเซกเตอร์ที่เสียหายไปจนถึงการย้ายไฟล์ที่จัดสรรในเซกเตอร์ที่เสียหายไปยังเซกเตอร์ใหม่ที่ไม่เสียหาย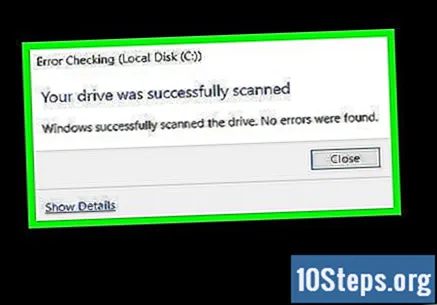
- คุณอาจต้องคลิก หน่วยตรวจสอบและซ่อมแซม ซ้ำ ๆ จนกว่าข้อผิดพลาดทั้งหมดจะได้รับการแก้ไข
วิธีที่ 2 จาก 2: บน Mac
เชื่อมต่อแผ่นดิสก์เข้ากับคอมพิวเตอร์ของคุณหากจำเป็น หากคุณกำลังพยายามซ่อมแซมฮาร์ดไดรฟ์ภายนอกหรือแท่ง USB ให้เสียบเข้ากับพอร์ต USB ของคอมพิวเตอร์
- ข้ามขั้นตอนนี้ไปหากคุณกำลังจัดการกับฮาร์ดไดรฟ์ในเครื่อง
- คุณอาจต้องใช้อะแดปเตอร์ USB 3 เป็น USB-C หาก Mac ของคุณไม่มีพอร์ต USB
คลิกเข้า ไป. ตัวเลือกนี้เป็นรายการเมนูและอยู่ที่ด้านบนสุดของหน้าจอ Mac จากนั้นเมนูจะขยายลงมา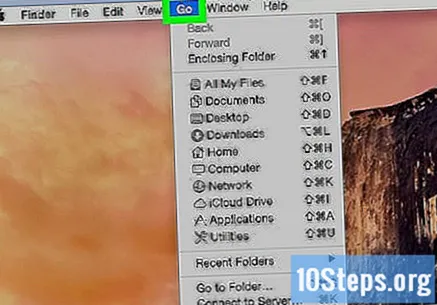
- หากคุณไม่เห็นตัวเลือก ไป ที่ด้านบนสุดของหน้าจอคลิกไอคอน Finder บนแท่นวาง Mac (หรือคลิกบนเดสก์ท็อป) เพื่อบังคับให้ปรากฏ
คลิกเข้า ยูทิลิตี้ ใกล้ด้านล่างของเมนูที่ขยายลงมา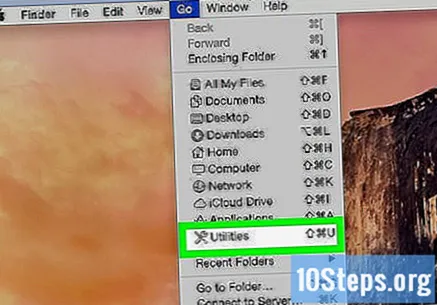
เปิด "Disk Utility" มีไอคอนฮาร์ดไดรฟ์สีเทาพร้อมหูฟังของแพทย์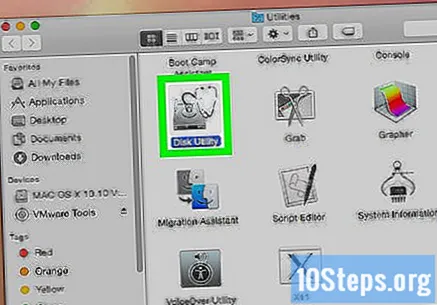
เลือกฮาร์ดไดรฟ์ ที่มุมซ้ายบนของหน้าต่างคลิกที่ฮาร์ดไดรฟ์ที่คุณต้องการซ่อมแซม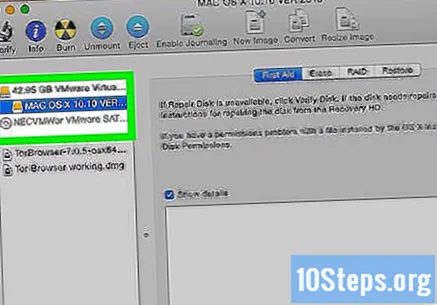
คลิกที่แท็บ ปฐมพยาบาล. ตัวเลือกนี้มีไอคอนเครื่องตรวจฟังเสียงและอยู่ที่ด้านบนของหน้าต่าง "Disk Utility"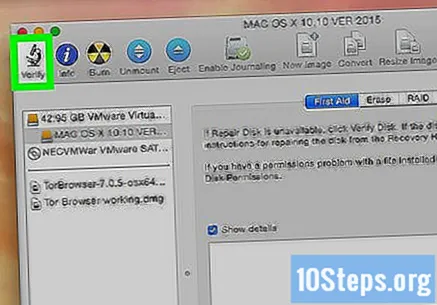
คลิกเข้า วิ่ง เมื่อได้รับแจ้ง Next "Disk Utility" จะเริ่มสแกน (และซ่อมแซม) ส่วนที่เสียหายของฮาร์ดไดรฟ์ที่เลือก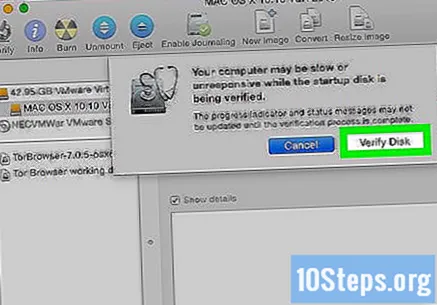
รอจนกว่าการซ่อมแซมจะเสร็จสมบูรณ์ หลังจากซ่อมแซม "Disk Utility" เสร็จแล้วหน้าต่างป๊อปอัปจะปรากฏขึ้นเพื่ออธิบายสิ่งที่ทำ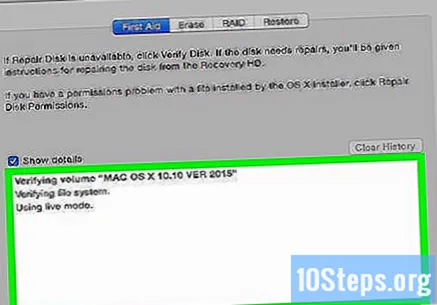
- หากคุณไม่เห็นสิ่งใดในรายการซ่อมแสดงว่าฮาร์ดไดรฟ์ไม่มีเซกเตอร์เสียที่ต้องแก้ไข
เรียกใช้ "Disk Utility" อีกครั้ง ทุกครั้งที่มีการแสดงรายการการซ่อมแซม (หรือชุดการซ่อมแซม) ให้เรียกใช้ "Disk Utility" อีกครั้งเพื่อตรวจสอบข้อผิดพลาดเพิ่มเติม หลังจากไม่มีรายงานข้อผิดพลาดเมื่อสิ้นสุดการสแกนอีกต่อไปฮาร์ดไดรฟ์ของ Mac จะได้รับการแก้ไข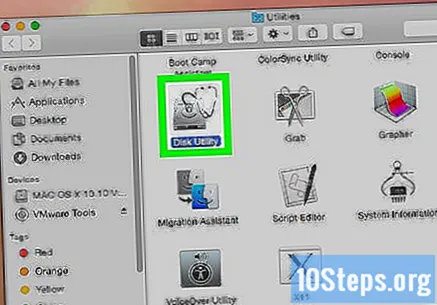
เคล็ดลับ
- ฮาร์ดไดรฟ์ส่วนใหญ่มีภาคเนทีฟเพิ่มเติม ซึ่งหมายความว่าเซกเตอร์ที่เสียหายจะถูกเปลี่ยนเส้นทางไปยังเซกเตอร์พิเศษที่ไม่ได้ใช้งานโดยอัตโนมัติเมื่อตรวจพบ
คำเตือน
- ความเสียหายทางกายภาพต่อฮาร์ดไดรฟ์ควรได้รับการจัดการโดยผู้เชี่ยวชาญเฉพาะด้าน หากดิสก์ของคุณได้รับความเสียหายทางกายภาพให้หยุดใช้ทันทีโดยถอดสายออกจากคอมพิวเตอร์ (และถอดแบตเตอรี่ออกจากโน้ตบุ๊ก)