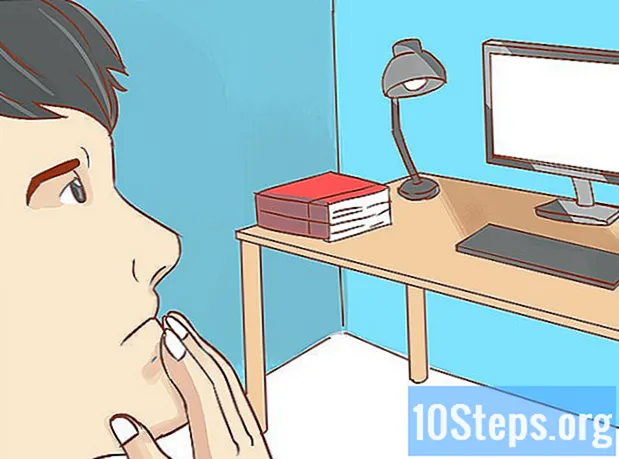เนื้อหา
ส่วนอื่น ๆบทความวิกิฮาวนี้จะแนะนำวิธีการแก้ปัญหาทั่วไปที่ทำให้ไม่มีเสียงออกมาในคอมพิวเตอร์ Windows โปรดทราบว่าปัญหาของคอมพิวเตอร์ของคุณอาจซับซ้อนเกินกว่าจะวินิจฉัยและแก้ไขได้ด้วยตัวคุณเองซึ่งในกรณีนี้คุณจะต้องนำคอมพิวเตอร์ของคุณไปเป็นผู้เชี่ยวชาญด้านการซ่อมด้านเทคนิค
ขั้นตอน
วิธีที่ 1 จาก 5: การตรวจสอบระดับเสียง
ไม่ต่ำหรือปิดเสียง ค้นหาไอคอนลำโพง (โดยทั่วไปจะอยู่ทางซ้ายของนาฬิกา) ในแถบงาน Windows หากคุณเห็นเครื่องหมาย X ข้างๆแสดงว่าระดับเสียงของพีซีของคุณปิดเสียงอยู่ กดปุ่มเพิ่มระดับเสียงหลาย ๆ ครั้งหรือคลิกไอคอนลำโพงแล้วลากแถบเลื่อนไปทางขวา มองหาตัวบ่งชี้บนหน้าจอว่าระดับเสียงดังขึ้น
- หากไอคอนระดับเสียงไม่ปรากฏในแถบงานให้คลิกขวาที่แถบงานแล้วคลิก การตั้งค่าแถบงานคลิก เลือกไอคอนที่จะปรากฏในแถบงานแล้วเลื่อนสวิตช์ "ระดับเสียง" ไปที่ตำแหน่ง "เปิด"
- แป้นพิมพ์จำนวนมากมีปุ่มปิดเสียงและปุ่มปรับระดับเสียง บางครั้งแป้นเหล่านี้เป็นแป้นคีย์บอร์ดที่ใช้ร่วมกันจริงๆ ตัวอย่างเช่นปุ่มลูกศร ←+→+↑+↓ ยังอาจแสดงไอคอนเสียง โดยปกติคุณจะต้องกด Fn ในเวลาเดียวกับที่คุณกดปุ่มเพิ่มระดับเสียงหรือปุ่มปิดเสียง

ไอคอนและเลือก เปิด Volume Mixer. อยู่ที่มุมขวาล่างของหน้าจอ
เมนูและเลือก ระบบ. ซึ่งจะเปิดการตั้งค่าคอมพิวเตอร์ของคุณ
- เครื่องมือแก้ปัญหาเสียงจะแนะนำคุณผ่านขั้นตอนต่างๆในการแก้ไขปัญหาเสียง คุณอาจถูกขอให้ปรับการปรับปรุงบางอย่างเปิด / ปิดคุณสมบัติและ / หรืออนุญาตการเปลี่ยนแปลงระดับเสียงบางอย่าง เครื่องมือแก้ปัญหาควรสามารถแก้ไขปัญหาเสียงส่วนใหญ่ได้
เมนูและเลือก ระบบ. ซึ่งจะเปิดการตั้งค่าคอมพิวเตอร์ของคุณ

เมนูและเลือก ระบบ. ซึ่งจะเปิดการตั้งค่าคอมพิวเตอร์ของคุณ
คลิก เสียง. ใกล้กับด้านบนของคอลัมน์ทางซ้าย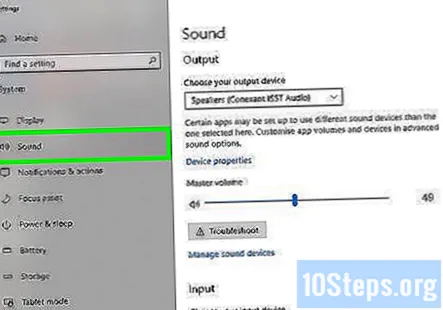
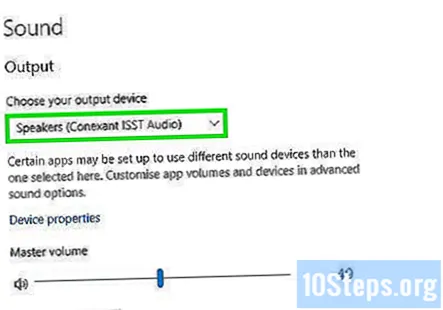
เลือก ลำโพง จากเมนู "เลือกอุปกรณ์แสดงผลของคุณ" เมนูอยู่ทางด้านบนของแผงด้านขวา หากคุณมีลำโพงมากกว่าหนึ่งรายการให้เลือกรายการสำหรับลำโพงในตัวของคุณไม่ใช่สำหรับลำโพงที่คุณเชื่อมต่อ
คลิก คุณสมบัติของอุปกรณ์. ใต้เมนู "เลือกอุปกรณ์แสดงผลของคุณ"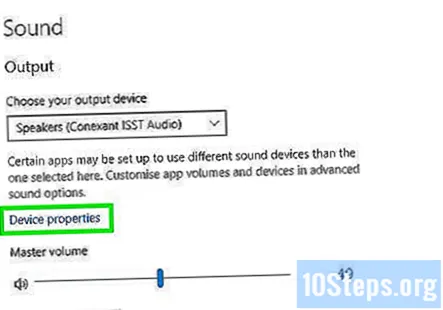
- ก่อนดำเนินการต่อโปรดตรวจสอบว่าช่องทำเครื่องหมาย "ปิดใช้งาน" ที่ด้านบนของแผงด้านขวา ไม่ ตรวจสอบแล้ว
คลิก คุณสมบัติของอุปกรณ์เพิ่มเติม. อยู่ใต้ส่วนหัว "การตั้งค่าที่เกี่ยวข้อง" ซึ่งจะเปิดกล่องโต้ตอบ "Speakers Properties"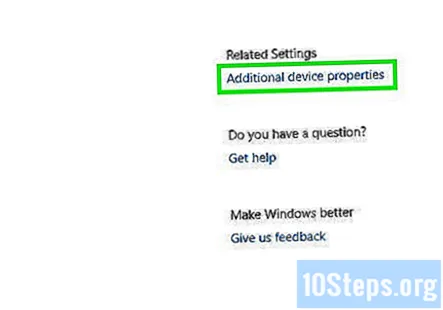
คลิก ขั้นสูง แท็บ อยู่ที่ด้านบนสุดของหน้าต่าง
คลิกช่องแบบเลื่อนลงด้านล่าง "รูปแบบเริ่มต้น" ช่องนี้จะมีข้อความว่า "24-bit, 44100 Hz (Studio Quality)" หรือ "16-bit, 48000 Hz (DVD Quality)"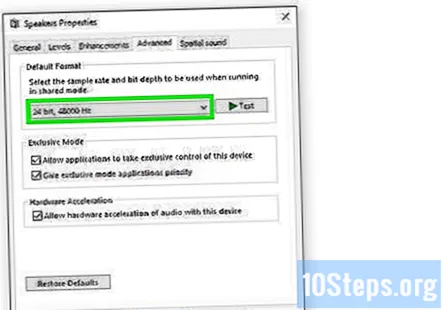
คลิกความถี่ใหม่ หากกล่องในตอนแรกมีตัวเลือก "24 บิต" ให้เลือกตัวเลือก 16 บิต (หรือในทางกลับกัน)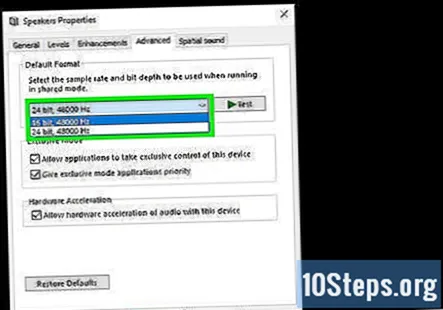
คลิก ทดสอบ. ที่เป็นตัวเลือกทางขวาของหน้าต่าง การคลิกจะทำให้ลำโพงของคุณเล่นเพลงถ้าใช้งานได้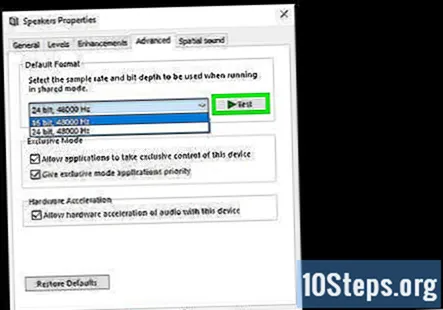
ทำซ้ำการทดสอบกับแต่ละความถี่ หากคุณพบความถี่ที่ทำให้เกิดเสียงแสดงว่าคุณได้แก้ไขปัญหาเกี่ยวกับเสียงของคอมพิวเตอร์แล้ว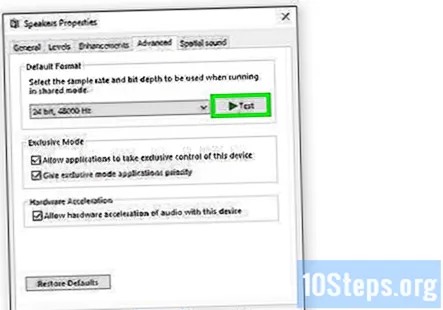
- คลิก ตกลง เพื่อปิดหน้าต่างเมื่อคุณดำเนินการเสร็จสิ้น
วิธีที่ 5 จาก 5: การอัปเดตไดรเวอร์เสียง
กด ⊞ชนะ+ส เพื่อเปิด Windows Search คุณยังสามารถเปิดแถบค้นหาโดยคลิกที่แว่นขยายหรือวงกลมที่อยู่ถัดจากเมนูเริ่ม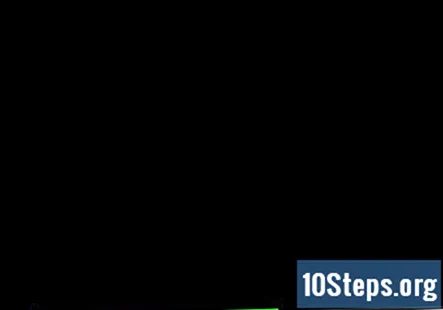
ประเภท ตัวจัดการอุปกรณ์ ลงในแถบค้นหา รายการผลลัพธ์ที่ตรงกันจะปรากฏขึ้น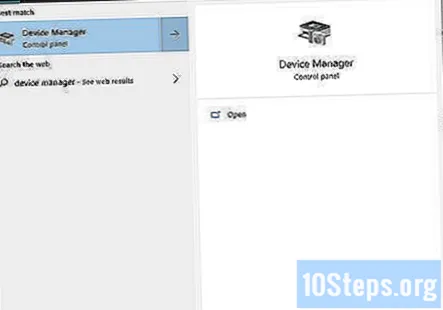
คลิก ตัวจัดการอุปกรณ์. ซึ่งจะแสดงรายการอุปกรณ์ที่เชื่อมต่อกับพีซีของคุณ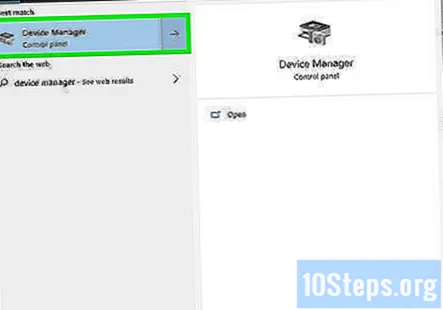
เลื่อนลงแล้วคลิกลูกศรข้างๆ ตัวควบคุมเสียงวิดีโอและเกม.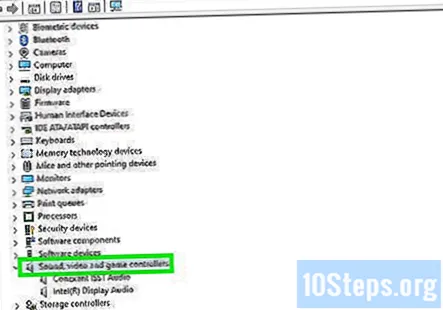
คลิกขวาที่การ์ดเสียงของคุณแล้วเลือก คุณสมบัติ. การ์ดเสียงของคุณอาจเรียกว่า "Realtek High Definition Audio"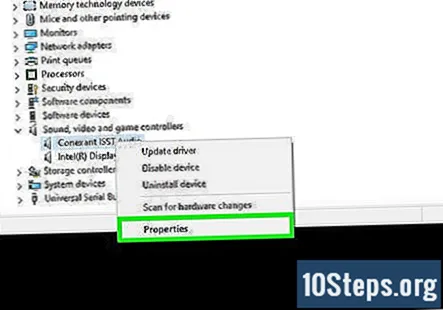
คลิก ไดร์เวอร์ แท็บ อยู่ที่ด้านบนสุดของกล่องโต้ตอบ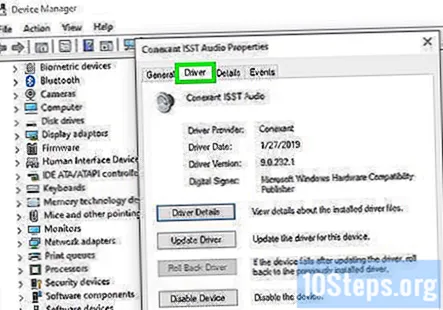
คลิก อัปเดตไดรเวอร์. อยู่ด้านบนสุดของเมนู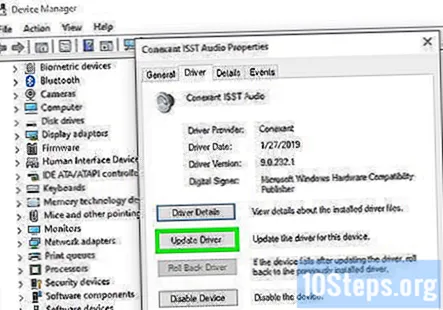
คลิก ค้นหาโปรแกรมควบคุมที่อัปเดตโดยอัตโนมัติ. เป็นตัวเลือกอันดับต้น ๆ สิ่งนี้จะบอกให้ Windows ค้นหาอินเทอร์เน็ตและไฟล์ในคอมพิวเตอร์ของคุณเพื่อหาไดรเวอร์เสียงที่ทันสมัยมากขึ้น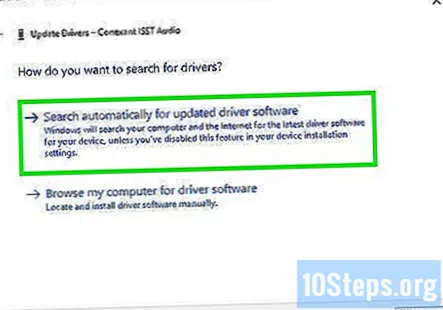
ติดตั้งไดรเวอร์ใหม่หากได้รับแจ้ง คุณอาจต้องยืนยันการตัดสินใจนี้โดยคลิก ใช่ หรือ ติดตั้งแม้ว่าโดยทั่วไปไดรเวอร์ใหม่จะดาวน์โหลดด้วยตัวเอง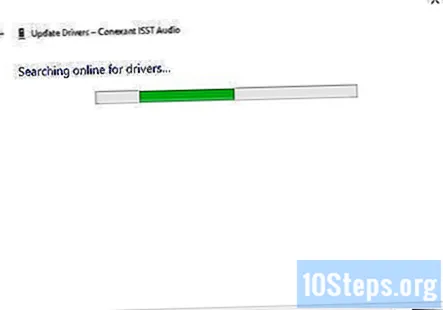
- หาก Windows ไม่พบไดรเวอร์เสียงใหม่ให้ตรวจสอบเว็บไซต์ของผู้ผลิตคอมพิวเตอร์ของคุณเพื่อหาไดรเวอร์ล่าสุด
รีสตาร์ทคอมพิวเตอร์ของคุณ เมื่อติดตั้งไดรเวอร์เสร็จแล้วคุณจะต้องรีสตาร์ทคอมพิวเตอร์เพื่อดำเนินการเปลี่ยนแปลงให้เสร็จสิ้น หากไดรเวอร์ของคุณเป็นสาเหตุที่ทำให้เสียงคอมพิวเตอร์ของคุณไม่ทำงานตอนนี้คุณควรมีเสียง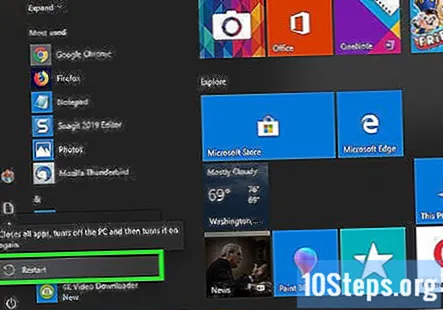
คำถามและคำตอบของชุมชน
ฉันจะทำอย่างไรหากคอมพิวเตอร์ของฉันไม่แสดงไอคอนเสียงไม่ว่าจะทำอย่างไร
รีเซ็ตคอมพิวเตอร์ของคุณหรือทำการอัปเกรดแบบแทนที่ซึ่งจะติดตั้ง Windows ใหม่โดยที่คุณไม่สูญเสียข้อมูลหรือไฟล์ มันจะติดตั้งไดรเวอร์เสียงของคุณใหม่
ฉันมี Windows 8 ฉันไม่พบวิธีแก้ปัญหา! ฉันลองใช้วิธีของคุณแล้ว แต่ก็ยังไม่ได้ผล
ตรวจสอบให้แน่ใจว่าการ์ดเสียงจริงของคุณใช้งานได้ อาจเป็นไปได้ว่าคุณมีระบบเสียงหลายระบบ คลิกรายการที่คุณต้องการใช้โดยไปที่ทาสก์บาร์แล้วคลิกตัวเลือกเสียง จากนั้นคลิกที่ชื่อลำโพงเสียงของคุณเช่น Conexant SmartAudio HD จากนั้นเลือกระบบเสียงที่คุณต้องการ
คอมพิวเตอร์ของฉันมักจะติดตั้งอัปเดต 9 จาก 9 สาเหตุนี้คืออะไร?
ขึ้นอยู่กับว่าอัปเดตคืออะไรและติดตั้งอย่างถูกต้องหรือไม่ อย่างไรก็ตามเมื่อเร็ว ๆ นี้ฉันได้รับปัญหาเดียวกันเกี่ยวกับการอัปเดต NET Framework 4 หากนั่นเป็นปัญหาจริงให้ถอนการติดตั้ง NET Framework Client Profile จากคอมพิวเตอร์รีสตาร์ทและดูว่ามีการติดตั้งการอัปเดตเดียวกันอีกครั้งหรือไม่ วิธีนี้ใช้ได้ผลเนื่องจากการติดตั้งไม่ได้รับการผสานรวมอย่างเหมาะสมและติดตั้งใหม่อยู่เสมอ จากนั้น Windows จะตรวจพบการอัปเดตที่สำคัญเพื่อติดตั้งและปัญหาควรได้รับการแก้ไข
ฉันจะแก้ปัญหาไม่มีเสียงบนคอมพิวเตอร์ Windows XP ได้อย่างไร ฉันมี Creative SoundBlaster Live
หากเป็นทางเลือกเดียวให้ลองเสียบและถอดปลั๊กหูฟังของคุณ อาจแก้ไขปัญหาได้
ฉันจะทำอย่างไรหากไม่ได้รับเสียงใด ๆ จากหูฟัง
อันดับแรกตรวจสอบว่าหูฟังของคุณเชื่อมต่ออยู่หรือไม่ คุณจะเห็นสิ่งนี้เมื่อคลิกไอคอนเสียงที่มุมล่างขวา หากไม่เป็นเช่นนั้นก็เป็นไปได้มากว่าพวกเขาจะเสีย ถ้าเป็นเช่นนั้นให้แน่ใจว่าระดับเสียงดังขึ้น อาจเป็นปัญหากับฮาร์ดแวร์หรือไดรเวอร์ หากหูฟังอื่น ๆ ใช้งานได้ก็น่าจะเป็นหูฟังของคุณเอง
อะไรทำให้แล็ปท็อปของฉันมีเสียงผิดเพี้ยนในบางครั้ง
ไดรเวอร์เสียงเสียหาย วิธีแก้ไข: (พิมพ์ภายในพรอมต์คำสั่งของผู้ดูแลระบบ): sfc / scannow dism / online / cleanup-image / restorehealth
ฉันควรทำอย่างไรหากแอปที่เปิดไว้ไม่ปรากฏบนเครื่องปรับระดับเสียง ตอบ
อะไรคือสาเหตุของปัญหาหากไม่สามารถใส่หูฟังลงในอินพุตเสียงทางด้านซ้ายได้? ตอบ
ฉันจะทำอย่างไรหากไดรเวอร์เสียงของฉันเป็นรุ่นล่าสุดในคอมพิวเตอร์ของฉัน แต่เสียงไม่ทำงาน ตอบ
ปัญหาของฉันได้รับการแก้ไขโดยการเปลี่ยนรูปแบบลำโพง แต่ฉันกำลังพยายามหาสาเหตุ Windows สามารถเปลี่ยนรูปแบบลำโพงได้เองหรือไม่? ตอบ
ฉันต้องทำอย่างไรเมื่อปิดเสียงใน Windows และถูกบล็อก ตอบ