ผู้เขียน:
Florence Bailey
วันที่สร้าง:
23 มีนาคม 2021
วันที่อัปเดต:
14 พฤษภาคม 2024

เนื้อหา
บทความนี้จะสอนวิธีกู้คืนข้อมูลสำรองก่อนหน้านี้จาก iPhone โดยไม่ต้องอัปเกรดเป็น iOS เวอร์ชันล่าสุด
ขั้นตอน
วิธีที่ 1 จาก 3: การใช้โหมดการกู้คืน (iPhone 7)
เชื่อมต่อ iPhone กับคอมพิวเตอร์ ในการดำเนินการนี้ให้เชื่อมต่อปลายสาย USB เข้ากับพอร์ต USB บนคอมพิวเตอร์จากนั้นเชื่อมต่อปลายอีกด้านเข้ากับพอร์ตอุปกรณ์ชาร์จที่ด้านล่างของอุปกรณ์

เปิด iTunes แอพนี้มีไอคอนสีขาวพร้อมโน้ตดนตรีสีสันสดใสอยู่ด้านหน้า- ในกรณีที่เปิดใช้งานการซิงค์อัตโนมัติใน iTunes การเชื่อมต่อจะเปิดขึ้นโดยอัตโนมัติเมื่อคุณเชื่อมต่อ iPhone กับคอมพิวเตอร์ของคุณ
- หากเปิดอยู่แล้วเมื่อเชื่อมต่อกับ iPhone ให้ปิดและเปิดใหม่อีกครั้ง

คลิกไอคอนอุปกรณ์ ตัวเลือกนี้มีไอคอน iPhone อยู่ที่มุมซ้ายบนของหน้าต่าง iTunes
คลิกสำรองข้อมูลทันทีในหัวข้อ "การสำรองข้อมูลและกู้คืนด้วยตนเอง" ในส่วน "การสำรองข้อมูล"
- ขั้นตอนนี้จะใช้เวลาสองสามนาที

ปิด iPhone ในการดำเนินการนี้ให้กดปุ่ม "เปิด / ปิด" ที่ด้านขวาของอุปกรณ์ค้างไว้จากนั้นเลื่อนแป้น เลื่อนเพื่อปิด ที่ด้านบนสุดของหน้าจอทางด้านขวา
กดปุ่ม "เปิด / ปิด" ค้างไว้สามวินาที เมื่อสิ้นสุดสามวินาทีให้กดปุ่มต่อไป
เริ่มกดปุ่ม "ลดระดับเสียง" ค้างไว้ด้วย กดปุ่ม "ลดระดับเสียง" และ "เริ่ม" ค้างไว้ 10 วินาทีถัดไป
- ในระหว่างขั้นตอนนี้คุณต้องกดปุ่ม "เปิด / ปิด" ค้างไว้ 13 วินาที
ปล่อยปุ่ม "เปิด / ปิด" หลังจากผ่านไป 10 วินาที กดปุ่ม "ลดระดับเสียง" ค้างไว้จนกว่าคุณจะเห็นหน้าต่างป๊อปอัปใน iTunes ว่ามีการระบุอุปกรณ์ในโหมดการกู้คืน
คลิกกู้คืน iPhone ในหน้าต่าง iTunes บนคอมพิวเตอร์ของคุณ เพื่อให้คุณเลือกวันที่จะกู้คืน
คลิกที่ช่องทำเครื่องหมายถัดจาก "ชื่อ iPhone" ในหน้าต่างป๊อปอัป จากนั้นคุณจะเห็นการสำรองข้อมูลล่าสุดบางส่วนรวมถึงการสำรองข้อมูลที่ดำเนินการในวันนี้ซึ่งแสดงอยู่ในเมนูแบบเลื่อนลง
คลิกที่ข้อมูลสำรองแล้วคลิกกู้คืน เพื่อกู้คืน iPhone หรืออัปเดต iOS เป็นเวอร์ชันล่าสุด
วิธีที่ 2 จาก 3: การใช้โหมดการกู้คืน (iPhone 6S หรือรุ่นเก่ากว่า)
เชื่อมต่อ iPhone กับคอมพิวเตอร์ ในการดำเนินการนี้ให้เชื่อมต่อปลายสาย USB เข้ากับพอร์ต USB ของคอมพิวเตอร์จากนั้นเชื่อมต่อปลายอีกด้านเข้ากับพอร์ตชาร์จ iPhone ที่ด้านล่างของอุปกรณ์
เปิด iTunes แอพนี้มีไอคอนสีขาวพร้อมโน้ตดนตรีสีสันสดใสอยู่ด้านหน้า
- ในกรณีที่เปิดใช้งานการซิงค์อัตโนมัติใน iTunes การเชื่อมต่อจะเปิดขึ้นโดยอัตโนมัติเมื่อคุณเชื่อมต่อ iPhone กับคอมพิวเตอร์ของคุณ
- หากเปิดอยู่แล้วเมื่อเชื่อมต่อกับ iPhone ให้ปิดและเปิดใหม่อีกครั้ง
คลิกไอคอนอุปกรณ์ ตัวเลือกนี้มีไอคอน iPhone อยู่ที่มุมซ้ายบนของหน้าต่าง iTunes
คลิกสำรองข้อมูลทันทีในหัวข้อ "การสำรองข้อมูลและกู้คืนด้วยตนเอง" ในส่วน "การสำรองข้อมูล"
- ขั้นตอนนี้จะใช้เวลาสองสามนาที
ตัดการเชื่อมต่อ iPhone จากคอมพิวเตอร์ มันจะเชื่อมต่อใหม่ในไม่กี่นาทีดังนั้นอย่าปิด iTunes
ปิด iPhone ทำได้โดยการกดปุ่ม "เปิด / ปิด" ที่อยู่ด้านข้างของอุปกรณ์ (iPhone 6 และรุ่นที่สูงกว่า) หรือด้านบน (iPhone 5S และรุ่นต่ำกว่า) ค้างไว้แล้วเลื่อนแถบ เลื่อนเพื่อปิด ที่ด้านบนสุดของหน้าจอทางด้านขวา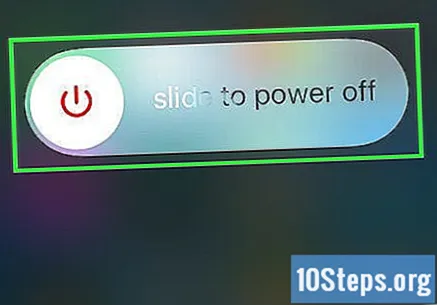
กดปุ่ม "หน้าแรก" ปุ่มวงกลมนี้อยู่ด้านล่างของโทรศัพท์ ทันทีที่คุณกดมันให้ทำตามขั้นตอนต่อไป
เชื่อมต่อ iPhone กับคอมพิวเตอร์อีกครั้งโดยไม่ต้องปล่อยปุ่ม "Home"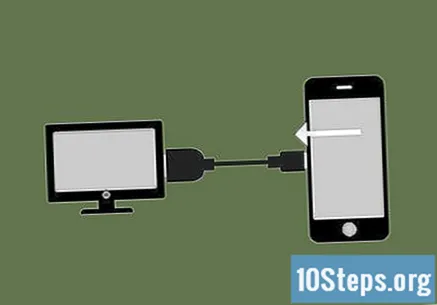
- กระบวนการนี้ไม่ได้ผลเสมอไป หากคุณถูกเปลี่ยนเส้นทางไปยังหน้าจอล็อกให้ปิดโทรศัพท์แล้วลองอีกครั้ง
ปล่อยปุ่ม "หน้าแรก" เมื่อคุณเห็นโลโก้ iTunes จะปรากฏบนหน้าจอ iPhone หลังโลโก้ Apple ด้านล่างโลโก้ iTunes ควรมีภาพสายชาร์จ
คลิกกู้คืน iPhone ในหน้าต่าง iTunes บนคอมพิวเตอร์ของคุณ เพื่อให้คุณเลือกวันที่จะกู้คืน
คลิกช่องทำเครื่องหมายถัดจาก "ชื่อ iPhone" ตัวเลือกนี้จะปรากฏในหน้าต่างป๊อปอัป จากนั้นคุณจะเห็นข้อมูลสำรองล่าสุดบางส่วนรวมถึงข้อมูลสำรองที่ดำเนินการในวันนี้ซึ่งแสดงอยู่ในเมนูแบบเลื่อนลง
คลิกที่ข้อมูลสำรองแล้วคลิกกู้คืน เพื่อกู้คืน iPhone หรืออัปเดต iOS เป็นเวอร์ชันล่าสุด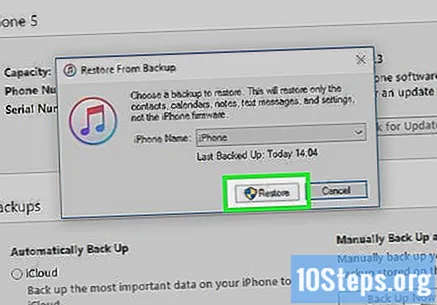
วิธีที่ 3 จาก 3: ใช้ Cydia บน iPhone ที่เจลเบรคแล้ว
สำรองไฟล์สำคัญ ตรวจสอบให้แน่ใจว่าไฟล์ของคุณได้รับการบันทึกเนื่องจากขั้นตอนนี้จะลบเนื้อหาทั้งหมดในอุปกรณ์ (แต่ยังคงการเจลเบรคและ iOS เวอร์ชันปัจจุบันไว้)
- คุณไม่สามารถใช้ iTunes เพื่อทำการสำรองข้อมูลได้เนื่องจาก iTunes จะลบการเจลเบรค
เปิด "Cydia" บน iPhone ที่ปลดล็อก หากคุณมี iPhone ที่เจลเบรคแล้วอย่าใช้วิธีการข้างต้นเนื่องจากจะส่งผลให้การรีเซ็ตอุปกรณ์วนซ้ำไม่รู้จบ
แตะแบบอักษร เพื่อแสดงที่เก็บที่ Cydia ดึงข้อมูลแอปพลิเคชันของคุณ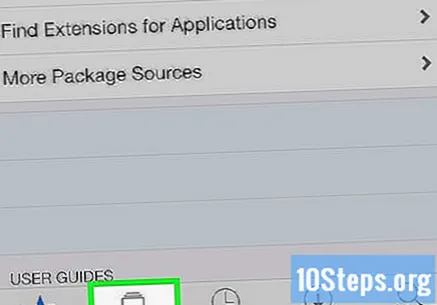
แตะแก้ไขแล้วแตะเพิ่ม เพื่อเพิ่ม repository ใหม่
ป้อนที่เก็บ Cydia ใหม่ ป้อน URL ต่อไปนี้ในกล่องข้อความที่จะปรากฏขึ้นเมื่อคุณแตะ เพื่อเพิ่ม:
- .
แตะเพิ่มแหล่งที่มาเพื่อเพิ่มที่เก็บที่พิมพ์ไปยังแหล่งที่มาของ Cydia
ค้นหา "iLEX RAT" ใน Cydia เพื่อแสดงรายการผลลัพธ์ต่างๆ
แตะตัวเลือก iLEX R.A.T.. เลือกตัวเลือกนั้น ๆ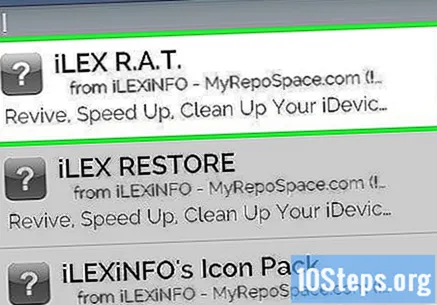
แตะติดตั้งจากนั้นยืนยันเพื่อติดตั้ง "iLEX R.A.T.’.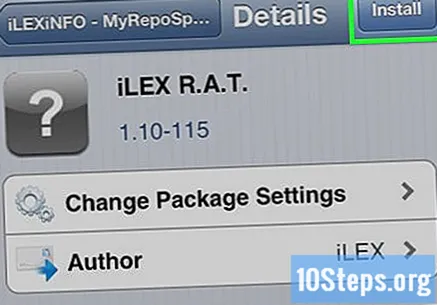
เปิดแอป iLEX R.A.T.ซึ่งอยู่บนหน้าจอหลักของ iPhone. มีไอคอนของเมาส์บนพื้นหลังสีเหลือง จากนั้นคุณจะเห็นตัวเลือกต่างๆ
แตะ iLEX RESTORE จากนั้นยืนยัน เพื่อเริ่มขั้นตอนการกู้คืน ข้อมูลทั้งหมดจะถูกลบและเฟิร์มแวร์จะถูกกู้คืน คุณจะไม่สูญเสียการเจลเบรคโดยทำการกู้คืนนี้และคุณจะไม่ถูกบังคับให้ติดตั้ง iOS เวอร์ชันล่าสุด


