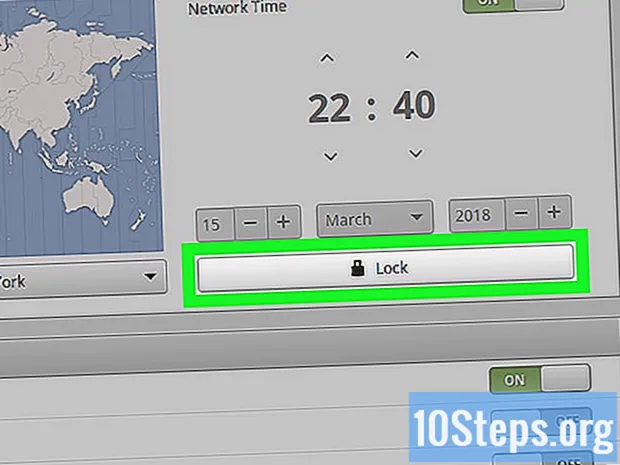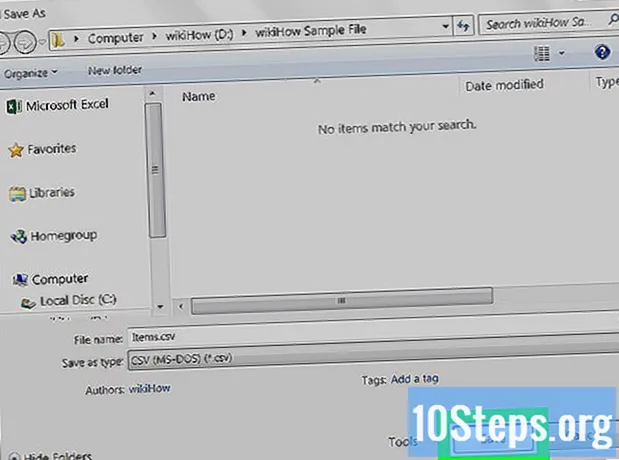![🔥สอนวิธีติดตั้ง Windows 10 บน MacBook ผ่าน BootCamp ฉบับสั้น [ฉบับเต็มรวมปัญหาต่างๆ ลิ้งใต้คลิป]](https://i.ytimg.com/vi/0iGravAFXys/hqdefault.jpg)
เนื้อหา
ไม่แน่ใจว่าจะเรียกใช้ Windows บน Mac ได้อย่างไร? ที่นี่คุณจะพบคำแนะนำที่เป็นประโยชน์สำหรับการใช้งาน Windows บน Mac OS X 10.5 ขึ้นไปอย่างมีประสิทธิภาพ มีสองวิธีพื้นฐานในการเรียกใช้ Windows บนคอมพิวเตอร์ Mac: โดยใช้ซอฟต์แวร์ที่เรียกว่า Boot Camp หรือซอฟต์แวร์ที่เรียกว่า Parallels Parallels เป็นซอฟต์แวร์จำลองที่ช่วยให้คุณสามารถเรียกใช้ Windows ภายใน Mac OS ได้ในขณะที่ Boot Camp จะสร้างพาร์ติชันและบูตโดยตรงไปยัง Mac หรือ Windows แม้ว่าซอฟต์แวร์ทั้งสองจะช่วยให้คุณใช้ Windows บนคอมพิวเตอร์ Mac ได้อย่างยอดเยี่ยม แต่แต่ละซอฟต์แวร์ก็มีข้อดีและข้อเสีย Parallels น่าจะง่ายกว่าถ้าคุณต้องการท่องอินเทอร์เน็ตเข้าสู่ระบบอีเมลหรือใช้ Microsoft Office แม้ว่าจะมีประสิทธิภาพไม่ดีนัก Boot Camp น่าจะดีที่สุดถ้าคุณต้องการเล่นเกมและอื่น ๆ แต่คุณต้องรีบูตทุกครั้งที่คุณต้องการเปลี่ยนระบบปฏิบัติการของคุณ
ขั้นตอน
วิธีที่ 1 จาก 2: วิธีที่หนึ่ง: การติดตั้งและเรียกใช้ Boot Camp

ดาวน์โหลดและติดตั้ง Boot Camp จากแหล่งที่เชื่อถือได้ ลองดาวน์โหลดซอฟต์แวร์จาก CNET.com หรือเว็บไซต์อื่นที่เชื่อถือได้
เปิด Mac ของคุณและลงชื่อเข้าใช้บัญชีของคุณ

ไปที่ไดเร็กทอรี Utilities ใต้ "Applications" แล้วพิมพ์ "Boot Camp Assistant" ในช่องค้นหา
เรียกใช้ผู้ช่วย Boot Camp

คลิกดำเนินการต่อ
กำหนดพื้นที่ที่คุณต้องการสำหรับพาร์ติชัน Windows ของคุณ คุณสามารถแบ่งเท่า ๆ กันระหว่าง Mac OS และ Windows ให้ 23GB กับ Windows หรือป้อนจำนวนด้วยตนเองโดยใช้แถบแสดงขนาด
จากนั้นคลิกที่ "Partition"
ใส่ดีวีดี Windows XP, Vista หรือ 7 ทั้ง 32 บิตหรือ 64 บิตลงในไดรฟ์ของคุณแล้วคลิก "เริ่มการติดตั้ง"
Mac ของคุณจะรีบูตและเรียกใช้ตัวติดตั้ง Windows คลิก contnue / next สำหรับ Windows XP ให้กด Enter จากนั้นกด F8
หากคุณได้รับแจ้งให้ป้อนหมายเลขผลิตภัณฑ์ให้ป้อนหรือเว้นช่องว่างไว้ (คุณสามารถป้อนได้ในภายหลัง)
เมื่อคุณได้รับรายชื่อพาร์ติชันให้เลือกพาร์ติชันที่มีชื่อว่า "Boot Camp"
ฟอร์แมตพาร์ติชันนี้แล้วคลิก "ดำเนินการต่อ"
กระบวนการติดตั้งจะเริ่มขึ้น Mac ของคุณอาจรีสตาร์ทหลายครั้ง
เมื่อการติดตั้งเสร็จสมบูรณ์และคุณได้สร้างบัญชีผู้ใช้แล้วให้ใส่ดีวีดีการติดตั้ง Mac OS X ของคุณเพื่อติดตั้งไดรเวอร์ Boot Camp ทั้งหมดที่จำเป็นสำหรับสภาพแวดล้อม Windows-Mac ที่น่าพอใจ
วิธีที่ 2 จาก 2: วิธีที่สอง: การติดตั้งและเรียกใช้ Parallels
อัปเดต Mac OS ของคุณ ไปที่ Apple -> การอัปเดตซอฟต์แวร์ ... เพื่อตรวจสอบว่าระบบปฏิบัติการของคุณเป็นรุ่นล่าสุดหรือไม่
รับ Parallels คุณจะได้รับสิ่งเดียวกันโดยการซื้อสำเนาหรือดาวน์โหลดทางออนไลน์
เริ่มกระบวนการติดตั้ง วิธีการติดตั้งจะขึ้นอยู่กับวิธีที่คุณซื้อ Parallels ไม่ว่าจะเป็นสำเนาจริงหรือสำเนาที่ดาวน์โหลดจากอินเทอร์เน็ต
- สำหรับสำเนาที่ดาวน์โหลด: ดับเบิลคลิกที่ไฟล์อิมเมจดิสก์ซึ่งอาจอยู่ในไดเร็กทอรีดาวน์โหลดของคุณ ไฟล์นี้มีนามสกุล ".dmg"
- สำหรับสำเนาฟิสิคัล: ใส่แผ่นดิสก์การติดตั้ง
ทำตามคำแนะนำบนหน้าจอให้ครบถ้วน
ในไดเร็กทอรี Applications ให้เปิด Parallels Desktop คุณจะมีตัวเลือกมากมายในเวลานี้
- ซื้อและดาวน์โหลด Windows เวอร์ชันออนไลน์: เลือกไฟล์ -> ใหม่ -> ซื้อ Windows 7
- บอก Parallels หากคุณต้องการใช้ Windows "เป็น Mac" (ด้วยแอปพลิเคชัน Windows ควบคู่ไปกับแอปพลิเคชัน Mac บนเดสก์ท็อป Mac ของคุณ) หรือ "เป็นพีซี" (โดยแอปพลิเคชัน Windows จะปรากฏในหน้าต่างแยกต่างหากจากแอปพลิเคชัน Mac ที่คุณใช้)
- รอให้ขั้นตอนนี้ใช้เวลาอย่างน้อยหนึ่งชั่วโมง คอมพิวเตอร์ของคุณอาจรีสตาร์ทหลายครั้งในระหว่างกระบวนการนี้
- ติดตั้ง Windows โดยใช้แผ่นติดตั้ง: ใส่แผ่นติดตั้ง Windows แล้วไปที่ File -> New -> ติดตั้ง Windows จากไฟล์ DVD หรือ Image
- บอก Parallels หากคุณต้องการใช้ Windows "เป็น Mac" (ด้วยแอปพลิเคชัน Windows ร่วมกับแอปพลิเคชัน Mac บนเดสก์ท็อป Mac ของคุณ) หรือ "เป็นพีซี" (โดยแอปพลิเคชัน Windows จะปรากฏในหน้าต่างแยกต่างหากจากแอปพลิเคชัน Mac ที่คุณใช้)
- ซื้อและดาวน์โหลด Windows เวอร์ชันออนไลน์: เลือกไฟล์ -> ใหม่ -> ซื้อ Windows 7
ทำตามคำแนะนำต่อไปในวิซาร์ดการติดตั้ง Parallels
เริ่มใช้ Parallels โดยเปิดโปรแกรม Windows หรือเปิดใช้งานปุ่ม Power ในรายการ Parallels ของเครื่องเสมือน
- ในไดเร็กทอรี Windows Applications หากคุณเลือกใช้ Windows "ในฐานะ Mac" ระหว่างการติดตั้งคุณจะมีไดเร็กทอรี Windows Applications บนแท่น Mac OS ของคุณ เมื่อคุณติดตั้งแอปพลิเคชันหรือโปรแกรมเพิ่มเติมแอปพลิเคชันเหล่านี้จะไปที่ไดเร็กทอรีนี้
- ใช้เมนูเริ่มของ Windows เพียงคลิกที่ไอคอน Parallels ในแถบเมนูแล้วเลือก "Windows Start Meny" เลือกโปรแกรมใด ๆ จากเมนูเริ่มของ Windows
- โดยใช้ Mac OS X Finder หรือ Browser เลือกระดับเสียง Windows บนเดสก์ท็อปของคุณจากนั้นเปิดไดเร็กทอรี Program Files จากนั้นดับเบิลคลิกที่ไอคอนของโปรแกรมที่คุณต้องการใช้ใน Finder
- การใช้ Spotlight ไปที่ไอคอน Spotlight ที่มุมขวาบนของหน้าจอแล้วป้อนชื่อโปรแกรมที่คุณต้องการใช้
ติดตั้งโปรแกรมใหม่ ๆ ตามที่คุณทำบนคอมพิวเตอร์ Windows ทั่วไป ดาวน์โหลดไฟล์จากอินเทอร์เน็ตหรือใส่แผ่นดิสก์การติดตั้งลงในไดรฟ์ของคุณ กระบวนการติดตั้งควรเริ่มต้นโดยไม่มีปัญหาใด ๆ
เคล็ดลับ
- เมื่อคุณเปิดเครื่อง Mac ให้กดปุ่ม "option" ค้างไว้เพื่อเลือกตัวเลือกการบูตที่ต้องการไม่ว่าจะเป็น Mac OS X หรือ Windows
- มี Mac บางเครื่องที่สามารถเรียกใช้ Windows เวอร์ชัน 64 บิตได้ MacBook Pro (13 นิ้วกลางปี 2009) MacBook Pro (15 นิ้วต้นปี 2008) และใหม่กว่า MacBook Pro (17 นิ้วต้นปี 2008) และใหม่กว่า Mac Pro (ต้นปี 2008) และใหม่กว่า
- สำรองข้อมูลสำคัญของคุณก่อนติดตั้ง Windows ผ่าน Boot Camp
- ขั้นตอนเหล่านี้ต้องใช้ Intel Mac มิฉะนั้นคุณจะไม่มีแอปพลิเคชันการติดตั้ง
คำเตือน
- คุณต้องใช้ดีวีดีการติดตั้ง Mac OS X ที่มาพร้อมกับ Mac ของคุณอย่าใช้ดีวีดีการติดตั้งจาก Mac เครื่องอื่นหรือสำเนา Mac OS X ที่จำหน่ายปลีกหากคุณทำเช่นนั้นคุณจะพบปัญหาและข้อขัดข้องบ่อยครั้งใน Windows
- เฉพาะ Mac ตั้งแต่ปี 2009 ขึ้นไปเท่านั้นที่รองรับ Windows 64-Bit อย่าพยายามติดตั้ง Windows 64-Bit บน Mac ที่มาจากปี 2008 หรือรุ่นก่อนหน้า
วัสดุที่จำเป็น
- Mac OS X 10.5 หรือใหม่กว่า
- Windows XP, Windows Vista หรือ Windows 7 ดีวีดีการติดตั้ง 32 บิตหรือ 64 บิต