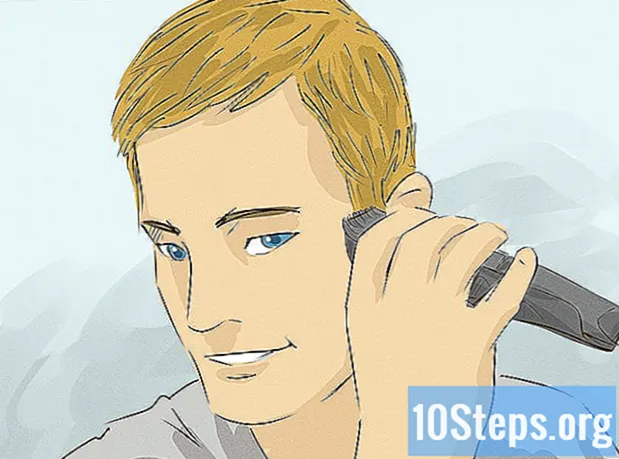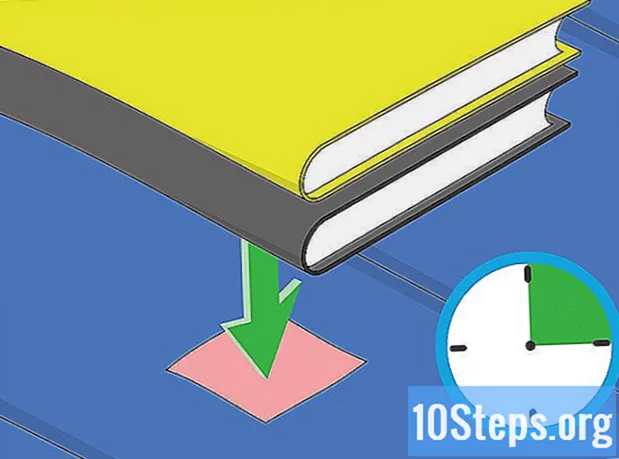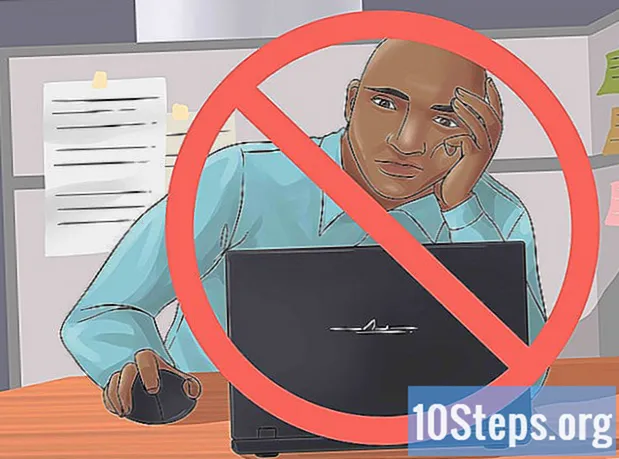เนื้อหา
ส่วนอื่น ๆการตั้งค่า SFML ใน Visual Studio 2017 หรือ 2019 คล้ายกับการตั้งค่า SDL, freeGLUT และ GLEW โดยมีลักษณะเฉพาะสองอย่างคือมีไฟล์ 29.lib และไฟล์ 11.dll
สมมติว่าแพลตฟอร์มของคุณคือ Windows และ IDE Visual Studio 2017 หรือ 2019
ขั้นตอน
วิธีที่ 1 จาก 7: การกำหนดค่าและดาวน์โหลด
เน้นสิ่งที่คุณคาดหวังว่าจะทำ ตัวอย่างดูภาพด้านบน
- เลือกเวอร์ชัน: Visual Studio Community 2017 หรือ 2019
- เลือกช่องปริมาณงาน "การพัฒนาเดสก์ท็อปด้วย C ++"
- สร้างโฟลเดอร์ "GL" ในไดเร็กทอรี (ดิสก์) C: คลิกขวา> เลือก ใหม่ > โฟลเดอร์ > ประเภท GL <ตี ↵ Enter.
- ดาวน์โหลด SFML เวอร์ชันเสถียรล่าสุด คลิกขวาที่ที่อยู่ต่อไปนี้แล้วเลือก เปิดลิงก์ในหน้าต่างใหม่ https://www.sfml-dev.org/download/sfml/2.5.1/ คลิก "ดาวน์โหลด" รายการแรกถัดจาก "Visual C ++ 15 (2017) - 32 บิต"
- ในหน้าต่างดาวน์โหลดให้คลิกที่โฟลเดอร์ SFML-2.5.1 (หรือล่าสุด)> คลิกขวา> สำเนา.
- ไปที่ C:> GL ในโฟลเดอร์ GL คลิกขวา> เลือก วาง.
- (หรือเปิดหน้าต่าง "Files Explorer"> C:> GL ไปที่หน้าต่างดาวน์โหลด> คลิกโฟลเดอร์ที่ดาวน์โหลดแล้วลากไปที่ C: GL)
- หลังจากคัดลอกและวางเสร็จแล้วให้คลิกที่ชื่อ SFML-2.5.1 และเปลี่ยนชื่อเป็น sfml.
วิธีที่ 2 จาก 7: การสร้างโครงการว่างเปล่า
- สร้างโครงการที่ว่างเปล่า
- ด้วย Visual Studio 2017
- ใน V.S. เมนูหลักคลิก ไฟล์. จากนั้นไปที่ ใหม่> โครงการ ...
- ที่ด้านซ้ายของหน้าต่างโครงการใหม่ให้คลิก Visual C ++ หากไม่ได้คลิก
- คลิกตรงกลางหน้าจอ โครงการว่างเปล่า.
- ด้านล่างให้ค้นหาไฟล์ ชื่อ กล่องข้อความพิมพ์ โครงการ -0.
- ถัดจาก สถานที่ กล่องข้อความคลิก เรียกดู ... และไปที่ C:> GL
- คลิก เลือกโฟลเดอร์. สถานที่ ใน โครงการใหม่ หน้าต่างคือ C: GL .
- ตรวจสอบให้แน่ใจว่าไฟล์ สร้างไดเร็กทอรีสำหรับโซลูชัน ไม่ได้เลือกช่อง
- คลิกตกลง
- ด้วย Visual Studio 2019
- หากยังไม่เปิด. เปิด> คลิกสร้างโครงการใหม่> โครงการว่างเปล่า> ถัดไป
- ในประเภทช่องข้อความ "Project name": โครงการ -0. ถัดจากช่องข้อความ "สถานที่" คลิก ....
- ไปที่ C:> GL> คลิกเลือกโฟลเดอร์ ตอนนี้ "สถานที่" คือ ค: GL .
- เลือก "วางโซลูชันและโครงการในไดเรกทอรีเดียวกัน"> คลิกสร้าง
- รอจนกว่า Visual Studio 2019 อินสแตนซ์ปรากฏขึ้น
- หากเปิดอยู่. คลิกไฟล์> ใหม่> โครงการ…> โครงการว่างเปล่า> ถัดไป ส่วนที่เหลือตามข้างบน.
- ด้วย Visual Studio 2017
- เพิ่มไฟล์ต้นฉบับลงใน Project ใน Visual Studio> Solution Explorer> คลิกขวา ไฟล์ต้นฉบับ > เพิ่ม > ไอเท็มใหม่... > ไฟล์ C ++ (.cpp). ตั้งชื่อมัน Main.cpp. สถานที่ ควรเป็น C: GL Project-0 > คลิกเพิ่ม
- ไฟล์ต้นฉบับ Main.cpp ตอนนี้อยู่ในพื้นที่หลักของ Visual Studio และว่างเปล่า ไม่เป็นไร.
วิธีที่ 3 จาก 7: การตั้งค่า SFML ในโครงการ
- เปิด หน้าทรัพย์สินโครงการ -0 หน้าต่าง. ใน โซลูชัน Explorer คลิกขวาที่ชื่อโครงการ (โครงการ -0)> คลิก คุณสมบัติ. ปล่อยให้การตั้งค่าเริ่มต้น: Configuration: Active (Debug) และ Platform: Active (Win32)
- กำหนดค่า รวมไดเรกทอรีเพิ่มเติม. ใน หน้าทรัพย์สินโครงการ -0 หน้าต่างดับเบิ้ลคลิก C / C ++> คลิกทั่วไป> เพิ่มเติมรวมไดเรกทอรี> ลูกศรลงที่ท้ายฟิลด์> คลิก
ไอคอนแรก> .... - นำทาง C:> GL> sfml> รวม> เลือกโฟลเดอร์ ในหน้าต่างรวมไดเรกทอรีเพิ่มเติมเส้นทางควรเป็น C: GL sfml include คลิกตกลง
- กำหนดค่า Linker "ไดเรกทอรีห้องสมุดเพิ่มเติม" ในหน้าต่าง "Project-0 Property Pages" ให้ดับเบิลคลิก Linker> คลิก General> Additional Libraries Directories> ลูกศรลงที่ท้ายฟิลด์> แก้ไข ... > ไอคอนแรก> ....
- ไปที่ C:> GL> sfml> lib> เลือกโฟลเดอร์
- ในหน้าต่างไดเร็กทอรีไลบรารีเพิ่มเติมเส้นทางควรเป็น C: GL sfml lib คลิกตกลง
- กำหนดค่าตัวเชื่อมโยง "การพึ่งพาเพิ่มเติม" ในเมนูแบบเลื่อนลง "Linker" คลิกอินพุต> การอ้างอิงเพิ่มเติม> ลูกศรลงที่ท้ายฟิลด์> คลิก
. - คัดลอกชื่อไฟล์ following.lib และวางในกล่องข้อความด้านบนสุดของหน้าต่าง "การอ้างอิงเพิ่มเติม": opengl32.lib; flac.lib; freetype.lib; ogg.lib; openal32.lib; sfml-audio.lib; sfml-graphics.lib; sfml-window.lib; sfml-system.lib; sfml-main.lib; sfml-network.lib; vorbis.lib; vorbisenc.lib; vorbisfile.lib
- ในหน้าต่าง "การพึ่งพาเพิ่มเติม" คลิกตกลง
- กำหนดค่าระบบย่อย linker ใน ลิงค์เกอร์ คลิกเมนูแบบเลื่อนลง ระบบ > ระบบย่อย > ลูกศรลงที่ส่วนท้ายของฟิลด์> เลือก คอนโซล (/ SUBSYSTEM: CONSOLE) > คลิกใช้และตกลง
- คัดลอกไฟล์.dllจาก SFML และวางลงใน Project-Folder ใน File Explorer คลิก ไฟล์ ที่มุมบนซ้าย> หน้าต่างใหม่.
- ในหน้าต่างใหม่ (วินาที) File Explorer ไปที่ C:> GL> sfml> bin> คลิก openal32.dll > คลิกขวา> สำเนา.
- ในหน้าต่าง File Explorer แรกไปที่ C:> GL> Project-0 ด้านในให้คลิกขวาและเลือก วาง.
- ทำซ้ำขั้นตอนนี้สำหรับไฟล์ sfml-audio-2.dll, sfml-graphics-2.dll, sfml-network-2.dll, sfml-system-2.dll, sfml-window-2.dll. ตอนนี้อยู่ในโฟลเดอร์โครงการ โครงการ -0 คุณมีไฟล์ dll 6 ไฟล์
- ทดสอบโครงการของคุณ คลิกขวาที่ที่อยู่ต่อไปนี้แล้วเลือก เปิดลิงก์ในหน้าต่างใหม่ https://www.sfml-dev.org/tutorials/2.5/start-vc.php เลื่อนหน้าลงมาแล้วคัดลอกโค้ด
- ไปที่ V.S. แล้ววาง Main.cpp พื้นที่รหัส กด Ctrl + F5 หน้าต่างสองบานควรปรากฏขึ้น: สีดำ (คอนโซล) และหน้าต่างเล็กที่มีวงกลมสีเขียวอยู่ด้านใน ทำได้ดีมาก
- แก้ไขข้อผิดพลาดใด ๆ ใน "รายการข้อผิดพลาด" หากคุณเห็นข้อผิดพลาดเกี่ยวกับ
- ไฟล์ที่มีนามสกุล h ไปที่ส่วน (วิธีการ) 3 ขั้นตอนที่ 1 "กำหนดค่า" รวมไดเรกทอรีเพิ่มเติม "และทำตามคำแนะนำ
- ไฟล์ที่มี extension.lib ไปที่ part (Method) 3 ขั้นตอนที่ 2 "Configure the linker" Additional Library Directories "" และทำตามคำแนะนำ ไปยังขั้นตอนที่ 3 "กำหนดค่าตัวเชื่อม" ไดเร็กทอรีห้องสมุดเพิ่มเติม ""
- "ต้องกำหนดจุดเข้าใช้งาน" ไปที่ขั้นตอนที่ 4 "กำหนดค่าระบบย่อยตัวเชื่อมโยง" และปฏิบัติตามคำแนะนำ
- file.dll ไปที่ขั้นตอนที่ 5 และทำตามคำแนะนำ
- สำหรับข้อผิดพลาดอื่น ๆ หากคุณไม่สามารถแก้ไขได้ให้ปิด Visual Studio> ลบโฟลเดอร์โครงการ Projetc-0 ซึ่งอาศัยอยู่ใน C: GL> เปิด Visual Studio> ตั้งค่าซ้ำจากส่วนหนึ่ง วิธีที่ 2. ทำได้ดีมาก
วิธีที่ 4 จาก 7: สร้างโครงการด้วยเทมเพลต
- สร้างเทมเพลต ไปที่เมนูหลักของ Visual Studio ในขณะที่ Project-0 เปิดอยู่คลิก โครงการ > ส่งออกเทมเพลต ... > ถัดไป .... ในเลือกตัวเลือกเทมเพลต หน้าต่างใน ชื่อเทมเพลต: ประเภทฟิลด์ข้อความ SFML > คลิกเสร็จสิ้น สร้างเทมเพลตแล้ว
- สร้างโครงการ
- กับ V.S. พ.ศ. 2560. คลิก ไฟล์ > ใหม่ > โครงการ....
- บน โครงการใหม่ หน้าต่างคลิกเทมเพลต: SFML.
- ใน ชื่อ ช่องข้อความพิมพ์: โครงการ -1. แน่ใจ สร้างไดเร็กทอรีสำหรับโซลูชัน ไม่ได้เลือก คลิกตกลง
- กับ V.S. พ.ศ. 2562. คลิก ไฟล์ > ใหม่ > โครงการ....
- ใน สร้างโครงการใหม่ ตัวช่วยสร้างเลื่อนรายการแม่แบบลงมาแล้วเลือก SFML > คลิกถัดไป
- ใน กำหนดค่าโครงการใหม่ของคุณ ตัวช่วยสร้างใน ชื่อโครงการ ประเภทฟิลด์ข้อความ โครงการ -1.
- สถานที่ ควรเป็น C: GL . หากไม่เป็นเช่นนั้นให้คลิก ... ที่ท้ายฟิลด์ นำทาง C:> GL โฟลเดอร์ ’ชื่อควรเป็น SFML คลิกเลือกโฟลเดอร์
- แน่ใจ วางโซลูชันและโครงการไว้ในไดเร็กทอรีเดียวกัน ถูกตรวจสอบ คลิกสร้าง
- กับ V.S. พ.ศ. 2560. คลิก ไฟล์ > ใหม่ > โครงการ....
- คัดลอกไฟล์ dll จากโฟลเดอร์ bin ตามด้านบนและวางลงในโฟลเดอร์โครงการ Project-1
- ในโซลูชัน Explorer ดับเบิลคลิก Source Files> ดับเบิลคลิก Main.cpp (หากรหัสไม่ปรากฏขึ้นให้ลบไฟล์นี้และสร้างไฟล์ใหม่ที่มีชื่อเดียวกันคัดลอกโค้ดด้านบนและวางในพื้นที่โค้ด) ในรหัส Main.cpp ไปที่บรรทัดที่ 7 และเปลี่ยนชื่อสี :: เขียวเป็นสี :: น้ำเงิน คลิก Ctrl+F5. ตอนนี้วงกลมในหน้าต่างเล็กควรเป็นสีเหลือง พยายามแก้ไขข้อผิดพลาดหากเกิดขึ้น หากคุณล้มเหลวให้ทำซ้ำขั้นตอนข้างต้น
วิธีที่ 5 จาก 7: การสร้างโครงการเพื่อกำหนดเป้าหมายแพลตฟอร์ม x64
- สร้างโฟลเดอร์ GL ตามด้านบน
- ดาวน์โหลด SFML 64 บิตเวอร์ชันเสถียรล่าสุด คลิกขวาที่ที่อยู่ต่อไปนี้แล้วเลือก เปิดลิงก์ในหน้าต่างใหม่ https://www.sfml-dev.org/download/sfml/2.5.1/ คลิก "ดาวน์โหลด" ถัดจาก "Visual C ++ 15 (2017) - 64 บิต" ซึ่งเป็นคอลัมน์แรกในคอลัมน์ด้านขวา
- ในหน้าต่างดาวน์โหลดให้คลิกที่โฟลเดอร์ SFML-2.5.1 (หรือล่าสุด)> คลิกขวา> สำเนา.
- ไปที่ C:> GL ในโฟลเดอร์ GL คลิกขวา> เลือก วาง.
- หลังจากคัดลอกและวางเสร็จแล้วให้คลิกที่ชื่อ SFML-2.5.1 และเปลี่ยนชื่อเป็น sfml.
- สร้างโครงการด้วยชื่อ โครงการ -2และเพิ่ม Main.cpp ไฟล์ดังกล่าวข้างต้น
- การตั้งค่าคุณสมบัติของโครงการ ไปที่ "Solution Explorer"> คลิกขวาที่ชื่อโครงการของคุณ> เลือก "Properties" ใน แพลตฟอร์ม: รายการให้เลือก x64 > คลิกเครื่องมือจัดการการกำหนดค่า ...
- ใน แพลตฟอร์มโซลูชันที่ใช้งานอยู่: เลือก x64
- ใน แพลตฟอร์ม รายการเลือก x64
- คลิกปิด
- ส่วนที่เหลือตามข้างบน.
- เคล็ดลับ: แม้ว่าจะอยู่ใน หน้าทรัพย์สิน การตั้งค่าหลักคือ แพลตฟอร์ม: x64 คลิก Configuration manager ... และใน แพลตฟอร์มโซลูชันที่ใช้งานอยู่: เลือก x64
- สร้างเทมเพลต ดังข้างต้น.
- เคล็ดลับ: ในทุกโปรเจ็กต์ที่คุณสร้างขึ้นให้เลือก x64 (ถัดจาก Debug) ใน GUI ของ Visual Studio
วิธีที่ 6 จาก 7: การคอมไพล์ซอร์สโค้ดด้วย CMake และ Visual Studio
- การรวบรวมไลบรารีจากซอร์สโค้ดให้ประโยชน์สองเท่า รับประกันว่าไลบรารีผลลัพธ์ได้รับการปรับแต่งอย่างสมบูรณ์แบบสำหรับ CPU / OS ของคุณไบนารีที่รวบรวมไว้ล่วงหน้าที่หรูหราไม่ได้มีให้เสมอไปและไบนารีนั้นคุณจะได้รับแพลตฟอร์ม x64

เน้นสิ่งที่คุณคาดหวังว่าจะทำ ตัวอย่างดูภาพด้านบน- สร้างโฟลเดอร์ GL ใน Windows File Explorer ในไดเรกทอรี C: คลิกขวาที่พื้นที่ว่าง> เลือก ใหม่ > โฟลเดอร์ > ประเภท: GL > ตี ↵ Enter.

ดาวน์โหลด CMake คลิกขวาที่ที่อยู่ต่อไปนี้แล้วเลือก เปิดลิงก์ในหน้าต่างใหม่ https://cmake.org/download/ เลื่อนหน้าลง (ดูภาพด้านบน) ภายใต้ "รุ่นล่าสุด (วันนี้คือ 3.16.2)" ในรายการ "แพลตฟอร์ม" ที่สองให้ค้นหา "Windows win64-x64.ZIP" และคลิกรายการด้านข้าง (วันนี้คือ cmake-3.16.2-win64-x64.zip > ในการเปิดตัวช่วยสร้างเลือก บันทึกไฟล์.- คัดลอกและคลายซิปโฟลเดอร์ zip
- ในหน้าต่างดาวน์โหลดคลิกโฟลเดอร์> คลิกขวา> ในเมนูแบบเลื่อนลงเลือก สำเนา.
- ไปที่ไดเร็กทอรี C: > GL> คลิกขวา> เลือก วาง.
- เมื่อการคัดลอกและการคลายซิป (การแตกไฟล์) เสร็จสิ้นให้ดับเบิลคลิกที่โฟลเดอร์คลายซิป cmake-3.16.2-win64-x64 (หรือเวอร์ชันล่าสุด)> bin> ด้านในคุณจะเห็นโลโก้ของ CMake ถัดจากชื่อไฟล์ cmake-gui > ดับเบิลคลิกที่ไฟล์นี้ หากวิซาร์ด "Windows ป้องกันพีซีของคุณ" ปรากฏขึ้นให้คลิกข้อมูลเพิ่มเติม> เรียกใช้ต่อไป ตอนนี้คุณมีหน้าจอ CMake GUI
- ทุกครั้งที่คุณต้องการ CMake ให้ไปที่ C: > GL> cmake-3.16.2-win64-x64 (หรือเวอร์ชันล่าสุด)> bin> ดับเบิ้ลคลิกไฟล์ cmake-gui (อันที่มีโลโก้ของ CMake)
- ดาวน์โหลดซอร์สโค้ด คลิกขวาที่ที่อยู่ต่อไปนี้แล้วเลือก Open Link ใน New Window https://www.sfml-dev.org/download/sfml/2.5.1/ เลื่อนลงไปด้านล่างใน ทั้งหมด เลือก รหัสแหล่งที่มา แล้วคลิกดาวน์โหลด 22.2 MB.
- คัดลอกและคลายซิปโฟลเดอร์
- ในการดาวน์โหลดหน้าต่างคลิกโฟลเดอร์ zip SFML-2.5.1-sources.zip (หรือเวอร์ชันล่าสุด)> คลิกขวา> เลือก สำเนา.
- ไปที่ C: > GL> คลิกขวา> เลือก วาง.
- ตอนนี้อยู่ในไดเร็กทอรี C: GL คุณมีโฟลเดอร์คลายซิป SFML-2.5.1. คลิกสองครั้งที่ชื่อ> ลบชื่อ> ประเภท SFML > ตี ↵ Enter.
- ซอร์สโค้ดอยู่ที่ไหน สำเนา C: / GL / SFML และวางในช่องข้อความแรกของ CMake GUI
- จะสร้างไบนารีได้ที่ไหน สำเนา C: / GL / SFML / สร้าง และวางในช่องข้อความที่สอง
- กำหนดค่าและสร้าง ใน CMake GUI คลิกกำหนดค่า> ในตัวช่วยสร้าง สร้างไดเรกทอรี คลิกใช่> คลิกเสร็จสิ้น
- เมื่อใน CMake GUI คุณอ่าน: "การกำหนดค่าเสร็จสิ้น" ให้คลิกสร้าง คุณควรอ่าน: "สร้างเสร็จแล้ว"
- สร้างโซลูชันของคุณ
- ไปที่ C:> GL> SFML> build ดับเบิลคลิก "SFML.sln" หรือ "SFML" หรือ "ALL_BUILD.vcxproj" อินสแตนซ์ของ Visual Studio ปรากฏขึ้น ในเมนูหลักคลิก "Build"> "Build Solution"
- รอจนกว่าคุณจะอ่านบรรทัดสุดท้ายในหน้าต่าง "เอาต์พุต": ========== Build: 8 สำเร็จ, 0 ล้มเหลว, 0 up-to-date, 1 ข้าม ==========
- เคล็ดลับ: จำนวนการเปลี่ยนแปลง "สำเร็จ" ในเวอร์ชัน SFML วันนี้ (28-1-2020) คือ 8.
- สร้างโครงการที่ว่างเปล่า คลิก "ไฟล์> ใหม่> โครงการ ... > สร้างโครงการใหม่> โครงการว่างเปล่า> ถัดไป
- ใน ชื่อโครงการ ประเภทกล่องข้อความ: pb-0.
- ถัดจาก สถานที่ กล่องข้อความคลิก ....
- ไปที่ C: > GL> คลิก เลือกโฟลเดอร์. สถานที่ คือ C: GL
- กล่องกาเครื่องหมาย วางโซลูชันและโครงการไว้ในไดเร็กทอรีเดียวกัน.
- คลิกสร้าง
- เพิ่มไฟล์ต้นฉบับของคุณในโครงการ ใน โซลูชัน Explorer วิซาร์ดคลิกขวาที่ไฟล์ ไฟล์ต้นฉบับ โฟลเดอร์ (อันสุดท้าย)> คลิกเพิ่ม> รายการใหม่ ...
- ใน เพิ่มรายการใหม่ - pb-0 คลิกหน้าต่าง ไฟล์ C ++ (.cpp) (อันแรก) จากกลางหน้าต่าง ใน ชื่อ กล่องข้อความพิมพ์ Main.cpp.
- สถานที่ คือ C: GL pb-0
- คลิกปุ่มเพิ่ม ไฟล์จะเปิดขึ้นในโปรแกรมแก้ไขข้อความหลัก แต่ปล่อยว่างไว้ในตอนนี้
- กำหนดค่าโครงการ คุณสมบัติ. ใน โซลูชัน Explorer วิซาร์ดคลิกขวาที่ชื่อโครงการนั่นคือ pb-0 > เลือก คุณสมบัติ.
- (1) pb-0 หน้าคุณสมบัติ เมนูหลัก. ใน แพลตฟอร์ม รายการเลือก x64 > คลิกเครื่องมือจัดการการกำหนดค่า ....
- ใน แพลตฟอร์มโซลูชันที่ใช้งานอยู่: เลือก x64.
- ใน แพลตฟอร์ม รายการ, x64 จะถูกเลือกโดยอัตโนมัติ
- คลิกปิด
- (2) รวมไดเรกทอรีเพิ่มเติม. คลิก C / C ++ > ทั่วไป > ในเมนูด้านข้างให้เลือกอันแรก รวมไดเรกทอรีเพิ่มเติม > คลิกลูกศรลงที่ท้ายฟิลด์> คลิก แก้ไข ... > ไอคอนแรก> สามจุด ...
- ไปที่ C:> GL> SFML> รวม> คลิกรวม> คลิกเลือกโฟลเดอร์> คลิกตกลง
- (3) ไดเรกทอรีห้องสมุดเพิ่มเติม. ดับเบิลคลิก ลิงค์เกอร์ > คลิก ทั่วไป > ไดเรกทอรีห้องสมุดเพิ่มเติม > คลิกลูกศรลงที่ท้ายฟิลด์> คลิก แก้ไข ... > ไอคอนแรก> สามจุด ....
- ไปที่ C:> GL> SFML> build> lib> Debug คลิกเลือกโฟลเดอร์> คลิกตกลง ใน ไดเรกทอรีห้องสมุดเพิ่มเติม เส้นทางวิซาร์ดควรเป็น C: GL SFML build lib Debug
- (4) การพึ่งพาเพิ่มเติม. ใน ลิงค์เกอร์ เลือกเมนูแบบเลื่อนลง อินพุต > ในเมนูข้างเลือกอันแรก การพึ่งพาเพิ่มเติม > คลิกลูกศรลงที่ส่วนท้ายของฟิลด์> แก้ไข ... > สำเนา opengl32.lib; sfml เสียง d.lib; sfml กราฟิก d.lib; sfml-main-d.lib; sfml เครือข่าย d.lib; sfml-system-d.lib; sfml-window-d.lib แล้ววาง การพึ่งพาเพิ่มเติม กล่องข้อความด้านบนสุดของวิซาร์ด> คลิกตกลง
- (5) ตั้งค่าระบบเป็น SubSystem CONSOLE ใน ลิงค์เกอร์ เลือกเมนูแบบเลื่อนลง ระบบ > ในเมนูข้างเลือกอันแรก ระบบย่อย > คลิกลูกศรลงที่ส่วนท้ายของฟิลด์> เลือก คอนโซล (/ SUBSYSTEM: CONSOLE). คลิกใช้และตกลง
- (1) pb-0 หน้าคุณสมบัติ เมนูหลัก. ใน แพลตฟอร์ม รายการเลือก x64 > คลิกเครื่องมือจัดการการกำหนดค่า ....
- สำเนา dll ไฟล์และวางใน pb-0 โครงการ. ใน File Explorer คลิก ไฟล์ > เปิดหน้าต่างใหม่. ในหน้าต่างใหม่ (วินาที) ไปที่ C:> GL> SFML> build> lib> Debug และคัดลอก (โดยคลิกขวา> คัดลอก) ทีละไฟล์ dll ทั้งหมด 5 (ห้า) ไฟล์และวางในหน้าต่างแรก C: > GL> pb-0 ตอนนี้อยู่ในโฟลเดอร์โครงการ pb-0 คุณมีไฟล์ DLL 5 ไฟล์ในไฟล์ Source.cpp และไฟล์อื่น ๆ อีก 4 ไฟล์ที่สร้างโดย Visual Studio
- ทดสอบโครงการของคุณและแก้ไขข้อผิดพลาดหากมี ข้างต้นดูวิธีที่ 3 การตั้งค่า SFML ในโครงการ.
- สร้างเทมเพลตด้วย pb-0 โครงการ. ดังข้างต้นวิธีที่ 4 สร้างโครงการด้วยเทมเพลต. จำไว้ในทุกโปรเจ็กต์ที่คุณสร้างด้วยเทมเพลตนี้
- เลือก x64 ใน GUI ของ Visual Studio
- คัดลอกไฟล์ DLL จากโครงการก่อนหน้าและวางใหม่
วิธีที่ 7 จาก 7: การเลือกการตั้งค่า
- ในบทช่วยสอนนี้คุณได้เรียนรู้ 3 คือการตั้งค่า SFML ใน Project ด้วย Visual Studio
- ตั้งค่าไบนารี x86 (32 บิต) เป็นวิธีที่ง่ายที่สุด คุณควร เริ่มต้น การเรียนรู้ตั้งขึ้นจากที่นี่
- ตั้งค่าไบนารี x64 (64 บิต) กำหนดเป้าหมายแพลตฟอร์ม x64 เลือกมัน เท่านั้น เมื่อคุณมีเหตุผลเฉพาะในการทำเช่นนั้น
- คอมไพล์ซอร์ส SFML และตั้งค่าในโปรเจ็กต์ กำหนดเป้าหมาย x64 ด้วยยากที่สุด ดีที่สุด แม้ว่า
คำถามและคำตอบของชุมชน
ไม่มีตัวเลือก "ส่งออกเทมเพลต" ฉันควรทำอย่างไร ฉันใช้เวอร์ชันชุมชน
หากไม่มีตัวเลือก "ส่งออกเทมเพลต" แสดงว่าคุณไม่สามารถเปิด "Project-0" ต่อไปได้เมื่อพยายามส่งออกเทมเพลต เป็นโครงการแม่หรือผู้มีพระคุณในการสร้างแม่แบบด้วย หากไม่มีโปรเจ็กต์เปิดอยู่คุณจะสร้างเทมเพลตไม่ได้ดังนั้นจึงไม่มีตัวเลือก "ส่งออกเทมเพลต"
เคล็ดลับ
- คุณสามารถสร้างโฟลเดอร์ในโฟลเดอร์ C: GL เพื่อวางในโครงการของคุณได้ เมื่อคุณสร้างโครงการให้เลือกโฟลเดอร์นี้สำหรับ "Location"
- วิธีทั่วไปในการกำหนดค่า รวมไดเรกทอรีเพิ่มเติม คือหลังจากคลิกไอคอนแรกคลิกสามจุด ... ไปที่โฟลเดอร์ที่ไฟล์อยู่ (ในบทช่วยสอนนี้ C: GL sfml รวม) แล้วคลิกเลือกโฟลเดอร์
- วิธีทั่วไปในการกำหนดค่า ไดเรกทอรีห้องสมุดเพิ่มเติม คือหลังจากคลิกไอคอนแรกแล้วให้คลิกจุดสามจุด ... ไปที่โฟลเดอร์ where.lib file (s) live (s) (ในบทช่วยสอนนี้สำหรับแพลตฟอร์ม x86 C: GL sfml lib) แล้วคลิกเลือกโฟลเดอร์
- วิธีทั่วไปในการกำหนดค่า การพึ่งพาเพิ่มเติม คือว่า,
- ใน File Explorer ให้ไปที่โฟลเดอร์ where.lib file (s) live (s) (ในบทช่วยสอนนี้สำหรับแพลตฟอร์ม x86 C: GL sfml lib) คลิกสองครั้งที่ชื่อไฟล์ each.lib แล้วคัดลอก (โดยขีดฆ่า Ctrl+ค) ชื่อที่มีนามสกุล. lib.
- ตอนนี้ไปที่ การพึ่งพาเพิ่มเติม ตัวช่วยสร้างและวาง (โดยการขีดฆ่า Ctrl+V). พิมพ์อัฒภาค (;)
- หากคุณต้องการกำหนดค่า OpenGL ด้วยการเพิ่มโปรเจ็กต์ของคุณ opengl32.lib.
- หากต้องการไฟล์ dll ในทุกโปรเจ็กต์ที่คุณสร้างแม้จะมีเทมเพลตที่สร้างโดยโปรเจ็กต์รวมถึงไฟล์ dll คุณควรคัดลอกไฟล์ dll จากไลบรารีหรือโปรเจ็กต์ก่อนหน้าและวางในโปรเจ็กต์ใหม่