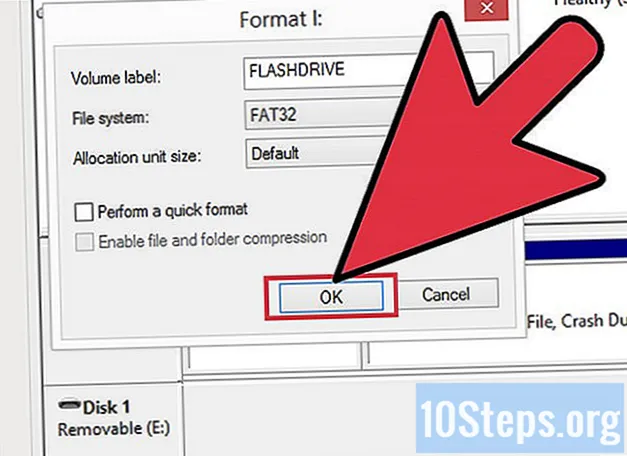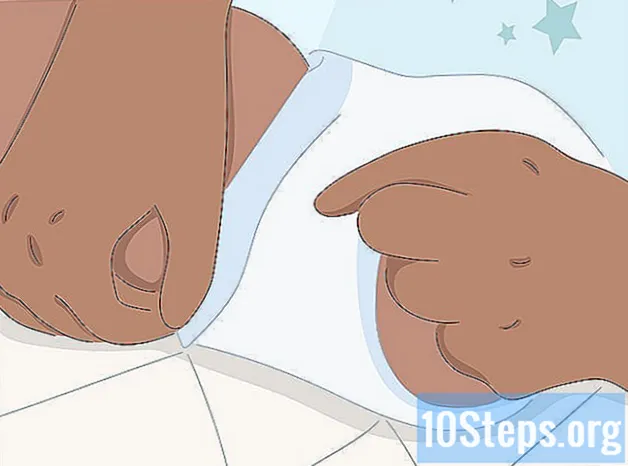เนื้อหา
การใช้เอฟเฟ็กต์ขีดเส้นใต้ในข้อความดิจิทัลหรือพื้นที่ว่างในเอกสารดิจิทัลสามารถทำได้หลายวิธี คุณสามารถเรียนรู้วิธีการพื้นฐานหรือการรวมกันของปุ่มที่จะนำตัวเลือกอื่น ๆ
หากคุณต้องการทราบวิธีการทำงานใน HTML โปรดอ่านบทความนี้ หากคุณต้องการขีดเส้นใต้ข้อความและจดบันทึกในหนังสือให้อ่านขั้นตอนด้านล่างนี้
ขั้นตอน
วิธีที่ 1 จาก 3: ขีดเส้นใต้ข้อความดิจิทัล
เลือกข้อความที่คุณต้องการขีดเส้นใต้ ไม่ว่าจะใช้โปรแกรมแก้ไขข้อความแบบใดให้เริ่มต้นด้วยการเลือกข้อความที่ตัดตอนมาพร้อมกับหลักสูตร คุณสามารถคลิกและลากหรือดับเบิลคลิกที่เส้นหากคุณต้องการเลือกทั้งหมด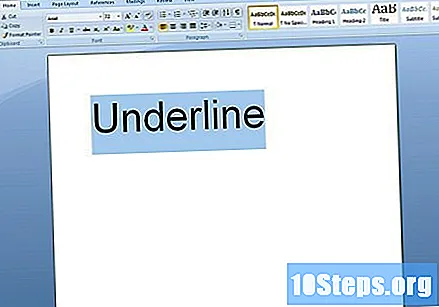
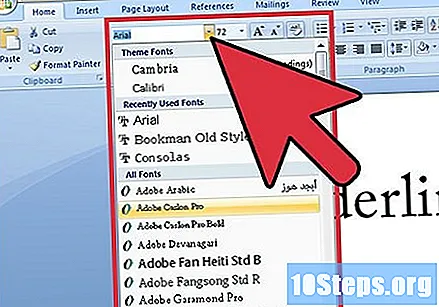
ค้นหาตัวเลือก "แหล่งที่มา" ใน Microsoft Word คุณจะต้องไปที่แท็บ Fonts เพื่อค้นหากลุ่มตัวเลือกที่มีตัวเอียงตัวหนาและขีดเส้นใต้- ใน Word 2012 คุณต้องคลิกที่แท็บ "หน้าแรก" เพื่อเข้าถึงกลุ่มแบบอักษร
- ใน Word 2008 หรือในเวอร์ชันก่อนหน้าให้คลิกที่ "View" และในจานการจัดรูปแบบ นอกจากนี้คุณยังสามารถเปิดจานสีนี้ที่ด้านบนสุดของหน้าจอและเปลี่ยนไปใช้แท็บ "แหล่งที่มา" หากยังไม่ได้เปิด
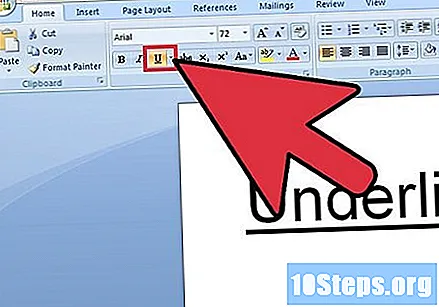
กดไอคอนขีดเส้นใต้ จะเป็นอักษรตัวใหญ่และขีดเส้นใต้ เพียงคลิกเพื่อใช้เอฟเฟกต์กับการยืดที่เลือก
คลิกสไตล์ที่คุณต้องการ Word มีตัวเลือกขีดเส้นใต้หลายตัวที่สามารถเลือกได้ในลักษณะเดียวกันหลังจากคลิกที่ช่อง "สไตล์" คุณสามารถเลือกการขีดเส้นใต้สองครั้งหรือรูปทรงตกแต่งอื่น ๆ Word เวอร์ชันต่างๆจะมีตัวเลือกที่แตกต่างกัน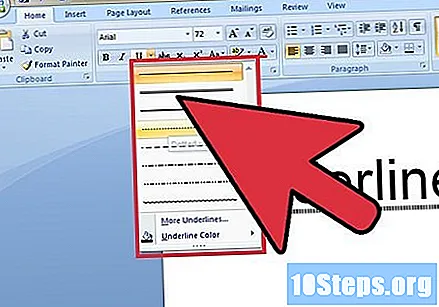
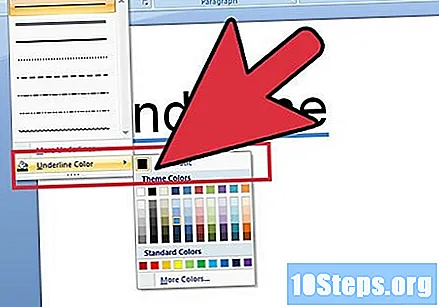
เปลี่ยนสีของขีดเส้นใต้ โดยคลิกที่ "สีขีดเส้นใต้" จากนั้นเลือกสีที่ต้องการจากจานสี
วิธีที่ 2 จาก 3: การขีดเส้นใต้ช่องว่าง
คลิกที่“ แสดง / ซ่อน¶” ปุ่มนี้อยู่ในกลุ่ม "ย่อหน้า" เมื่อทำเช่นนี้คุณจะสามารถเห็นเครื่องหมายที่ระบุช่องว่างและย่อหน้าดังนั้นจึงสามารถขีดเส้นใต้ช่องว่างที่ต้องการได้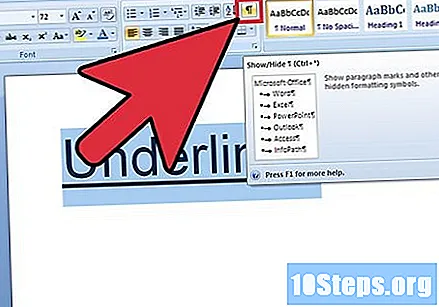
- หากคุณต้องการพิมพ์เอกสารเครื่องหมายจะไม่ปรากฏ
กดแป้น TAB กี่ครั้งก็ได้ตามต้องการ สร้างพื้นที่ที่คุณต้องการขีดเส้นใต้โดยให้ TAB เท่าที่จำเป็น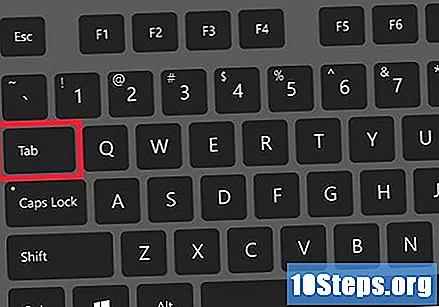
เลือกอักขระที่คุณต้องการขีดเส้นใต้ เมื่อคุณสร้าง Space แล้วให้เลือกตามที่คุณต้องการ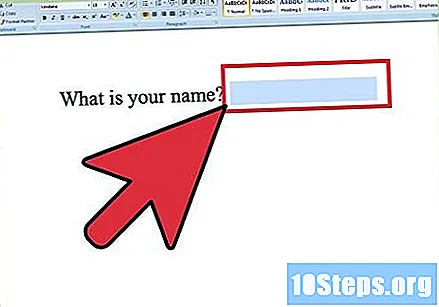
กด Ctrl + U เพื่อใช้ขีดเส้นใต้ ในการขีดเส้นใต้ช่องว่างเพียงใช้ทางลัดนี้หรือทำตามขั้นตอนที่อธิบายไว้ในขั้นตอนก่อนหน้านี้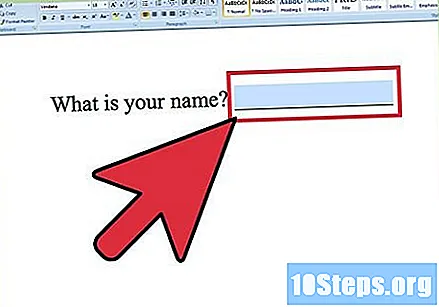
คลิกที่แท็บแหล่งที่มาเพื่อดูตัวเลือกอื่น ๆ หากต้องการใช้สไตล์อื่นเช่นขีดเส้นใต้คู่หรือสไตล์การตกแต่งอื่น ๆ ให้คลิกที่แท็บ "หน้าแรก" จากนั้นเลือก "กล่องโต้ตอบแบบอักษร" เลือก "รูปแบบขีดเส้นใต้" เพื่อดูตัวเลือก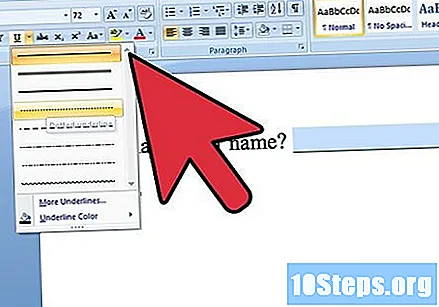
แทรกเซลล์ตารางที่มีขอบลงในเอกสารออนไลน์ หากคุณกำลังแก้ไขเอกสารออนไลน์ให้คลิกบนช่องว่างที่คุณต้องการวางบรรทัด จากนั้นคลิกที่ "แทรก"> "ตาราง"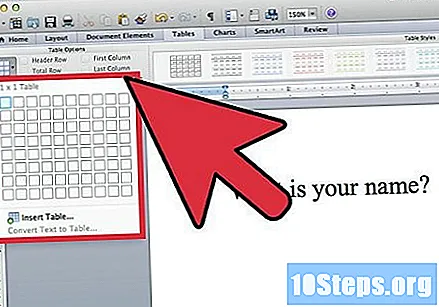
- คลิกที่กล่องที่มุมบนซ้ายซึ่งจะสร้างตาราง 1x1 กำหนดให้เป็น 2x1 หากคุณต้องการแทรกข้อความหรือเนื้อหาก่อนขีดเส้นใต้
- เลื่อนตัวชี้ไปที่ท้ายตารางเพื่อเปลี่ยนความยาวของเส้น จากนั้นเลือกตารางคลิกขวาเลือก“ เส้นขอบและการแรเงา” จากนั้นเข้าสู่แท็บเส้นขอบ ในส่วน "การกำหนดค่า" ให้เลือก "ไม่มี"
- ใน "สไตล์" ให้เลือกประเภทของเส้นสีและความกว้างของขีดเส้นใต้ที่คุณต้องการวางในเอกสาร
วิธีที่ 3 จาก 3: ทางลัดสำหรับการขีดเส้นใต้และการแก้ไขปัญหา
เลือกข้อความแล้วกด Ctrl + U ทางลัดนี้ใช้เพื่อใช้ขีดเส้นใต้กับ Microsoft Word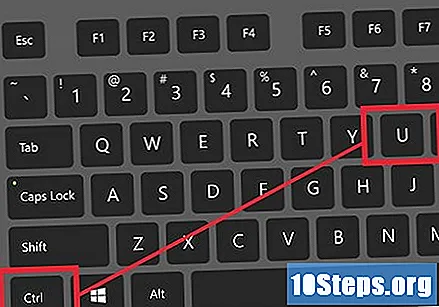
เลือกข้อความแล้วกด Command + U ทางลัดนี้จะเปิดตัวเลือกแบบอักษรใน Microsoft Word บนระบบ Apple ซึ่งจะช่วยให้คุณสามารถเลือกสไตล์ได้หลายแบบ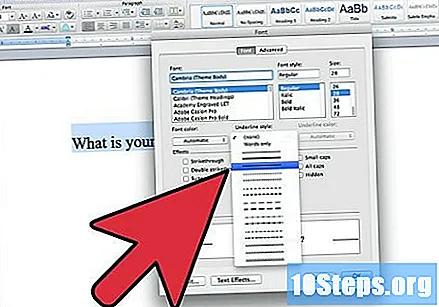
เลือกข้อความและคลิกขวา ในลำดับตัวเลือกจะปรากฏขึ้นซึ่งคุณสามารถเลือก "แบบอักษร" เพื่อเลือกระหว่างสไตล์การขีดเส้นใต้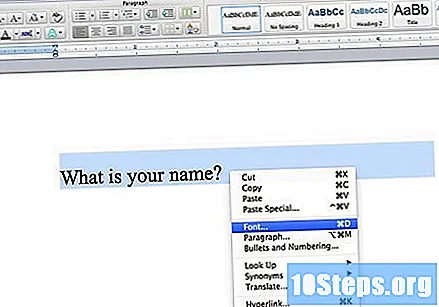
ขีดเส้นใต้คำ แต่ไม่เว้นวรรคระหว่างคำ ในการดำเนินการนี้ให้เลือก "Words only" ในกล่องลักษณะขีดเส้นใต้ของ Microsoft Word คุณยังสามารถเลือกทีละคำและขีดเส้นใต้ได้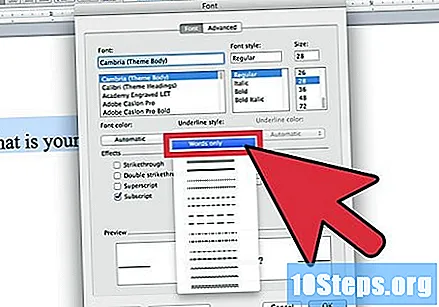
กด Shift + ยัติภังค์เพื่อขีดเส้นใต้ช่องว่างด้วยตนเอง หากคุณต้องการขีดเส้นใต้โดยไม่ใช้ตัวเลือก“ แสดง / ซ่อน¶” ให้กดแป้น Shift และแป้นยัติภังค์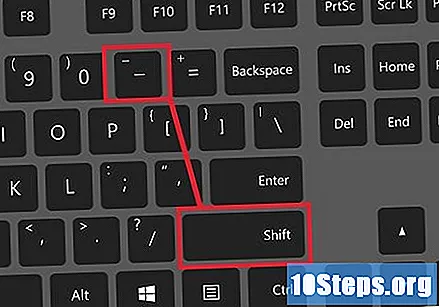
เคล็ดลับ
- หากต้องการขีดเส้นใต้ด้วยมือให้ใช้ปากกาที่ไม่มีรอยเปื้อน
- หากต้องการลบให้ใช้ดินสอ