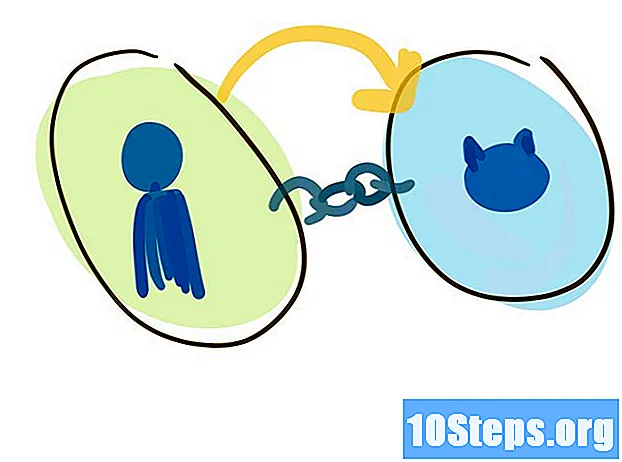ผู้เขียน:
John Pratt
วันที่สร้าง:
14 มกราคม 2021
วันที่อัปเดต:
19 พฤษภาคม 2024
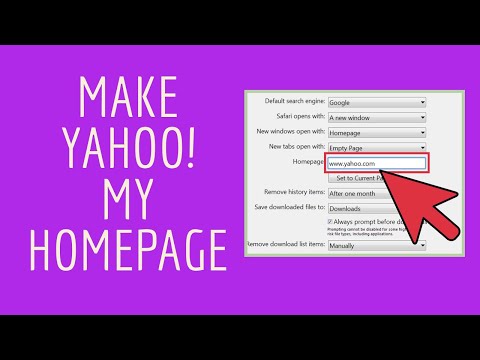
เนื้อหา
หากคุณใช้ Yahoo! มักจะพิจารณาให้เป็นโฮมเพจของอินเทอร์เน็ตเบราว์เซอร์ของคุณ ด้วยวิธีนี้คุณจะเข้าถึงได้ง่ายทุกครั้งที่เปิดเบราว์เซอร์ กระบวนการกำหนดค่าจะแตกต่างกันไปขึ้นอยู่กับเบราว์เซอร์ที่ใช้
ขั้นตอน
วิธีที่ 1 จาก 5: Google Chrome
คลิกปุ่มเมนู Chrome (☰) แล้วเลือก "การตั้งค่า" เพื่อเปิด settings ของเบราว์เซอร์ใน tab ใหม่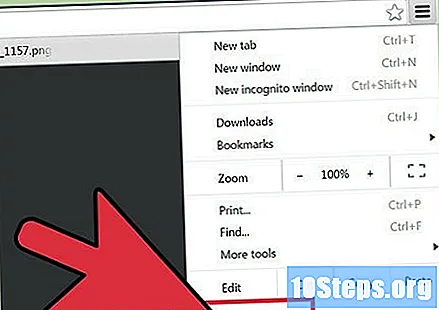
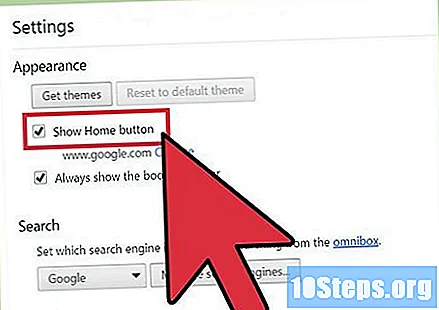
เลือกปุ่ม "แสดง" หน้าแรก "ในส่วน" ลักษณะที่ปรากฏ " ปุ่ม "หน้าแรก" จะปรากฏทางด้านซ้ายของแถบที่อยู่
คลิกลิงก์ "Altear" ที่จะปรากฏใต้ช่องทำเครื่องหมาย เพื่อตั้งค่าหน้าที่เปิดอยู่เป็นโฮมเพจ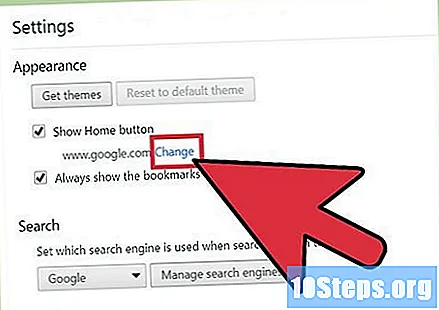
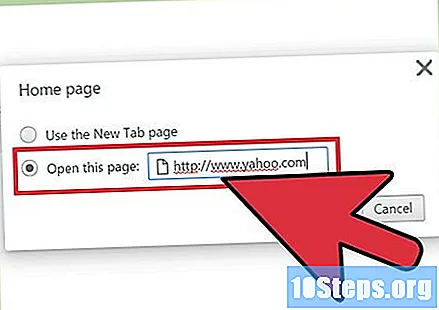
เลือก "เปิดหน้านี้" และป้อนที่อยู่ของ Yahoo! ที่คุณต้องการตั้งเป็นโฮมเพจของคุณ- Yahoo! ค้นหา:.
- Yahoo! จดหมาย :.
- Yahoo! ข่าว:.
- Yahoo! ห้าง:.
เลือก "’เปิดหน้าเฉพาะหรือชุดของหน้า" ในส่วน "เมื่อเริ่มต้น" ตอนนี้เมื่อใดก็ตามที่ Chrome เปิดขึ้นมามันจะแสดง Yahoo! ที่กำหนดไว้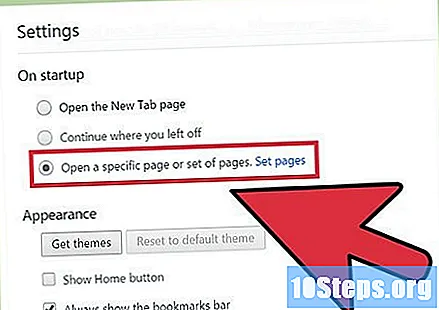
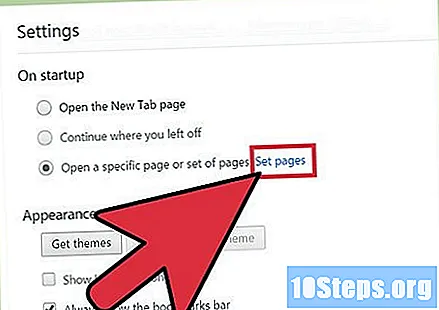
คลิกลิงก์ "กำหนดเพจ" จากนั้นคุณสามารถป้อนมากกว่าหนึ่งที่อยู่เพื่อเปิดเมื่อเริ่มต้น Chrome ที่อยู่แต่ละรายการจะเปิดขึ้นในแท็บแยกกัน
ใส่ Yahoo! ที่คุณต้องการเปิดด้วย Chrome จะแสดงทุกครั้งที่เปิดเบราว์เซอร์เป็นครั้งแรก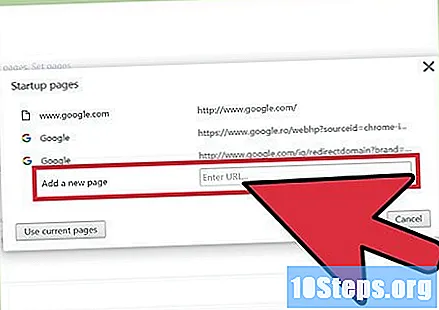
วิธีที่ 2 จาก 5: Internet Explorer
คลิกเมนู "เครื่องมือ" หรือไอคอนรูปเฟืองแล้วเลือก "ตัวเลือกอินเทอร์เน็ต’. หากคุณไม่เห็นเมนูเครื่องมือให้กดปุ่ม Alt.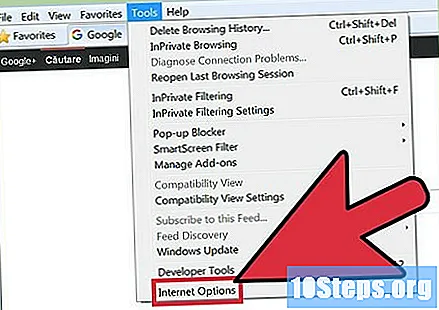
ป้อนที่อยู่ของ Yahoo! ต้องการในช่อง "หน้าแรก" ที่ด้านบนของแท็บ "ทั่วไป" คุณสามารถป้อนที่อยู่ได้มากกว่าหนึ่งรายการโดยแต่ละรายการในบรรทัดของตัวเอง หน้าเพิ่มเติมจะเปิดขึ้นในแท็บแยกกัน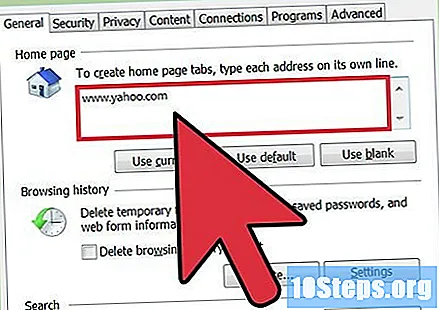
- Yahoo! ค้นหา:.
- Yahoo! จดหมาย :.
- Yahoo! ข่าว:.
- Yahoo! ห้าง:.
เลือก "เริ่มต้นด้วยหน้าเริ่มต้นในส่วน" เริ่มต้น "ของแท็บ" ทั่วไป " ตอนนี้เมื่อใดก็ตามที่ Internet Explorer เปิดขึ้นมามันจะแสดง Yahoo! ที่กำหนดไว้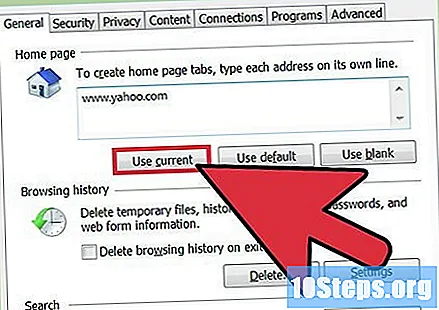
คลิก "ตกลง" เพื่อบันทึกการเปลี่ยนแปลง Yahoo! ของคุณ ได้กำหนดไว้และจะแสดงทุกครั้งที่เปิด Internet Explorer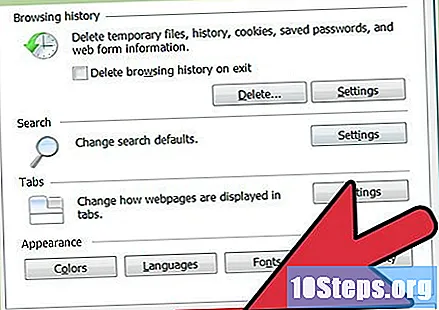
วิธีที่ 3 จาก 5: Mozilla Firefox
คลิกปุ่มเมนู Firefox (☰) แล้วเลือก "ตัวเลือก" จากนั้นการตั้งค่าเบราว์เซอร์จะเปิดขึ้นในแท็บใหม่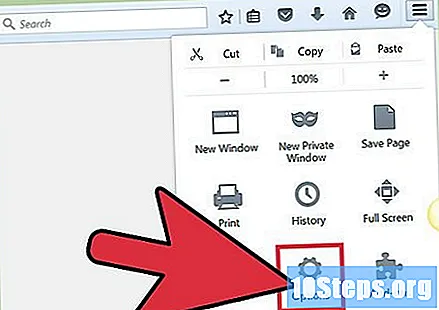
คลิกที่ช่อง "Home" และป้อน Yahoo! ต้องการ ตามค่าเริ่มต้น Firefox จะโหลดที่อยู่ที่กำหนดไว้ในช่องนี้ทุกครั้งที่เริ่มต้น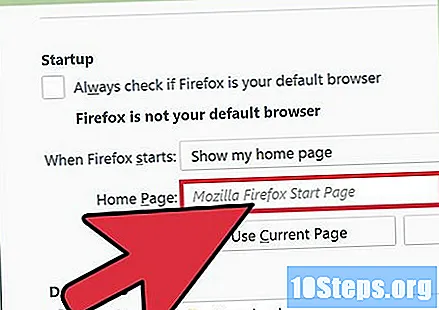
- Yahoo! ค้นหา:.
- Yahoo! จดหมาย :.
- Yahoo! ข่าว:.
- Yahoo! ห้าง:.
เลือกตัวเลือก "แสดงหน้าแรกของฉัน" ในเมนู "เมื่อ Firefox เริ่มทำงาน" ตอนนี้เมื่อใดก็ตามที่เปิดเบราว์เซอร์หรือเมื่อคลิกที่ปุ่ม "หน้าแรก" มันจะแสดงหน้าที่กำหนด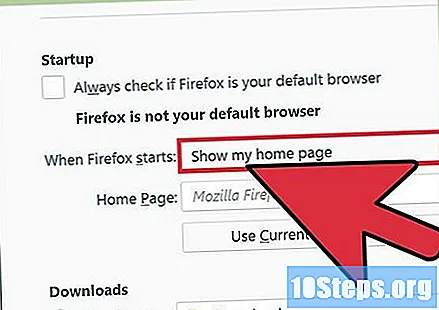
- การเปลี่ยนแปลงของคุณจะถูกบันทึกโดยอัตโนมัติ
วิธีที่ 4 จาก 5: Microsoft Edge
คลิกปุ่มเมนู (... ) และเลือก การตั้งค่า. เพื่อเปิดแถบด้านข้าง "Settings"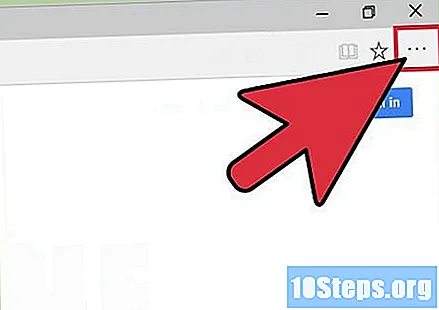
คลิกที่ "เพจเฉพาะหรือเพจ" ในส่วน "เปิดด้วย" ตอนนี้ Edge จะแสดงหน้าที่ระบุทุกครั้งที่เปิด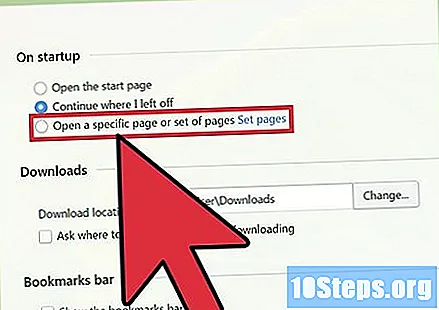
เลือก "ปรับแต่ง" จากเมนูแบบเลื่อนลงที่จะปรากฏขึ้น ตัวเลือกเริ่มต้นจะเป็น "MSN"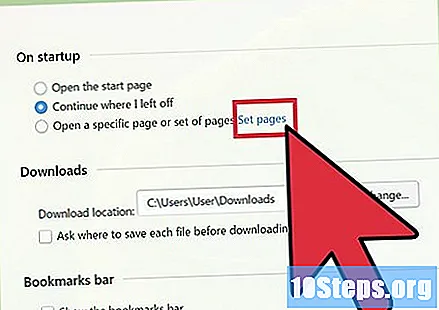
ป้อนที่อยู่ของ Yahoo! ต้องการในช่องข้อความ ตามค่าเริ่มต้นฟิลด์จะปรากฏเป็น "about: start"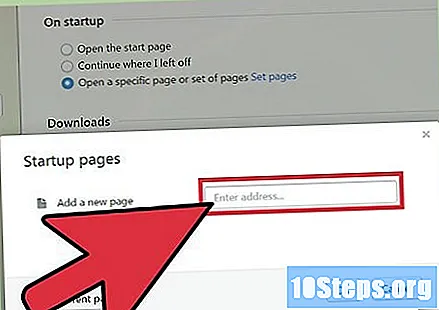
- Yahoo! ค้นหา:.
- Yahoo! จดหมาย :.
- Yahoo! ข่าว:.
- Yahoo! ห้าง:.
คลิกปุ่มบันทึก (ไอคอนฟล็อปปี้ดิสก์) หลังจากป้อนที่อยู่ เพื่อเซฟ address ไว้เป็นโฮมเพจใหม่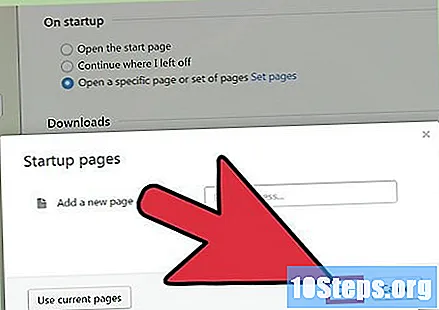
- หมายเหตุ: Microsoft Edge ไม่มีปุ่ม "หน้าแรก" ดังนั้นจึงไม่มี "หน้าแรก" การปรับเปลี่ยนเหล่านี้มีผลต่อหน้าที่แสดงเมื่อเปิด Edge เป็นครั้งแรก
วิธีที่ 5 จาก 5: Safari
คลิกเมนู "แก้ไข" ของ Safari แล้วเลือก "ค่ากำหนด ". เพื่อเปิดเมนู "Preferences" ของ Safari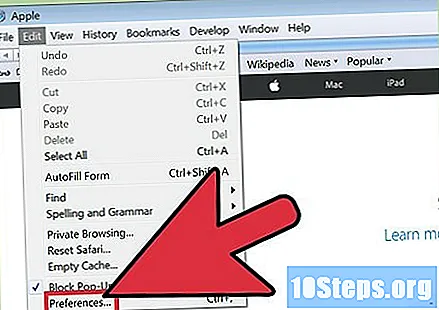
คลิกที่เมนู "Safari เปิดด้วย" ใน Safari แล้วเลือก "หน้าแรก ". เพื่อกำหนดค่า Safari ให้เปิดโฮมเพจทุกครั้งที่เปิด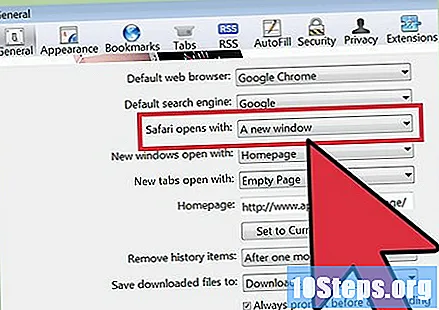
คลิกที่ช่อง "Home" และป้อน Yahoo! ต้องการ จะแสดงทุกครั้งที่เปิด Safari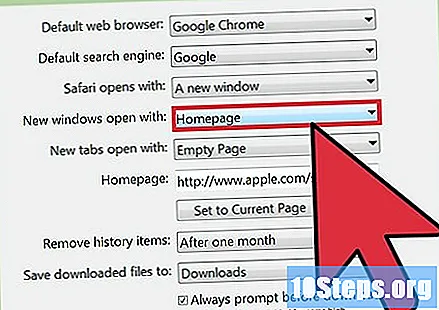
- Yahoo! ค้นหา:.
- Yahoo! จดหมาย :.
- Yahoo! ข่าว:.
- Yahoo! ห้าง:.
เพิ่มปุ่ม "หน้าแรก" ในแถบเครื่องมือ โดยค่าเริ่มต้น Safari ไม่ได้กำหนดค่าปุ่มนี้ การเพิ่มจะช่วยให้คุณกลับไปที่ Yahoo! อย่างรวดเร็ว.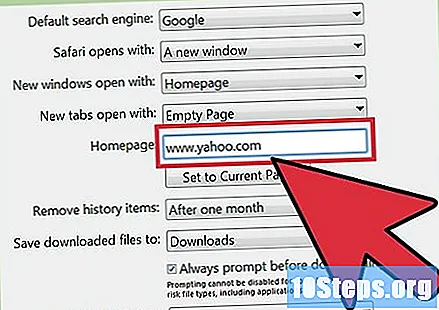
- คลิกที่เมนู "View" และเลือก "Customize toolbar"
- ลากปุ่ม "หน้าแรก" ไปที่แถบเครื่องมือ Safari เพื่อเพิ่ม
เคล็ดลับ
- สำหรับเว็บเบราว์เซอร์บนมือถือส่วนใหญ่จะไม่สามารถตั้งค่าโฮมเพจได้เนื่องจากมักจะแสดงหน้าที่ถูกเปิดล่าสุด
- เมื่อคุณเปลี่ยนหน้าแรกของคุณเป็น Yahoo! แต่ยังคงเปลี่ยนเป็นหน้าอื่นคอมพิวเตอร์ของคุณติดแอดแวร์ ดูบทความนี้เพื่อเรียนรู้วิธีลบการเปลี่ยนเส้นทางและการติดไวรัสใน Windows