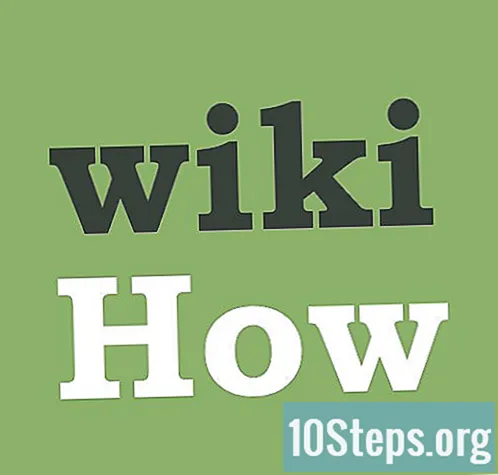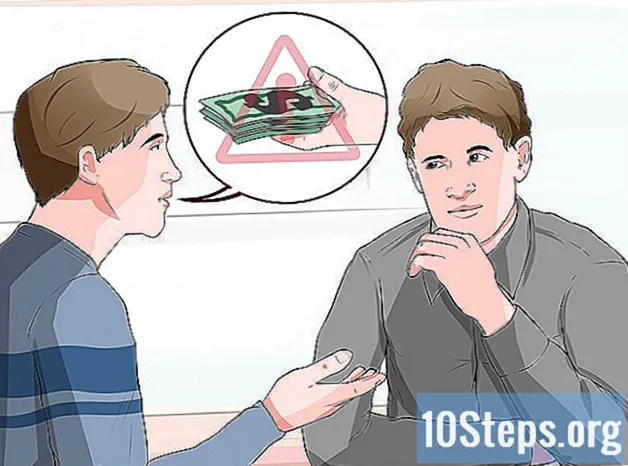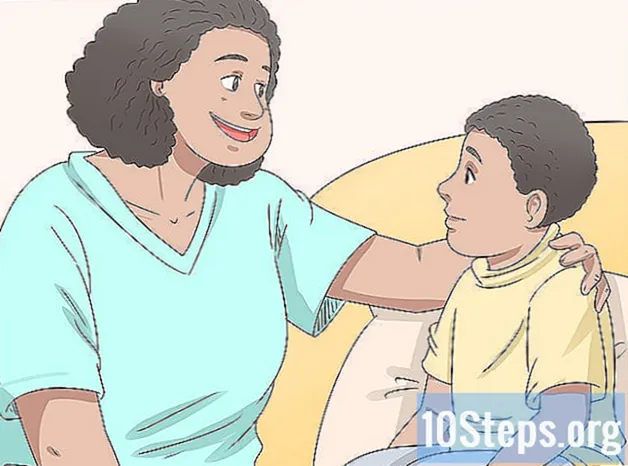เนื้อหา
กล้องดิจิทัลได้ปลุกช่างภาพภายในของพวกเราทุกคนอย่างแท้จริงทำให้เราสามารถเข้าถึงระดับความคิดสร้างสรรค์อย่างที่ไม่เคยมีมาก่อน แน่นอนว่าการตรวจสอบพวกเขากับเพื่อน ๆ นั้นแทบจะเป็นไปไม่ได้เลยบนหน้าจอเล็ก ๆ ที่ด้านหลังของกล้องดังนั้นวิธีเดียวที่จะสนุกกับพวกเขา (และวางไว้บน Facebook ซึ่งเป็นที่ที่พวกเขาอยู่) คือส่งพวกเขาไปยังคอมพิวเตอร์ . เราจะแสดงวิธีการบางอย่างในการดำเนินการนี้
ขั้นตอน
วิธีที่ 1 จาก 6: วิธีแรก: การเชื่อมต่อโดยตรง
ใช้สาย USB เนื่องจากกล้องดิจิทัลส่วนใหญ่ในปัจจุบันมีการเชื่อมต่อ USB เป็นคุณลักษณะนี้จึงเป็นวิธีเริ่มต้นที่ดีมาก มันไม่ได้มีประสิทธิภาพเสมอไป แต่ขึ้นอยู่กับการผสมผสานที่เป็นเอกลักษณ์ระหว่างกล้องคอมพิวเตอร์และระบบปฏิบัติการของคุณ

ปิดกล้องของคุณ เมื่อใดก็ตามที่คุณเปิดและปิดอุปกรณ์อิเล็กทรอนิกส์โดยเฉพาะอุปกรณ์ที่มีความละเอียดอ่อนที่สุดเช่นกล้องดิจิทัลควรปิดอุปกรณ์ดังกล่าวก่อน- เชื่อมต่อปลายด้านหนึ่ง (โดยปกติคือขั้วต่อ miniUSB) เข้ากับกล้องของคุณ

- เชื่อมต่อปลายอีกด้านหนึ่ง (โดยปกติคือ USB ทั่วไป) เข้ากับพอร์ต USB ของคอมพิวเตอร์ของคุณ

- เชื่อมต่อปลายด้านหนึ่ง (โดยปกติคือขั้วต่อ miniUSB) เข้ากับกล้องของคุณ
เปิดกล้อง. คอมพิวเตอร์ของคุณต้องรู้จักกล้องเป็นดิสก์
วิธีที่ 2 จาก 6: วิธีที่สอง: เครื่องอ่านการ์ด USB
ซื้อเครื่องอ่านการ์ด SD เครื่องอ่านเหล่านี้เป็นเพียงอุปกรณ์ขนาดเล็กที่สามารถเข้าถึงพอร์ต USB ได้ # เชื่อมต่อเครื่องอ่านการ์ดเข้ากับพอร์ต USB ของคอมพิวเตอร์ของคุณ มันจะเชื่อมต่อโดยตรงหรือจะมีสาย USB ที่ปลายของมัน
ใส่การ์ด SD ของกล้อง คอมพิวเตอร์ของคุณจะรับรู้การ์ดว่าเป็นดิสก์
- ลากไฟล์ภาพจากการ์ดไปยังคอมพิวเตอร์เท่านี้ก็เสร็จเรียบร้อย

- ลากไฟล์ภาพจากการ์ดไปยังคอมพิวเตอร์เท่านี้ก็เสร็จเรียบร้อย
วิธีที่ 3 จาก 6: วิธีที่สาม: อีเมล
ถ่ายภาพด้วยกล้องของสมาร์ทโฟน อาจไม่ใช่ Canon EOS 7D แต่ก็มีคุณภาพดี
ถ่ายภาพ. ทุกอย่างเริ่มต้นด้วยการถ่ายภาพที่ยอดเยี่ยม!
สร้างข้อความอีเมลใหม่ เพิ่มภาพถ่ายเป็นไฟล์แนบและส่งไปยังอีเมลของคุณ
วิธีที่ 4 จาก 6: วิธีที่สี่: ใช้ระบบคลาวด์
ใช้กล้องของสมาร์ทโฟนของคุณ แอพบางตัวเช่น Instagram จะอัปโหลดรูปภาพไปยังพื้นที่แชร์โดยอัตโนมัติและทำให้คุณหรือใครก็ตามสามารถดาวน์โหลดได้
ถ่ายภาพโดยใช้ Instagram ใช้ตัวกรองที่ต้องการทั้งหมด
แบ่งปันกับชุมชน Instagram และส่งไปยังอีเมลของคุณ
วิธีที่ 5 จาก 6: วิธีที่ห้า: iCloud
ลงชื่อสมัครใช้ iCloud นี่อาจเป็นวิธีที่ง่ายและเร็วที่สุดในการถ่ายโอนภาพจากกล้องไปยังคอมพิวเตอร์ ด้วย iCloud รูปภาพจากกล้อง iOS ของคุณจะอัปโหลดไปยังคลาวด์โดยอัตโนมัติและแจกจ่ายไปยังอุปกรณ์ที่เปิดใช้งาน iCloud ทั้งหมดของคุณไม่ว่าจะเป็น Mac หรือ PC
ถ่ายภาพตัวเอง. เมื่อคุณกลับถึงบ้านให้เข้าถึง Photo Stream ด้วย iPhoto หรือ Aperture หรืออุปกรณ์อื่น ๆ ที่รู้จัก Photo Stream
วิธีที่ 6 จาก 6: วิธีที่หก: Windows XP
เชื่อมต่อกล้องหรือการ์ดหน่วยความจำของคุณเข้ากับคอมพิวเตอร์ ขั้นตอนนี้ง่ายมาก โดยปกติคุณสามารถเชื่อมต่อกล้องเข้ากับคอมพิวเตอร์ได้โดยตรงหรือเพียงแค่ถอดการ์ดหน่วยความจำออกแล้ววางลงในเครื่องอ่านการ์ดที่เชื่อมต่อกับคอมพิวเตอร์ของคุณ การเชื่อมต่อปกติคือผ่าน USB
- หน้าต่าง Windows XP Camera Assistant จะปรากฏขึ้นเมื่อคุณทำการเชื่อมต่อ หากไม่ปรากฏขึ้นคุณสามารถทำให้ปรากฏได้โดยคลิกที่: "Start" -> "Accessories" -> "Scanner and Camera Wizard"
เลือกรูปภาพ ขั้นตอนนี้ให้คุณเลือกภาพที่ต้องการถ่ายโอน นอกจากนี้ตัวช่วยช่วยให้คุณสามารถหมุนรูปภาพและดูรายละเอียดของภาพได้เช่นวันที่ถ่ายภาพ คุณยังสามารถตั้งชื่อโฟลเดอร์ปลายทางของคุณ อย่างไรก็ตามโดยส่วนใหญ่คุณสามารถย้ายรูปภาพทั้งหมดไปยังโฟลเดอร์บนคอมพิวเตอร์ของคุณได้โดยไม่ต้องทำอะไรเลย แต่ถ้าคุณต้องการข้อมูลเพิ่มเติมตัวช่วยสามารถช่วยคุณได้
เลือกจุดหมายปลายทางของคุณ ตอนนี้คุณมีสองช่องที่คุณต้องกรอก
- รายการแรกมีชื่อว่า "ป้อนชื่อสำหรับภาพกลุ่มนี้" ค่าที่คุณป้อนที่นี่จะเป็นชื่อของไฟล์สุดท้ายสำหรับภาพถ่ายแต่ละภาพในคอมพิวเตอร์ของคุณ ตัวอย่างเช่นหากคุณทราบว่ารูปภาพที่คุณกำลังอัปโหลดถ่ายเมื่อวันที่ 21 มิถุนายน 2555 และถ่ายบนชายหาดให้ตั้งชื่อกลุ่มเป็น 070612-beach จากนั้นแต่ละไฟล์จะมีชื่อนี้รวมทั้งหมายเลขเพื่อแยกความแตกต่าง พวกเขา: 01, 02 ฯลฯ ด้วยวิธีนี้คุณยังสามารถระบุแต่ละภาพด้วยชื่อของมัน

- อย่างที่สองมีชื่อว่า "เลือกสถานที่ที่จะบันทึกภาพกลุ่มนี้" คุณระบุโฟลเดอร์ปลายทางสำหรับภาพถ่ายเหล่านี้ที่นี่ จากนั้นคุณสามารถคลิกที่ปุ่มนำทาง (โฟลเดอร์สีเหลือง) และเลือกโฟลเดอร์ปลายทางในฮาร์ดไดรฟ์ของคุณ

- รายการแรกมีชื่อว่า "ป้อนชื่อสำหรับภาพกลุ่มนี้" ค่าที่คุณป้อนที่นี่จะเป็นชื่อของไฟล์สุดท้ายสำหรับภาพถ่ายแต่ละภาพในคอมพิวเตอร์ของคุณ ตัวอย่างเช่นหากคุณทราบว่ารูปภาพที่คุณกำลังอัปโหลดถ่ายเมื่อวันที่ 21 มิถุนายน 2555 และถ่ายบนชายหาดให้ตั้งชื่อกลุ่มเป็น 070612-beach จากนั้นแต่ละไฟล์จะมีชื่อนี้รวมทั้งหมายเลขเพื่อแยกความแตกต่าง พวกเขา: 01, 02 ฯลฯ ด้วยวิธีนี้คุณยังสามารถระบุแต่ละภาพด้วยชื่อของมัน
รอให้การโอนเงินเสร็จสมบูรณ์ จากนั้นตรวจสอบโฟลเดอร์ปลายทางของคุณ (ต้องมีรูปถ่ายทั้งหมด)
บันทึก: ใช้งานได้กับ Windows XP เท่านั้น