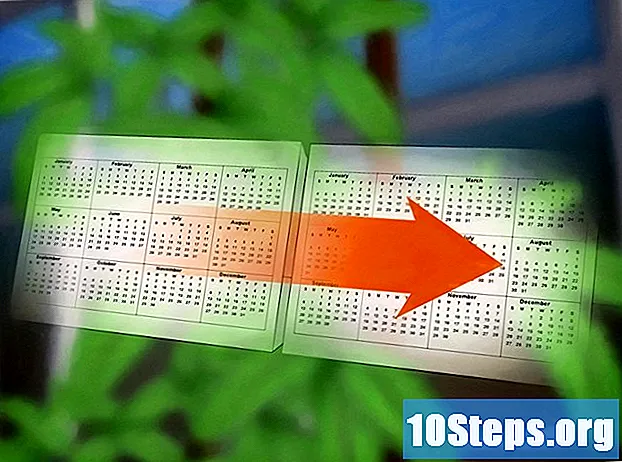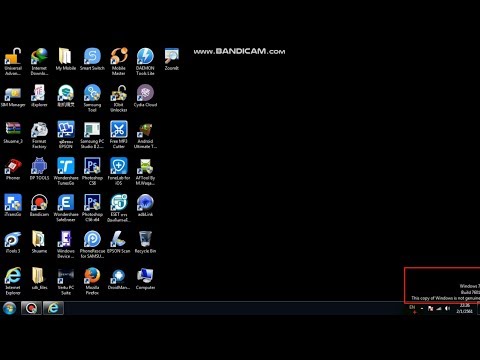
เนื้อหา
ส่วนอื่น ๆWindows 7 เป็นระบบปฏิบัติการที่ใช้งานง่ายซึ่งช่วยให้ผู้ใช้เข้าถึงส่วนลึกของฮาร์ดไดรฟ์ของคอมพิวเตอร์ได้อย่างราบรื่น น่าเศร้าที่ทุกระบบมีความผิดพลาด โชคดีที่การแก้ไขปัญหา Windows เป็นกระบวนการที่ง่ายมากและช่วยให้คุณประหยัดเวลาปวดหัวและค่าใช้จ่ายได้หลายชั่วโมงเมื่อเทียบกับการนำคอมพิวเตอร์ของคุณไปที่ PC Clinic ทำตามขั้นตอนง่ายๆเหล่านี้และวันของคุณในการดึงผมออกจากปัญหาคอมพิวเตอร์เล็กน้อยอาจสิ้นสุดลงในที่สุด
ขั้นตอน
คลิกที่เมนูเริ่มบนทาสก์บาร์ของคุณซึ่งโดยปกติจะอยู่ที่มุมล่างซ้ายของเดสก์ท็อป

วางเมาส์เหนือ“ คอมพิวเตอร์” แล้วคลิกขวาเพื่อแสดงเมนูดังภาพด้านบน จากนั้นคุณต้องคลิกที่ "Properties" เพื่อดูรายละเอียดหลัก ๆ เกี่ยวกับคอมพิวเตอร์ของคุณฮาร์ดแวร์และระบบปฏิบัติการ
หลังจากคลิก "คุณสมบัติ" หน้าต่างระบบจะปรากฏขึ้นโดยมีลักษณะดังภาพด้านบน ข้อมูลที่เรากำลังค้นหามีอยู่ในส่วนหัว“ Windows Edition” ใกล้กับด้านบนของหน้าต่าง ตรวจสอบให้แน่ใจว่าคุณใช้ระบบปฏิบัติการ Windows 7 บางประเภท ภาพด้านบนคือ“ Windows 7 Ultimate” แต่วิธีการแก้ไขปัญหานี้จะใช้ได้กับเวอร์ชัน Home Premium และ Professional เช่นกัน
เปิดเมนูเริ่มอีกครั้งเหมือนที่ทำในขั้นตอนที่ 2 ก่อนหน้านี้ เลือก“ แผงควบคุม” เพื่อดูการตั้งค่าและปรับแต่งพื้นที่ของคอมพิวเตอร์ของคุณ
คลิกที่“ ค้นหาและแก้ไขปัญหา” ภายใต้ส่วน“ ระบบและความปลอดภัย” ที่มุมบนซ้ายของหน้าต่างเมื่อแผงควบคุมเปิดขึ้น
มองหาหน้าต่างการแก้ไขปัญหาเพื่อเปิดขึ้น ผ่านหน้าต่างนี้คุณสามารถแก้ไขปัญหาเกี่ยวกับโปรแกรมที่เข้ากันไม่ได้ปัญหาเสียงเมาส์และคีย์บอร์ดการเชื่อมต่ออินเทอร์เน็ตการปรับแต่งคอมพิวเตอร์ Windows ของคุณในแบบของคุณตลอดจนการเรียกใช้งานการบำรุงรักษาเพื่อประโยชน์ของพีซีของคุณ
หากปัญหาของคุณไม่สามารถใช้ได้ในเมนูนี้ให้คลิกที่“ ดูทั้งหมด” ในแถบด้านข้างทางด้านซ้ายของหน้าต่าง
คลิก "ดูทั้งหมด" จากนั้นหน้าต่างด้านบนจะเปิดขึ้น ตัวเลือกที่มีให้อธิบายถึงปัญหาเฉพาะที่คอมพิวเตอร์ของคุณสามารถวินิจฉัยได้หากคุณกำลังมีปัญหา เพียงดับเบิลคลิกที่ตัวเลือกเหล่านี้จากนั้นวิซาร์ดการแก้ไขปัญหาจะเปิดขึ้น
ตัวอย่างเช่นคุณอาจคลิกที่“ อะแดปเตอร์เครือข่าย” เพื่อเปิดวิซาร์ดการแก้ไขปัญหาสำหรับปัญหาเฉพาะนี้ วิซาร์ดการแก้ไขปัญหาทั้งหมดทำงานในลักษณะเดียวกันไม่ว่าคุณจะพยายามวินิจฉัยปัญหาใดก็ตาม ขั้นตอนแรกในการเรียกใช้เครื่องมือแก้ปัญหาคือเพียงกด“ ถัดไป” ที่ด้านล่างของหน้าต่าง ขั้นตอนนี้จะเริ่มกระบวนการแก้ไขปัญหา
รอในขณะที่ Windows สแกนคอมพิวเตอร์ของคุณเพื่อหาปัญหาในพื้นที่เฉพาะที่คุณกำลังเรียกใช้ตัวแก้ไขปัญหา หากคุณต้องการหยุดการสแกนหาปัญหาด้วยเหตุผลใดก็ตามให้คลิกที่ปุ่ม "ยกเลิก" ที่มุมล่างขวาของหน้าต่าง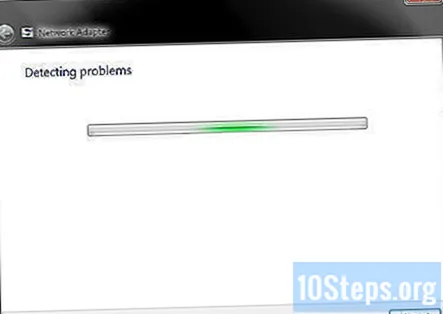
หาก Windows พบปัญหาจะเสนอวิธีแก้ไขปัญหาที่เป็นไปได้ หากคุณได้ลองใช้โซลูชันที่นำเสนอไปแล้วเพียงคลิก“ ข้ามขั้นตอนนี้” จากนั้น Windows จะเสนอวิธีแก้ปัญหาอื่นให้คุณและในที่สุดก็จะจบลงโดยให้รายงานการแก้ไขที่เป็นไปได้
หากคุณยังไม่ได้ลองใช้วิธีแก้ปัญหาเดิมให้ทำตามคำแนะนำที่ให้ไว้ในตัวแก้ไขปัญหาและคลิกที่“ ตรวจสอบเพื่อดูว่าปัญหาได้รับการแก้ไขแล้วหรือไม่” จากหน้าต่างในขั้นตอนก่อนหน้า จากนั้น Windows จะตรวจสอบปัญหาอีกครั้งเหมือนครั้งแรกที่คุณเรียกใช้วิซาร์ด หากทุกอย่างเป็นไปด้วยดีคุณจะเห็นหน้าต่างที่แสดงว่าการแก้ไขปัญหาไม่พบปัญหาใด ๆ ในกรณีนี้คุณได้วินิจฉัยและแก้ไขปัญหาคอมพิวเตอร์ของคุณแล้วซึ่งช่วยประหยัดเวลาและค่าใช้จ่ายในกระบวนการ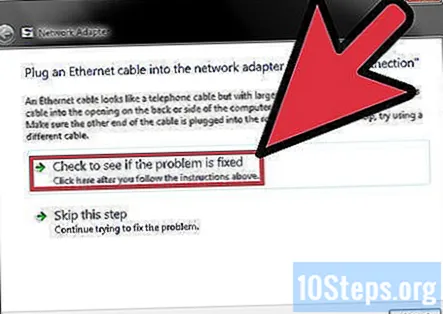
คำถามและคำตอบของชุมชน
ฉันไม่สามารถเข้าถึงบัญชีธนาคารของฉันได้ ระบบของพวกเขาไม่รู้จักคอมพิวเตอร์ของฉัน ระบบปฏิบัติการของฉันคือ Windows 7 ฉันจะทำอะไรได้บ้าง?
เว็บไซต์ของธนาคารควรแจ้งให้คุณยืนยันคอมพิวเตอร์ของคุณเพื่อให้เป็นที่รู้จัก หากไม่เป็นเช่นนั้นโปรดติดต่อธนาคารเพื่อขอความช่วยเหลือเพิ่มเติม
เคล็ดลับ
- อีกปัญหาหนึ่งที่อาจทำให้คอมพิวเตอร์ของคุณเสียหายคือปัญหาฮาร์ดแวร์ บางทีอินเทอร์เน็ตอาจใช้ไม่ได้เนื่องจากการ์ดไร้สายจริงเสียหายทางกายภาพ ในกรณีนี้การแก้ไขปัญหาจะไม่สามารถแก้ไขอะไรได้และคุณจะต้องซ่อมแซมส่วนที่เสีย
- หากคุณไม่สามารถแก้ไขปัญหาของคุณด้วยวิซาร์ดการแก้ไขปัญหาคุณอาจต้องนำพีซีของคุณเข้ารับการซ่อมแซมทางคลินิก คุณอาจมีปัญหาซอฟต์แวร์ที่ฝังรากลึกซึ่งผู้ใช้พีซีส่วนใหญ่ไม่มีประสบการณ์ที่จะเข้าใจ
สิ่งที่คุณต้องการ
- Mouse หรือ TrackPad
- ตรวจสอบ
- ระบบปฏิบัติการ Windows 7
ทุกวันที่ wikiHow เราทำงานอย่างหนักเพื่อให้คุณเข้าถึงคำแนะนำและข้อมูลที่จะช่วยให้คุณมีชีวิตที่ดีขึ้นไม่ว่าจะเป็นการทำให้คุณปลอดภัยสุขภาพดีขึ้นหรือพัฒนาความเป็นอยู่ที่ดีขึ้น ท่ามกลางวิกฤตด้านสาธารณสุขและเศรษฐกิจในปัจจุบันเมื่อโลกมีการเปลี่ยนแปลงอย่างรวดเร็วและเราทุกคนต่างเรียนรู้และปรับตัวให้เข้ากับการเปลี่ยนแปลงในชีวิตประจำวันผู้คนต้องการ wikiHow มากกว่าที่เคย การสนับสนุนของคุณจะช่วยให้ wikiHow สร้างบทความและวิดีโอที่มีภาพประกอบเชิงลึกมากขึ้นและแบ่งปันเนื้อหาการเรียนการสอนที่เชื่อถือได้ของเรากับผู้คนนับล้านทั่วโลก โปรดพิจารณาให้การสนับสนุน wikiHow วันนี้