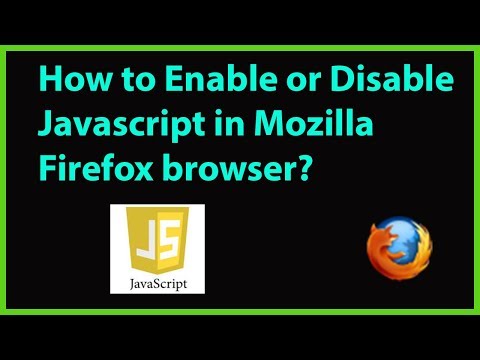
เนื้อหา
ส่วนอื่น ๆเว็บไซต์โปรดของคุณหลายแห่งใช้ฟังก์ชันพิเศษในการทำให้เมนูเคลื่อนไหวและเล่นเสียง JavaScript ซึ่งเป็นภาษาโปรแกรมที่ใช้ในการปรับปรุงเนื้อหาเว็บทำให้เนื้อหาที่ขับเคลื่อนด้วยสื่อนั้นเป็นไปได้ หากคุณสังเกตเห็นข้อผิดพลาดบนเว็บไซต์เช่นภาพเสียหรือการพูดติดอ่างที่ทำให้เบราว์เซอร์ Firefox ทำงานช้าลงอาจเป็นไปได้ว่า JavaScript อาจถูกปิดใช้งาน คุณสามารถเปิดใช้งานได้อีกครั้งผ่านเมนูการตั้งค่าขั้นสูงของ Firefox สำหรับวิธีการแก้ไขปัญหาอื่น ๆ คลิกที่นี่
ขั้นตอน
วิธีที่ 1 จาก 4: การเปิดใช้งาน JavaScript ใน Firefox 23 ขึ้นไป
ในการตรวจสอบเวอร์ชันของ Firefox ที่คุณใช้อยู่ให้กด Alt + H เพื่อเปิดเมนู Help จากนั้นคลิก
เปิด Firefox ไอคอน Firefox เป็นภาพสุนัขจิ้งจอกที่ขดตัวอยู่รอบโลกสีน้ำเงิน หาก Firefox เปิดอยู่แล้วให้กด Ctrl + T บนพีซีหรือ ⌘คำสั่ง + T บน Mac เพื่อเปิดหน้าต่างแบบแท็บใหม่
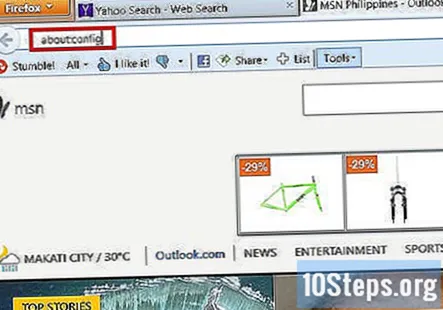
ประเภท ลงในแถบที่อยู่แล้วกด Enter หรือ Return. คำสั่งนี้จะเปิดเมนูการกำหนดค่าที่ไม่มีให้ใช้งานผ่านเมนูตัวเลือกปกติของ Firefox- หากต้องการกลับไปที่เมนูการกำหนดค่าในภายหลังโดยไม่ต้องพิมพ์ใด ๆ เพียงแค่สร้างบุ๊กมาร์กไว้ หลังจากเมนูปรากฏขึ้นให้สร้างบุ๊กมาร์กโดยกด Ctrl + D บนพีซีหรือ ⌘คำสั่ง + D บน Mac

คลิกเพื่อดำเนินการต่อ Firefox ต้องการให้แน่ใจว่าคุณทราบว่าการตั้งค่าทั้งหมดในเมนู about: config มีไว้สำหรับผู้ใช้ขั้นสูงเท่านั้น การเปลี่ยนการตั้งค่าที่คุณไม่คุ้นเคยอาจทำให้ Firefox ไม่ตอบสนองดังนั้นควรคิดให้ดีก่อนที่จะเปลี่ยนแปลงอะไร
คลิกในแถบค้นหาจากนั้นพิมพ์. การตั้งค่าทั้งหมดที่คุณสามารถเปลี่ยนแปลงได้จะแสดงตามตัวอักษร การตั้งค่าแต่ละรายการจะมีแถวใต้ส่วนหัว Preference Name, Status, Type และ Value การพิมพ์คำที่ต้องการในแถบค้นหาจะล้างรายการอื่น ๆ ทั้งหมดที่ไม่ตรงกับเป้าหมายของคุณ- อีกวิธีในการค้นหาคือการคลิกที่การตั้งค่าใด ๆ ภายใต้ชื่อการกำหนดลักษณะหนึ่งครั้งแล้วกดปุ่ม j คุณจะข้ามหน้าลงไปโดยอัตโนมัติเพื่อไปยังการตั้งค่าแรกที่ขึ้นต้นด้วย "j." พิมพ์ javascript ต่อไปเพื่อเลื่อนลงไปข้างล่างในรายการเป็นตัวเลือกที่คุณต้องการ
ถ้า.ของ ค่าอ่าน "เท็จ" คลิกสองครั้งเพื่อเปลี่ยนค่าเป็น "จริง" ควรเปิดใช้งาน JavaScript โดยค่าเริ่มต้น ไม่จำเป็นต้องทำอะไรเลยหากตั้งค่าเป็นจริงแล้ว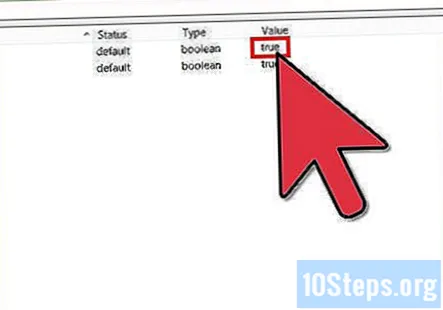
รีเฟรชเบราว์เซอร์ของคุณโดยคลิกปุ่มรีเฟรช การรีเฟรชเมนูการกำหนดค่าจะทำให้การเปลี่ยนแปลงทั้งหมดของคุณมีผล ปุ่มรีเฟรชคล้ายกับลูกศรที่โค้งงอเป็นวงกลมและควรอยู่ทางด้านขวาของแถบที่อยู่ของคุณ
- คุณยังสามารถกด F5 บนพีซีและ Mac เพื่อรีเฟรชเบราว์เซอร์ของคุณ
วิธีที่ 2 จาก 4: การเปิดใช้งาน JavaScript ใน Firefox 22 และเก่ากว่า
เปิด Firefox แล้วคลิกเมนู Tools คุณจะเห็น Tools ที่ด้านบนของหน้าต่าง Firefox หากคุณไม่มีให้กด Alt เพื่อให้มองเห็นได้
จากเมนูเครื่องมือคลิกตัวเลือก (บนพีซี) หรือค่ากำหนด (บน Mac)
คลิกแท็บเนื้อหา แท็บเนื้อหาเป็นศูนย์กลางของตัวเลือกที่มีผลต่อฟอนต์ภาษาและสื่อที่เบราว์เซอร์ Firefox ของคุณสามารถแสดงได้
คลิกหรือ ตัวเลือกจะแตกต่างกันไปตามประเภทของคอมพิวเตอร์ที่คุณใช้ ผู้ใช้ Mac ควรเห็นเปิดใช้งาน Java ในขณะที่ผู้ใช้พีซีที่ใช้ Windows ควรดูที่เปิดใช้งาน JavaScript
วิธีที่ 3 จาก 4: การแก้ไขปัญหาส่วนเสริม
หาก Firefox ยังคงแสดงประสิทธิภาพที่ไม่ดีหลังจากเปิดใช้งาน JavaScript คุณสามารถแก้ไขปัญหาได้สองวิธี
คลิกปุ่มเมนูที่มุมขวามือ→ส่วนเสริม Firefox ใช้โปรแกรมเสริมส่วนขยายและปลั๊กอินสลับกันเพื่ออ้างถึงโปรแกรมที่ดาวน์โหลดได้ซึ่งคุณสามารถใช้เพื่อปรับแต่งประสบการณ์การท่องเว็บของคุณ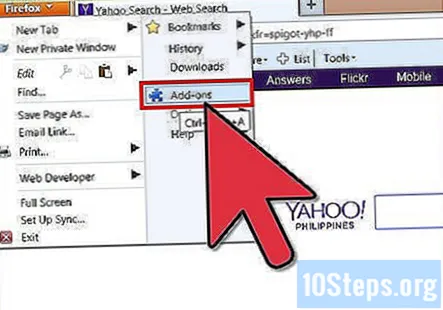
คลิกและดูรายการส่วนเสริมของคุณ ส่วนขยายที่ปิดใช้งานจะปรากฏเป็นสีเทาและมีป้ายกำกับที่อ่านอยู่ข้างๆ ส่วนขยายที่เปิดใช้งานดูมีสีสันมากขึ้น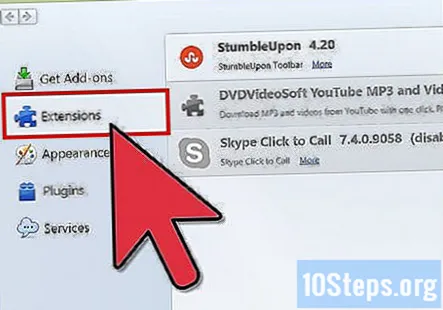
คลิกส่วนขยายที่เปิดใช้งานจากนั้นคลิกปุ่ม คุณยังสามารถคลิกขวาที่ส่วนขยายเพื่อเปิดเมนูตัวเลือกต่างๆ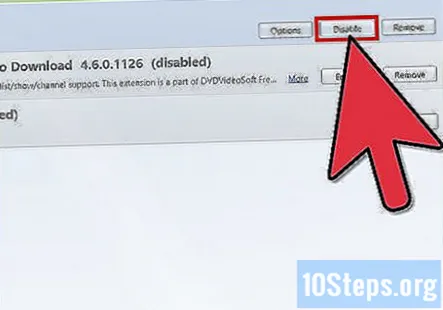
คลิกใกล้ด้านบนสุดของหน้าต่าง หากปัญหาของคุณยังคงมีอยู่คุณทราบว่าส่วนขยายที่คุณปิดใช้งานไม่ใช่แหล่งที่มา เปิดใช้งานส่วนขยายอีกครั้งเมื่อใดก็ตามที่คุณต้องการโดยเลือกและคลิก
คลิกเพื่อดูรายการปลั๊กอินที่ใช้งานอยู่ ปลั๊กอินทำงานอยู่เบื้องหลังและมอบฟังก์ชันพิเศษให้กับ Firefox เช่นความสามารถในการโทรผ่าน Skype จากเบราว์เซอร์ของคุณ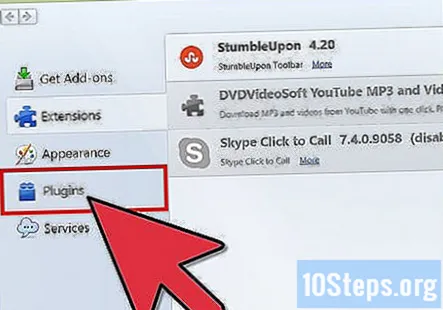
- ปัญหามากมายเกิดจากปลั๊กอินที่ล้าสมัย คุณสามารถเพิ่มความเร็วปลั๊กอินทั้งหมดได้ในคราวเดียวโดยคลิกตรวจสอบเพื่อดูว่าปลั๊กอินของคุณทันสมัยหรือไม่ที่ด้านบนของหน้าปลั๊กอิน
เลือกปลั๊กอินโดยคลิก
คลิกหรือและเปลี่ยนเป็น เช่นเดียวกับส่วนขยายของคุณให้ปิดใช้งานปลั๊กอินทีละรายการเพื่อทดสอบว่าเป็นสาเหตุของประสิทธิภาพที่ไม่ดีของ Firefox หรือไม่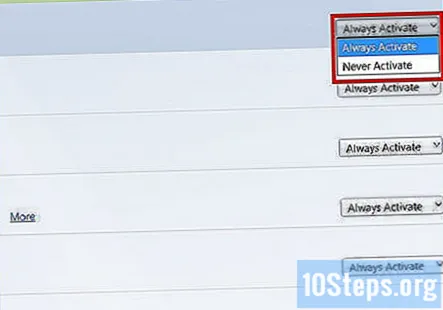
- คุณไม่ต้องรีสตาร์ท Firefox หลังจากเปิดใช้งานหรือปิดใช้งานปลั๊กอิน
เลื่อนไปที่ด้านล่างของรายการปลั๊กอินเพื่อดูปลั๊กอินที่ปิดใช้งาน Firefox จะจัดเรียงปลั๊กอินของคุณตามตัวอักษรและตามสถานะ ปลั๊กอินที่ปิดใช้งานจะจมลงที่ด้านล่าง
คลิกและเปลี่ยนหรือขึ้นอยู่กับความต้องการของคุณ
วิธีที่ 4 จาก 4: การแก้ไขปัญหาทางเลือกอื่น ๆ
ใน Firefox ให้กด Alt + T เพื่อเปิดแท็บใหม่จากนั้นปิดแท็บอื่น ๆ ที่เปิดอยู่ทั้งหมด การรีเฟรช Firefox จะล้างส่วนเสริมและการตั้งค่าทั้งหมดของคุณและกลับไปที่เบราว์เซอร์เป็นการตั้งค่าเริ่มต้น เพื่อหลีกเลี่ยงการสูญเสียข้อมูลสำคัญให้ปิดแท็บเหล่านั้นและเปิดแท็บว่างไว้หนึ่งแท็บ
คลิกเมนูวิธีใช้> ข้อมูลการแก้ไขปัญหา อย่าลืมกด Alt หากคุณไม่เห็นแถบเครื่องมือเมนูที่ด้านบนสุดของหน้าจอ
คลิกรีเฟรช Firefox ที่ด้านขวาบนของหน้า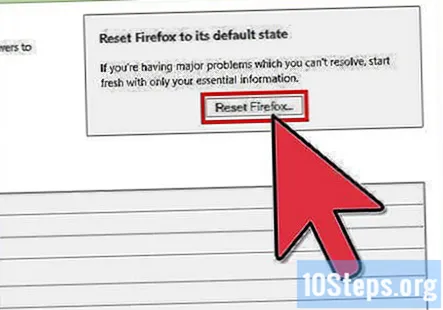
เมื่อคุณพร้อมให้ยืนยันโดยคลิกรีเฟรช Firefox อีกครั้ง โปรดทราบว่าการรีเฟรช Firefox จะลบส่วนเสริมทั้งหมดที่คุณใช้เพื่อปรับแต่งประสบการณ์การท่องเว็บของคุณ คุณสามารถดาวน์โหลดซ้ำได้อย่างง่ายดายในภายหลัง
คำถามและคำตอบของชุมชน
เคล็ดลับ
- หลักการที่ดีเมื่อเปลี่ยนการตั้งค่าในโปรแกรมใด ๆ คือเปลี่ยนการตั้งค่าทีละรายการเท่านั้น ด้วยวิธีนี้หากโปรแกรมทำงานในลักษณะที่ไม่ควรคุณจะทราบได้อย่างชัดเจนว่าการตั้งค่าใดทำให้เกิดการเปลี่ยนแปลง


