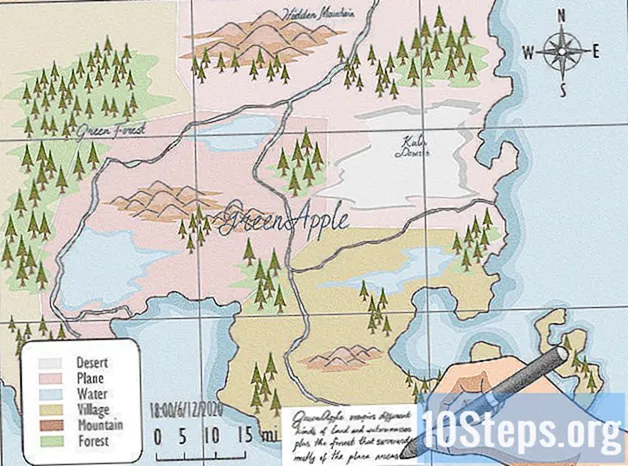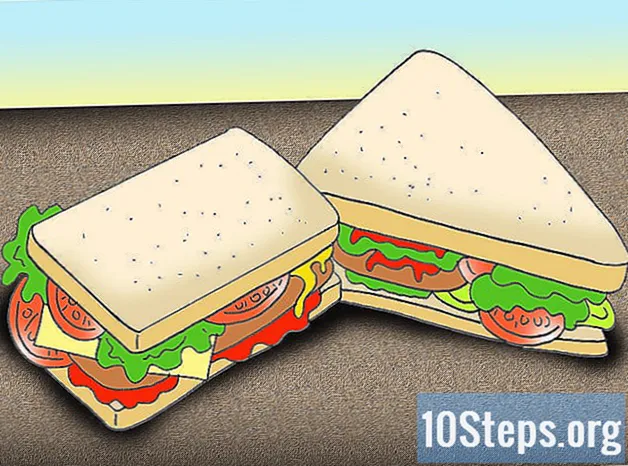เนื้อหา
แทบไม่มีข้อ จำกัด สำหรับสิ่งที่สามารถสร้างได้ด้วยคุณสมบัติรูปร่างอัตโนมัติใน Microsoft Word คุณลักษณะนี้นำเสนอรูปทรงเรขาคณิตที่หลากหลายซึ่งมีประโยชน์ในการสร้างวัตถุกราฟิก ได้แก่ เส้นลูกศรกว้างแบนเนอร์ลูกโป่งโต้ตอบรูปร่างสมการสัญลักษณ์และอื่น ๆ อีกมากมาย นอกจากนี้ยังสามารถใช้เอฟเฟกต์ที่จัดรูปแบบไว้ล่วงหน้าจำนวนมากเพื่อปรับปรุงรูปร่างอัตโนมัติเช่น 3D เอฟเฟกต์เงาการไล่ระดับสีและแผ่นใส บทความนี้ให้คำแนะนำเกี่ยวกับหลายวิธีในการใช้คุณลักษณะรูปร่างอัตโนมัติใน Microsoft Word
ขั้นตอน
วิธีที่ 1 จาก 6: การแทรกรูปร่างอัตโนมัติ
สำรวจเมนูรูปร่างอัตโนมัติ คลิกแท็บแทรกจากนั้นคลิกปุ่มรูปร่างที่อยู่ในกลุ่มภาพประกอบบน Ribbon สังเกตรูปแบบอัตโนมัติต่างๆที่ปรากฏในเมนูแบบเลื่อนลง

แทรกรูปร่างอัตโนมัติลงในเอกสาร เลือกรูปทรงพื้นฐานสำหรับจุดประสงค์ของบทช่วยสอนนี้ เพียงคลิกที่รูปร่างใดก็ได้เพื่อเริ่มกระบวนการแทรก เมนูรูปร่างอัตโนมัติจะปิดโดยอัตโนมัติและตัวชี้เมาส์จะถูกแทนที่ด้วยกากบาทบาง ๆ คลิกและลากไปที่ใดก็ได้ในเอกสารเพื่อแทรกรูปร่าง รูปร่างที่เลือกจะถูกแทรกในเอกสาร
วิธีที่ 2 จาก 6: การปรับขนาดรูปร่างหรือตำแหน่งของรูปร่างอัตโนมัติ

เปลี่ยนขนาดของรูปร่างอัตโนมัติหลังจากใส่แล้ว คลิกและลากมุมใดก็ได้ของรูปร่างอัตโนมัติเพื่อทำให้ใหญ่ขึ้นหรือเล็กลง ขนาดของรูปร่างจะถูกปรับ
เปลี่ยนรูปร่างของรูปร่างอัตโนมัติหลังจากใส่แล้ว หากต้องการเปลี่ยนเป็นรูปร่างอัตโนมัติอื่นให้เลือกวัตถุคลิกแท็บ "รูปแบบ" บน Ribbon แล้วคลิกปุ่ม "แก้ไขรูปร่าง" ซึ่งอยู่ในเมนู "แทรกรูปร่าง" บนแถบเครื่องมือการจัดรูปแบบ เลือก "เปลี่ยนรูปร่าง" จากเมนูแบบเลื่อนลงเพื่อเปิดเมนูรูปร่างอัตโนมัติและเลือกตัวเลือกอื่นจากตัวเลือกเมนู รูปทรงอัตโนมัติใหม่จะถูกแทรก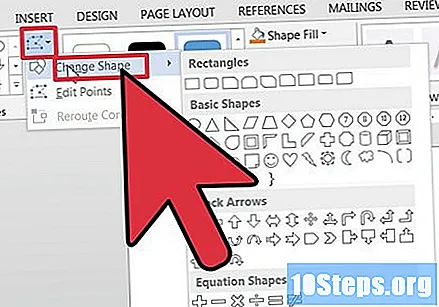

ย้ายรูปร่างอัตโนมัติไปยังตำแหน่งอื่นในเอกสาร คลิกและลากที่ใดก็ได้ตามขอบของวัตถุเพื่อย้ายไปยังตำแหน่งอื่นภายในเอกสาร รูปร่างจะถูกเปลี่ยนตำแหน่ง
วิธีที่ 3 จาก 6: การเลือกรูปแบบการเติมและสีสำหรับรูปร่างอัตโนมัติ
เลือกสีเติมสำหรับวัตถุ คลิกที่ปุ่ม "Shape Fill" เพื่อเติมวัตถุด้วยสีทึบ จานสีจะเปิดขึ้น เลือกสีจากจานสีหรือเลือกตัวเลือก“ เติมสีเพิ่มเติม” จากเมนูแบบเลื่อนลงเพื่อสร้างสีที่กำหนดเอง กล่องโต้ตอบ“ สี” จะเปิดขึ้น
- คลิกและลากกากบาทไปทางขวาเพื่อปรับเฉดสีที่กำหนดเอง เลื่อนแถบเลื่อนทางด้านขวาของกล่องโต้ตอบขึ้นและลงเพื่อปรับระดับความสว่างของสีที่กำหนดเอง คลิกตกลงเพื่อปิดกล่องโต้ตอบสี สีเติมที่เลือกจะถูกนำไปใช้กับรูปร่างอัตโนมัติ
เลือกสไตล์สำหรับวัตถุ ตรวจสอบให้แน่ใจว่าได้เลือกวัตถุแล้วคลิกแท็บรูปแบบบน Ribbon สังเกตตัวเลือกที่มีอยู่ในเมนูสไตล์รูปร่างซึ่งอยู่บนแถบเครื่องมือการจัดรูปแบบ คลิกลูกศรลงบนเมนู Shape Styles เพื่อเปิดเมนู“ Theme Fills”
- เลือกสไตล์จากตัวเลือกเมนู สไตล์ที่กำหนดไว้ล่วงหน้าจะถูกนำไปใช้กับรูปร่างอัตโนมัติ
วิธีที่ 4 จาก 6: การจัดรูปแบบโครงร่างรูปร่างอัตโนมัติ
ปรับรูปแบบโครงร่างของวัตถุ ยืนยันว่าได้เลือกวัตถุแล้วคลิกแท็บรูปแบบบน Ribbon คลิกปุ่ม“ Shape Outline” ที่อยู่ในเมนู Shape Styles บนแถบเครื่องมือการจัดรูปแบบ เลือกตัวเลือก "เส้นเพิ่มเติม" ในเมนูย่อยแบบเลื่อนลง กล่องโต้ตอบ“ จัดรูปแบบรูปร่าง” จะเปิดขึ้น
- ปรับประเภทขององค์ประกอบเส้นจุดหรือรอยต่อของโครงร่างตามต้องการแล้วคลิกตกลงเพื่อออกจากกล่องโต้ตอบ โครงร่างที่เลือกจะถูกนำไปใช้กับรูปร่าง
ปรับความกว้างโครงร่างของวัตถุ ตรวจสอบให้แน่ใจว่าได้เลือกวัตถุแล้วคลิกแท็บรูปแบบบน Ribbon คลิกปุ่มโครงร่างรูปร่างซึ่งอยู่บนเมนูสไตล์รูปร่างบนแถบเครื่องมือการจัดรูปแบบ เปลี่ยนความหนาของโครงร่างโดยเลือกตัวเลือก "ความหนา" จากเมนูแบบเลื่อนลง เมนูย่อยความหนาของเส้นจะเปิดขึ้น
- เลือกความหนาจากตัวเลือกที่มีหรือเลือกตัวเลือก "เส้นเพิ่มเติม" จากเมนูย่อยแบบเลื่อนลง ความกว้างของรูปร่างจะถูกนำไปใช้กับวัตถุ
ปรับสีของโครงร่างของวัตถุ ตรวจสอบให้แน่ใจว่าได้เลือกวัตถุแล้วคลิกแท็บรูปแบบบนริบบิ้น คลิกปุ่มโครงร่างรูปร่างซึ่งอยู่ในกลุ่มสไตล์รูปร่างบนแถบเครื่องมือการจัดรูปแบบ
- เลือกสีจากจานสีที่ปรากฏในเมนูแบบเลื่อนลงหรือคลิกที่ตัวเลือก“ สีเพิ่มเติม” เพื่อเปิดกล่องโต้ตอบสีและสร้างสีที่กำหนดเอง สีจะถูกนำไปใช้กับโครงร่างรูปร่าง
วิธีที่ 5 จาก 6: การเพิ่มเอฟเฟกต์ให้กับรูปร่างอัตโนมัติ
ใช้เอฟเฟ็กต์ที่กำหนดไว้ล่วงหน้ากับวัตถุ ตรวจสอบให้แน่ใจว่าได้เลือกวัตถุแล้วคลิกปุ่ม Shape Effects ซึ่งอยู่ในกลุ่ม Shape Styles บนแถบเครื่องมือการจัดรูปแบบ สังเกตรูปแบบเอฟเฟกต์ต่างๆที่ปรากฏในเมนูแบบเลื่อนลง เปิดเมนูย่อยสำหรับแต่ละประเภทเอฟเฟกต์ที่กำหนดไว้ล่วงหน้าโดยเลื่อนตัวชี้เมาส์ไปที่ชื่อหมวดหมู่แต่ละหัวข้อ
- เลื่อนดูตัวเลือกสำหรับแต่ละหมวดหมู่และคลิกที่เอฟเฟกต์เพื่อใช้กับรูปร่างอัตโนมัติ เปลี่ยนเอฟเฟกต์ที่เลือกโดยคลิกที่ตัวเลือกเอฟเฟกต์อื่นภายใต้ประเภทเอฟเฟกต์ใดประเภทหนึ่ง เอฟเฟกต์ที่กำหนดไว้ล่วงหน้าจะถูกนำไปใช้กับรูปร่าง
วิธีที่ 6 จาก 6: การแทรกข้อความในรูปร่างอัตโนมัติ
เพิ่มข้อความลงในวัตถุ คลิกขวาที่รูปร่างแล้วเลือกตัวเลือก "เพิ่มข้อความ" จากเมนูแบบเลื่อนลง เคอร์เซอร์จะปรากฏขึ้นที่กึ่งกลางของวัตถุ พิมพ์ข้อความที่ต้องการแล้วคลิก Enter ในการเปลี่ยนการจัดรูปแบบให้เลือกข้อความและเลือกจากตัวเลือกการจัดรูปแบบข้อความที่มีอยู่ในแท็บหน้าแรก
- เลือกสไตล์ที่จัดรูปแบบไว้ล่วงหน้าจากเมนูสไตล์ เปลี่ยนการจัดแนวระยะห่างหรือการเยื้องในเมนูย่อหน้าและปรับแบบอักษรสีขนาดหรือลักษณะพิเศษในเมนูแบบอักษรทั้งหมดนี้อยู่ในแท็บหน้าแรก ข้อความจะถูกเพิ่มลงในรูปร่างอัตโนมัติ