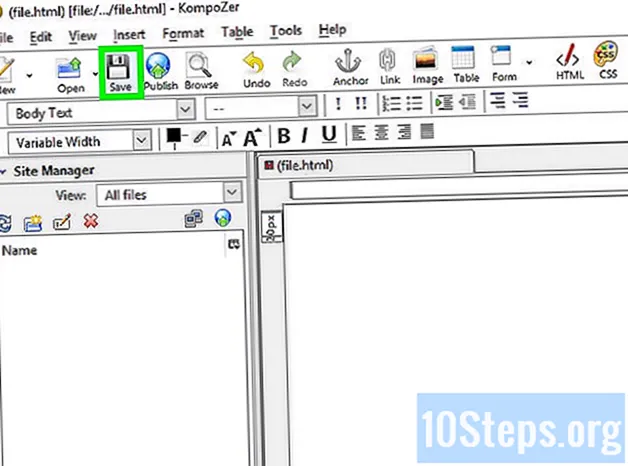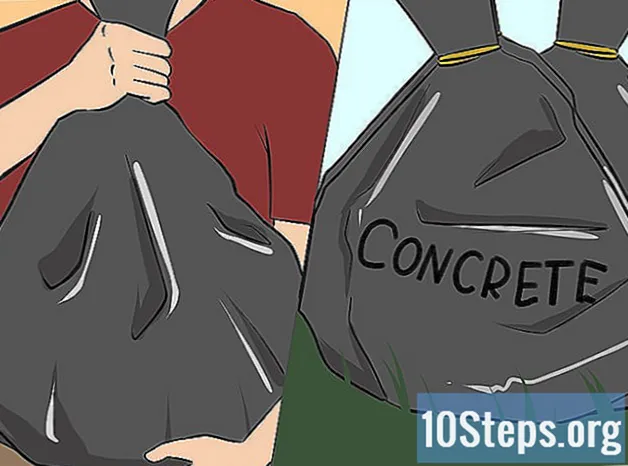เนื้อหา
บทความนี้จะสอนวิธีใช้ AutoHotkey บนคอมพิวเตอร์ Windows AutoHotkey เป็นภาษาสคริปต์สำหรับ Windows ที่ช่วยให้สามารถเขียนโปรแกรมการดำเนินการต่างๆด้วยแป้นพิมพ์ลัดมากมาย ทำตามขั้นตอนด้านล่างเพื่อดูวิธีการติดตั้ง AutoHotkey และเรียนรู้วิธีการเขียนโปรแกรมสคริปต์พื้นฐานเพื่อพิมพ์ข้อความเรียกใช้โปรแกรมและเปิดเว็บไซต์โดยใช้แป้นพิมพ์ลัดง่ายๆ
ขั้นตอน
ส่วนที่ 1 จาก 5: การติดตั้ง AutoHotkey
ไปที่หน้า https://autohotkey.com โดยใช้เบราว์เซอร์

คลิกเข้า ดาวน์โหลด. ที่เป็นปุ่มสีเขียวกลางหน้า
คลิกเข้า ดาวน์โหลดโปรแกรมติดตั้ง AutoHotkey. ที่เป็นปุ่มสีฟ้าทางด้านบนของหน้า เพื่อเริ่มการดาวน์โหลดโปรแกรมติดตั้ง AutoHotkey

เรียกใช้ไฟล์การติดตั้ง ดับเบิลคลิกไฟล์การติดตั้งที่คุณเพิ่งดาวน์โหลดเพื่อเริ่มโปรแกรมติดตั้ง- ไฟล์ที่ดาวน์โหลดทั้งหมดจะไปที่โฟลเดอร์ "ดาวน์โหลด" ตามค่าเริ่มต้น
คลิกเข้า การติดตั้งด่วน. เป็นตัวเลือกแรกในตัวช่วยสร้างการติดตั้ง AutoHotkey การดำเนินการนี้จะติดตั้ง AutoHotkey บนคอมพิวเตอร์ของคุณโดยใช้การตั้งค่าเริ่มต้น
- เมื่อการติดตั้งเสร็จสิ้นคุณสามารถคลิกที่ "Run AutoHotkey" เพื่อดูส่วนหนึ่งของเอกสาร AutoHotkey
ส่วนที่ 2 จาก 5: การสร้างสคริปต์ใหม่

คลิกขวาบนเดสก์ท็อป เมื่อคุณคลิกขวาบนพื้นที่ว่างของเดสก์ท็อปเมนูแบบเลื่อนลงจะเปิดขึ้น
วางเมาส์เหนือ ใหม่. เมื่อคุณวางเคอร์เซอร์ของเมาส์ไว้เหนือ "ใหม่" คุณจะเห็นรายการโปรแกรมที่คุณสามารถสร้างไฟล์ใหม่ได้
คลิกเข้า สคริปต์ AutoHotkey. การดำเนินการนี้จะสร้างสคริปต์ AutoHotkey ใหม่บน "เดสก์ท็อป" ของคุณ มันจะมีรูปของหน้าว่างพร้อมตัว "H" สีแดง
เปลี่ยนชื่อไฟล์ AutoHotkey เอกสารใหม่ทั้งหมดจะมีชื่อว่า "NewAutoHotkeyScript.ahk" ตามคำจำกัดความและจะถูกเลือกทำให้คุณสามารถป้อนชื่อที่ต้องการสำหรับสคริปต์ได้
- อย่าลบนามสกุลไฟล์ ".ahk" ในตอนท้าย ไฟล์ต้องลงท้ายด้วยนามสกุล ".ahk" มิฉะนั้นจะไม่ทำงานใน AutoHotkey
คลิกขวาที่สคริปต์ใหม่ของคุณ เพื่อเปิดเมนูที่ขยายลงมาพร้อมตัวเลือกเพิ่มเติมสำหรับไฟล์
คลิกเข้า แก้ไขสคริปต์. เป็นตัวเลือกที่สามจากบนลงล่าง เพื่อเปิดสคริปต์ AutoHotkey ใน Notepad นี่คือที่ที่คุณจะเขียนโปรแกรมเพื่อสร้างสคริปต์ AutoHotkey แรกของคุณ
- คุณจะมีโค้ดและข้อความแทรกอยู่ในบรรทัดแรกของสคริปต์ AHK ใหม่ทั้งหมดแล้ว ไม่ต้องสนใจสิ่งนี้และปล่อยไว้ตอนนี้
ส่วนที่ 3 จาก 5: การสร้างปุ่มลัด
ในบรรทัดใหม่ให้ป้อนรหัสที่คุณต้องการกำหนดให้กับแป้นพิมพ์ลัด ตัวอย่างเช่นหากคุณต้องการกำหนดคำสั่งที่ดำเนินการเมื่อคุณกดคีย์ผสม Ctrl+และคุณจะพิมพ์ ^ e. ตัวอักษรตัวพิมพ์เล็กแต่ละตัวแสดงถึงคีย์ของตัวเองในขณะที่ปุ่มพิเศษแสดงด้วยสัญลักษณ์:
- + = ⇧กะ
- ^ = Ctrl
- ! = Alt
- # = ⊞ชนะ (คีย์ Windows)
- คลิกที่นี่ เพื่อดูรายการคีย์คำสั่งทั้งหมด


- ไม่จำเป็นต้องกลับไปที่บรรทัดคำสั่ง แต่จะทำให้โค้ดของคุณเป็นระเบียบและอ่านง่ายหากเกิดข้อผิดพลาดในภายหลัง

- อักขระพิเศษเช่นเครื่องหมายอัศเจรีย์ต้องอยู่ในวงเล็บปีกกา {} เพื่อไม่ให้สับสนกับสัญลักษณ์ของแป้น "Alt"


- คุณสามารถปิด Notepad ได้เมื่อบันทึกงานแล้ว


ส่วนที่ 4 จาก 5: การสร้าง Hotstring
เปิดสคริปต์ของคุณหรือสร้างใหม่ คุณสามารถเปิดสคริปต์ที่คุณเคยทำมาก่อนและเพิ่มคำสั่งใหม่หรือสร้างสคริปต์ใหม่ตั้งแต่ต้น
- คลิกขวาที่สคริปต์และเลือก "แก้ไขสคริปต์" เพื่อแก้ไขสคริปต์ก่อนหน้า
- คลิกขวาบนเดสก์ท็อป "ไปที่" ใหม่ "จากนั้นเลือก" สคริปต์ฮอตคีย์อัตโนมัติ "
ไปที่บรรทัดใหม่แล้วพิมพ์สัญลักษณ์โคลอนสองตัว คำสั่ง Hotstring เริ่มต้นด้วย ::.
- Hotstring สามารถแทนที่คำหรือวลีด้วยคำหรือวลีอื่นได้
พิมพ์ตัวอักษรคำหรือวลีที่คุณต้องการแทนที่ ตัวอย่างเช่นคุณสามารถสร้าง Hotstring เพื่อให้ทุกครั้งที่คุณพิมพ์ตัวย่อ "fds" ตัวย่อจะเปลี่ยนเป็น "วันหยุดสุดสัปดาห์" โดยอัตโนมัตินั่นคือคุณจะได้ไม่ต้องพิมพ์ทุกอย่างทุกครั้ง ในตัวอย่างนี้โค้ดจะมีลักษณะดังนี้:
พิมพ์สัญลักษณ์โคลอนอีกสองสัญลักษณ์ ซึ่งจะแยกส่วนท้ายของข้อความที่คุณต้องการแทนที่ออกจากคำหรือสิ่งที่คุณต้องการแทนที่ จากตัวอย่างของเราโค้ดจะมีลักษณะดังนี้:
พิมพ์ข้อความที่คุณต้องการแทนที่ตัวย่อ ข้อความที่คุณพิมพ์หลังคู่ที่สองของโคลอนจะแทนที่โดยอัตโนมัติและตัวย่อระหว่างโคลอน ในตัวอย่างของเราโค้ดจะมีลักษณะดังนี้:
- Hotstrings ไม่ต้องการคำสั่ง "Return" ในตอนท้ายเนื่องจากมีอยู่ในบรรทัดในสคริปต์
บันทึกและเรียกใช้สคริปต์เพื่อทดสอบ เช่นเดียวกับที่เราเคยทำมาก่อนบันทึกงานของคุณโดยคลิกที่ "ไฟล์" และ "บันทึก" จากนั้นดับเบิลคลิกที่สคริปต์เพื่อเรียกใช้งาน จากนั้นเปิดแอปพลิเคชันหรือโปรแกรมที่คุณสามารถพิมพ์คำสั่งเพื่อทดสอบ เมื่อคุณพิมพ์ตัวอักษร "fds" ในหน้าใด ๆ จะต้องแทนที่ด้วย "วันหยุดสุดสัปดาห์" ในช่องข้อความทันที
ส่วนที่ 5 จาก 5: การเรียกใช้แอปพลิเคชันหรือเว็บไซต์
เปิดสคริปต์ของคุณหรือสร้างใหม่ คุณสามารถเปิดสคริปต์ที่คุณเคยทำมาก่อนแล้วเพิ่มคำสั่งใหม่หรือสร้างใหม่ตั้งแต่ต้น
- คลิกขวาที่สคริปต์และเลือก "แก้ไขสคริปต์" เพื่อแก้ไขสคริปต์ก่อนหน้า
- คลิกขวาบนเดสก์ท็อปและไปที่ "ใหม่" จากนั้นเลือก "Auto Hotkey Script"
ในบรรทัดใหม่ให้ป้อนรหัสสำหรับปุ่มลัดที่คุณต้องการกำหนดคำสั่ง ตัวอย่างเช่นหากคุณต้องการเปิดเว็บไซต์ wikiHow เมื่อคุณกดปุ่ม ลม+Wคุณจะต้องป้อนรหัส #W เนื่องจาก "#" เป็นสัญลักษณ์ของคีย์ Windows และ "w" คือรหัสสำหรับตัวอักษร W. ในตัวอย่างนี้รหัสจะมีลักษณะดังนี้:
- คลิกที่นี่ เพื่อดูรายการสัญลักษณ์คีย์ทั้งหมดหากคุณต้องการใช้คีย์ผสมอื่นสำหรับฮ็อตคีย์ของคุณ
พิมพ์สัญลักษณ์โคลอนสองตัวข้ามไปยังบรรทัดถัดไปและเยื้อง ทันทีที่ป้อนรหัสสำหรับแป้นพิมพ์ลัดให้พิมพ์เครื่องหมายจุดคู่ :: แล้วกด ↵ Enter เพื่อไปยังบรรทัดถัดไป เยื้องบรรทัดโดยใช้ช่องว่างหลาย ๆ ช่องหรือโดยการกดแป้น แท็บ↹.
- คุณไม่จำเป็นต้องเยื้องบรรทัดคำสั่ง แต่จะทำให้โค้ดเป็นระเบียบและอ่านง่ายหากเกิดข้อผิดพลาดในภายหลัง
พิมพ์ วิ่ง,. คำสั่ง Run สามารถใช้เพื่อแสดงโปรแกรมแอปพลิเคชันหรือเว็บไซต์ใด ๆ พิมพ์ วิ่ง, โดยมีเครื่องหมายจุลภาคต่อท้ายและ AutoHotkey จะค้นหาชื่อหรือที่ตั้งของโปรแกรมหรือเว็บไซต์ใด ๆ ที่แสดงอยู่หลังเครื่องหมายจุลภาค ในตัวอย่างของเราโค้ดจะมีลักษณะดังนี้:
ป้อนตำแหน่งเต็มของโปรแกรมบนคอมพิวเตอร์ของคุณหรือป้อน URL แบบเต็มสำหรับเว็บไซต์ใด ๆ ตัวอย่างเช่นถ้าคุณต้องการให้ Hotkey ของคุณเปิด Internet Explorer ให้พิมพ์ C: Program Files internet explorer iexplore.exe หลังจากคำสั่ง Run ในตัวอย่างของเราเนื่องจากเราต้องการเปิดเว็บไซต์ wikiHow โค้ดของเราจะมีลักษณะดังนี้:
กด ↵ Enter เพื่อไปที่บรรทัดถัดไปและพิมพ์ กลับ. คำสั่ง กลับ ระบุจุดสิ้นสุดของคำสั่งและป้องกันไม่ให้โค้ดไปที่บรรทัดด้านล่าง ในตัวอย่างของเราโค้ดสุดท้ายจะมีลักษณะดังนี้:
บันทึกและเรียกใช้สคริปต์เพื่อทดสอบ เช่นเดียวกับที่เราเคยทำมาก่อนบันทึกงานของคุณโดยคลิกที่ "ไฟล์" และ "บันทึก" จากนั้นดับเบิลคลิกที่สคริปต์เพื่อเรียกใช้งาน หากคุณทำตามตัวอย่างของเราเมื่อใดก็ตามที่คุณกดคีย์ผสม ⊞ชนะ+Wเว็บไซต์ wikiHow จะเปิดขึ้นในเบราว์เซอร์เริ่มต้นของคุณ