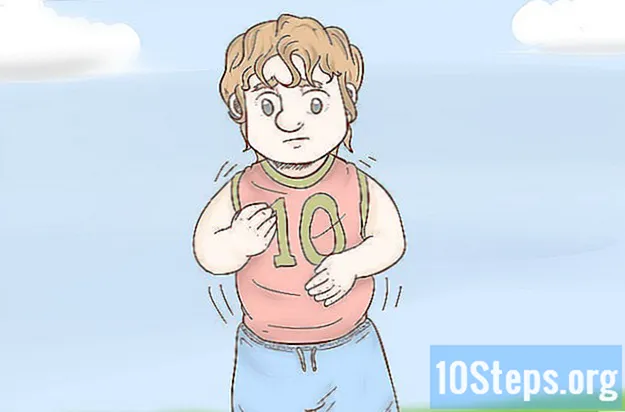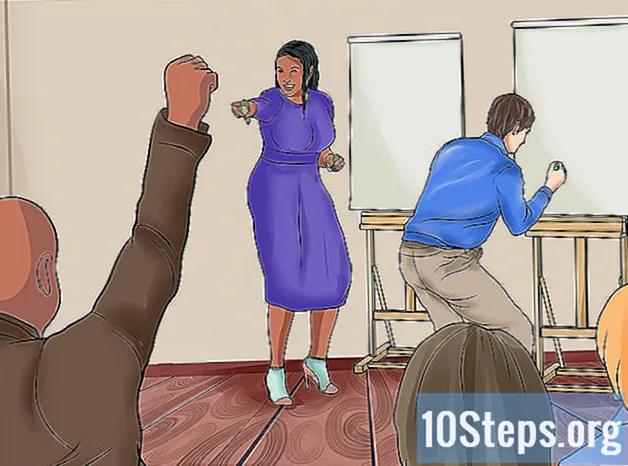เนื้อหา
Notepad เป็นโปรแกรมแก้ไขข้อความที่ง่ายมากซึ่งติดตั้งมาพร้อมกับระบบปฏิบัติการ Windows มีประโยชน์มากสำหรับผู้ที่ต้องการเขียนเอกสารสั้น ๆ และบันทึกเป็นข้อความธรรมดา บล็อกนี้มีฟังก์ชันอื่น ๆ ที่คุณสามารถใช้ประโยชน์ได้ อย่างไรก็ตามเนื่องจากเป็นเพียงโปรแกรมแก้ไขข้อความจึงไม่รองรับรูปภาพ โปรแกรมนี้คล้ายกันใน Windows 7 และ 8.1; ความแตกต่างเพียงอย่างเดียวคือวิธีการเปิด การเรียนรู้การใช้งานพื้นฐานของเขานั้นง่ายและรวดเร็ว!
ขั้นตอน
ส่วนที่ 1 จาก 3: เริ่มต้นใช้งาน Notepad
เปิด Notepad ใน Windows 7 ให้เปิดเมนู "Start" และพิมพ์ "notepad" ในช่องค้นหา คลิกที่บล็อกเพื่อเปิด คุณยังสามารถไปที่โฟลเดอร์ "Accessories" ที่ Start แล้วเลือกโปรแกรมจากรายการแอปพลิเคชัน
- ใน Windows 8.1 พิมพ์ "notepad" ในช่องค้นหา "Start"

สำรวจอินเทอร์เฟซ Notepad เมื่อเปิดโปรแกรมขึ้นมาคุณจะเห็นหน้าจอที่เรียบง่ายพร้อมชุดตัวเลือกการแก้ไขที่ จำกัด ได้แก่ "ไฟล์" "แก้ไข" "รูปแบบ" "ดู" และ "วิธีใช้"
เปิดเมนู "ไฟล์" คุณจะเห็นรายการแบบเลื่อนลงที่มีตัวเลือก "ใหม่" "เปิด" "บันทึก" "บันทึกเป็น" "ตั้งค่าหน้า" และ "พิมพ์" - ตัวเลือกการแก้ไขพื้นฐาน คลิก "ใหม่" เพื่อสร้างเอกสาร
- เมื่อใดก็ตามที่คุณบันทึกไฟล์ด้วย "บันทึก" หรือ "บันทึกเป็น" Windows จะบันทึกเอกสารในรูปแบบ. txt โดยอัตโนมัติ เมื่อคุณพยายามเปิดใช้งาน Notepad จะถูกใช้งาน
- ด้วยการวาง ".LOG" ไว้ที่จุดเริ่มต้นของไฟล์ทุกครั้งที่คุณเปิด Notepad จะวางเคอร์เซอร์ที่ท้ายไฟล์และกำหนดวันที่และเวลา มีประโยชน์ในการทำบันทึกด้วย การประทับเวลา (บันทึกหรือสมุดบันทึก)
- คุณสามารถเลือกบันทึกเอกสาร Notepad ใน HTML ได้โดยคลิก "บันทึกเป็น" และ "ไฟล์ทั้งหมด" ในรายการตัวเลือก จากนั้นบันทึกไฟล์ด้วยนามสกุล. htm or.html พิมพ์โค้ด HTML ลงในเอกสารโดยตรงเช่นเดียวกับที่คุณทำกับข้อความธรรมดา
- ในการบันทึกเอกสาร HTML ด้วยวิธีที่ถูกต้องคุณจะต้องเปิดใช้งานตัวเลือก "Line wrap" ด้านนี้จะกล่าวถึงในภายหลัง

จัดรูปแบบหน้า คลิก "Page Setup" ในเมนู "File" คุณจะเห็นตัวเลือกการจัดรูปแบบง่ายๆ เลือกขนาดและการวางแนวกระดาษตลอดจนการตั้งค่าส่วนหัวและส่วนท้าย
เพิ่มส่วนหัวและส่วนท้าย Notepad มีทั้งแบบอัตโนมัติ ส่วนหัวประกอบด้วยชื่อของเอกสารและวันที่พิมพ์ ส่วนท้ายแสดงหมายเลขหน้า คุณสามารถลบรายละเอียดเหล่านี้ได้โดยการลบรหัสในช่อง "ส่วนหัว" และ "ส่วนท้าย" ในเมนู "การตั้งค่าหน้า" อย่างไรก็ตามการตั้งค่านี้ไม่สามารถบันทึกได้และต้องดำเนินการด้วยตนเองทุกครั้งที่คุณต้องการพิมพ์เอกสาร ข้อควรจำ: ฟิลด์ "File", "Page Setup", "Header" และ "Footer" นี่คือรายการคำสั่งสั้น ๆ ที่มีประโยชน์สำหรับส่วนนั้นของโปรแกรม:
- & l - จัดแนวอักขระต่อไปนี้ไปทางซ้าย
- & c - จัดกึ่งกลางอักขระต่อไปนี้
- & r - จัดตำแหน่งอักขระต่อไปนี้ให้ชิดขวา
- & d - พิมพ์เอกสารด้วยวันที่ปัจจุบัน
- & t - พิมพ์เอกสารด้วยเวลาปัจจุบัน
- & f - พิมพ์ชื่อเอกสาร
- & p - พิมพ์หมายเลขหน้าเอกสาร
- การปล่อยให้ช่องส่วนหัวและส่วนท้ายว่างเปล่าจะส่งผลให้เอกสารที่พิมพ์ไม่มีรายละเอียดเหล่านี้
- เป็นไปได้ที่จะแทรกคำในช่องส่วนหัวและส่วนท้าย พวกเขาจะถูกพิมพ์ในตำแหน่งที่เหมาะสม ตัวอักษรหลังเครื่องหมาย "&" ไม่จำเป็นต้องเป็นตัวพิมพ์ใหญ่
- ใน Notepad ส่วนหัวจะอยู่ตรงกลางหากรหัสการจัดรูปแบบไม่ว่าจะเป็นอะไรก็ตาม - ไม่ใช่รายการแรกในฟิลด์ "ส่วนหัว" ตัวอย่างเช่นหากต้องการจัดแนวชื่อเรื่องทางด้านซ้ายของหน้าให้ใช้ "& ชื่อข้อความ"
ส่วนที่ 2 จาก 3: การใช้ Notepad

ทำความคุ้นเคยกับแท็บ "แก้ไข" ในเมนู "เลิกทำ" เป็นรายการแรกในรายการแบบเลื่อนลง คุณยังสามารถใช้แป้นพิมพ์ลัด "Ctrl-Z" เพื่อใช้ฟังก์ชันนี้ได้ เมื่อคุณเลิกทำบางสิ่งตัวเลือก "ทำซ้ำ" จะปรากฏขึ้น- ส่วนที่เหลือของเมนู ("ตัด", "คัดลอก", "วาง", "ลบ", "ค้นหา", "ค้นหาถัดไป", "แทนที่", "ไปที่", "เลือกทั้งหมด" และ "เวลา / วันที่") เหมือนกันในโปรแกรม Windows เกือบทั้งหมดที่จัดการกับเอกสารที่เป็นลายลักษณ์อักษร
- ตัวเลือก "ไปที่" จะใช้งานได้ก็ต่อเมื่อไม่ได้เลือกตัวเลือก "ตัดบรรทัด" และหากเอกสารมีเส้นกำกับตัวเลข ตัวเลือกนี้จะยกเลิกการเลือกโดยอัตโนมัติเมื่อเปิดบล็อกเป็นครั้งแรก
เปิดใช้งานตัวเลือก "ตัวแบ่งบรรทัดอัตโนมัติ" ไม่เช่นนั้นวลีทั้งหมดที่คุณพิมพ์จะรวมกันเป็นบรรทัดเดียวไม่มีที่สิ้นสุดจนกว่าคุณจะกดแป้น "Enter" เพื่อหลีกเลี่ยงปัญหานี้ไปที่แท็บ "รูปแบบ" "เส้นตัด" จะเป็นตัวเลือกแรก เพียงคลิกที่มันและเอกสารจะถูกปรับเปลี่ยน
คลิก "แบบอักษร" บนแท็บ "รูปแบบ" เพื่อทำการปรับเปลี่ยน ตอนนี้คุณจะสามารถเลือกแบบอักษรจากรายการตัวเลือกที่โหลดไว้ล่วงหน้านอกเหนือจากการทำให้ข้อความเป็นตัวหนาตัวเอียงหรือทั้งสองอย่าง คุณยังสามารถเปลี่ยนขนาดตัวอักษร
- การเปลี่ยนแบบอักษรมีผลต่อทั้งเอกสาร ไม่สามารถใช้แบบอักษรที่แตกต่างกันสำหรับส่วนต่างๆของเอกสารเดียวกันได้
- จากเมนูแบบเลื่อนลงหัวเรื่อง "สคริปต์" ซึ่งอยู่ในเมนูแบบอักษรคุณจะพบอักขระที่ไม่ได้ใช้ในแบบอักษรตะวันตก
ใช้แท็บ "มุมมอง" ในเมนู ตัวเลือกเดียวในนั้นคือสิ่งที่เรียกว่า "แถบสถานะ" ซึ่งจะใช้ได้เฉพาะเมื่อปิดใช้งานการตัด ด้วยเหตุนี้การแจ้งเตือนจะปรากฏที่ด้านล่างของไฟล์โดยแสดงตำแหน่งที่เคอร์เซอร์อยู่ในเอกสาร
เริ่มพิมพ์ ขอแนะนำให้คุณใช้การตัดคำ ปรับแบบอักษรตามความต้องการของคุณและจำไว้ว่าคุณสามารถใช้ได้เพียงสไตล์เดียวตลอดทั้งข้อความ
- โปรดทราบว่าแป้น "Tab" จะเลื่อนเคอร์เซอร์ไปข้างหน้า 10 ช่องในบรรทัดซึ่งต่างจาก Microsoft Word ซึ่งจะย้ายไปห้าช่อง
บันทึกเอกสาร เมื่อคุณทำเสร็จแล้วให้คลิกตัวเลือก "บันทึกเป็น" บนแท็บ "ไฟล์" ใน Windows 7 Notepad จะใช้โฟลเดอร์ "My Documents" โดยอัตโนมัติ ใน Windows 8.1 ไดเร็กทอรี "OneDrive"
- หากคุณต้องการบันทึกไฟล์ในตำแหน่งอื่นเพียงค้นหาโฟลเดอร์ที่คุณต้องการในหน้าต่าง "บันทึกเป็น" Notepad จะใช้โฟลเดอร์นี้ในอนาคต
- โปรดจำไว้ว่าเอกสารทั้งหมดจะถูกบันทึกด้วย extension.txt
พิมพ์เอกสารสำเร็จรูป คลิก "ไฟล์" แล้วคลิก "พิมพ์" จากรายการแบบเลื่อนลง เพื่อไปยังหน้าต่างแยกต่างหากซึ่งคุณสามารถเลือกเครื่องพิมพ์และปรับรายละเอียดได้ สุดท้ายคลิก "พิมพ์" อีกครั้ง ในการเปลี่ยนการตั้งค่าที่กำหนดลักษณะของเอกสารที่พิมพ์ให้คลิก "File" และ "Page Setup":
- หากต้องการเปลี่ยนขนาดกระดาษให้เลือกขนาดจากรายการ
- หากต้องการเปลี่ยนแหล่งจ่ายกระดาษให้คลิกรายการแบบเลื่อนลง "แบบอักษร"
- ในการพิมพ์ไฟล์ในแนวตั้งให้คลิกที่ "Portrait"; หากคุณต้องการพิมพ์ในแนวนอนให้คลิกที่ "แนวนอน"
- หากต้องการเปลี่ยนระยะขอบให้ป้อนความกว้างในช่อง "มิลลิเมตร"
ส่วนที่ 3 จาก 3: การใช้ทางลัด
ใช้แป้น "Esc" โดยทั่วไปจะทำหน้าที่เป็นปุ่ม "ยกเลิก" และสามารถใช้เป็นวิธีปิดหน้าต่าง Notepad ได้อย่างรวดเร็วและง่ายดาย โดยปกติจะอยู่ที่มุมซ้ายบนของแป้นพิมพ์และบางครั้งอาจมีลูกศรเล็ก ๆ ชี้ไปทางซ้ายด้วย
- ไปที่หน้าต่างอื่น สำหรับสิ่งนี้คุณสามารถใช้ "Ctrl-Tab" หรือ "Ctrl-F6" กดปุ่มเหล่านี้ค้างไว้เพื่อเปิดใช้งานทางลัด ขึ้นอยู่กับตัวเลือกของคุณการทำเช่นนั้นจะเรียกดูเอกสาร Windows ที่เปิดอยู่หรือแสดงโปรแกรมที่ใช้ในหน้าต่างที่คล้ายกับ Visual Studio
- คุณสามารถกดแป้น "Shift" ค้างไว้ด้วยคำสั่งใด ๆ เหล่านี้เพื่อนำทางหน้าต่างไปในทิศทางตรงกันข้าม
ตรวจสอบหน้าต่างทางออกของคุณ กด "F8" (ที่ด้านบนของแป้นพิมพ์) และ "Shift" (ทางด้านซ้ายของแป้นพิมพ์) เพื่อไปยังหน้าต่างเอาต์พุตที่มีอยู่
ค้นพบทางลัดเพิ่มเติม การใช้สิ่งเหล่านี้ช่วยลดเวลาที่ใช้ในการปรับเปลี่ยนเล็กน้อยเมื่อคุณทำงานกับเอกสาร Notepad มีให้เลือกมากมายตั้งแต่การใช้งานที่เรียบง่ายไปจนถึงการใช้งานที่ซับซ้อนมากขึ้น ทางลัดยอดนิยมของโปรแกรมมีดังนี้
- F2 - รายการโปรดถัดไป
- F3 - ค้นหาต่อไป
- F8 - ไปที่หน้าออก
- Ctrl + W - ปิดหน้าต่าง
- Alt + F6 - ไปที่หน้าโครงการ
- Alt + F7 - ไปที่หน้าต่างส่วนข้อความ
- Alt + F8 - ไปที่หน้าต่างที่พบผลลัพธ์
- Ctrl + Alt + C - คัดลอกเป็น RTF
- Alt + F9 - ไปที่หน้าต่าง CTags
- Ctrl + Shift + T - คัดลอกบรรทัด
- Alt + F10 - ไปที่หน้าต่างสคริปต์
- Alt + Enter - แสดงคุณสมบัติของเอกสาร
- Alt + G - ไปที่ (แท็ก)
- Ctrl + F2 - สร้างรายการโปรด
- Ctrl + F4 - ปิดหน้าต่าง
- Ctrl + F6 - หน้าต่างถัดไป
- Ctrl + Space - เติมข้อความอัตโนมัติ
- Ctrl + Tab - หน้าต่างถัดไป
- Ctrl + แทรก - คัดลอก
- Shift + F3 - ค้นหาก่อนหน้านี้
- Ctrl + / - ค้นหาอย่างรวดเร็ว
- Ctrl + A - เลือกข้อความทั้งหมด
- Ctrl + C - คัดลอก
- Ctrl + D - เส้นคู่
- Ctrl + F - ค้นหาบทสนทนา
- Ctrl + N - ไฟล์ใหม่
- Ctrl + H - แทนที่กล่องโต้ตอบ
- Ctrl + F6 - หน้าต่างถัดไป
- Ctrl + L - ตัดเส้น
- Ctrl + N - ไฟล์ใหม่
- Ctrl + O - เปิดไฟล์
- Ctrl + V - กาว
- Ctrl + P - พิมพ์
- Ctrl + R - แทนที่ข้อความ
- Ctrl + S - บันทึก
- Ctrl + Y - ทำซ้ำ
- Ctrl + Z - เลิกทำ
- Ctrl + Shift + S - บันทึกทุกอย่าง