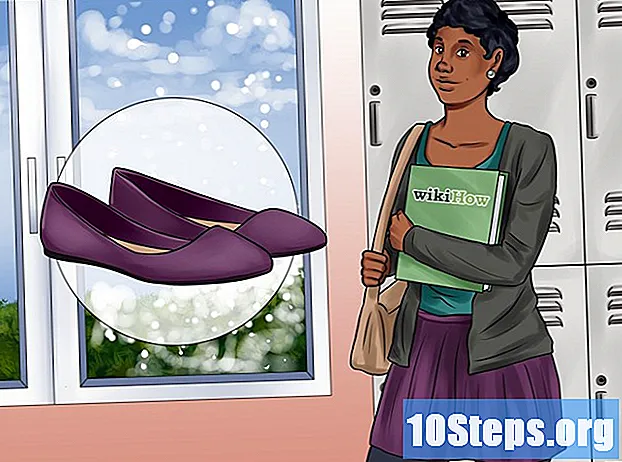ผู้เขียน:
Carl Weaver
วันที่สร้าง:
23 กุมภาพันธ์ 2021
วันที่อัปเดต:
17 พฤษภาคม 2024

เนื้อหา
การใช้ Discord บนพีซีของคุณนั้นง่ายและรวดเร็ว ค้นหาวิธีติดต่อกับเพื่อน ๆ ด้วยคำแนะนำที่มีประโยชน์นี้!
ขั้นตอน
ส่วนที่ 1 ของ 6: การสร้างบัญชี Discord
เข้า https://www.discordapp.com. คุณสามารถใช้เบราว์เซอร์ใดก็ได้เพื่อเปิดเพจเช่น Safari หรือ Opera และใช้ Discord บนคอมพิวเตอร์ของคุณ
- แม้ว่าจะเป็นทางเลือก แต่คุณสามารถดาวน์โหลดแพลตฟอร์ม (ซึ่งมีอินเทอร์เฟซเดียวกับเวอร์ชันเว็บ) คลิก เพื่อลงไปข้างล่างและปฏิบัติตามคำแนะนำบนหน้าจอเพื่อทำการติดตั้งและเปิดแอปพลิเคชัน
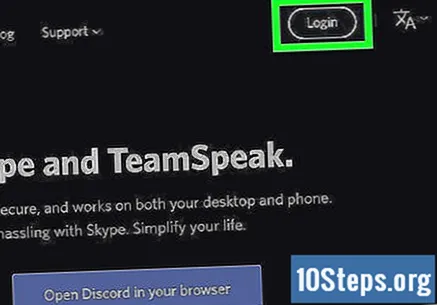
คลิกลงชื่อเข้าใช้ ค้นหาปุ่มที่ด้านขวาบนของหน้าเพื่อเข้าสู่บัญชีของคุณ
เลือกตัวเลือกลงทะเบียน ใต้ช่องอีเมลและรหัสผ่านคุณจะเห็นลิงค์สำหรับสร้างบัญชี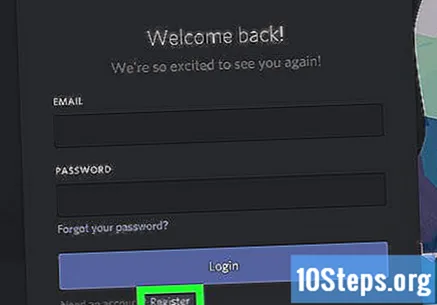

ป้อนข้อมูลของคุณ คุณต้องป้อนที่อยู่อีเมลที่ถูกต้องชื่อผู้ใช้ที่ใช้ได้และรหัสผ่านที่เหมาะสม
คลิกดำเนินการต่อ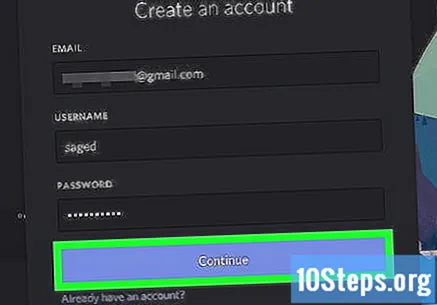

ทำเครื่องหมายในช่อง“ ฉันไม่ใช่หุ่นยนต์"ใส่กล่องอีเมลของคุณและมองหารหัสยืนยันที่ทีม Discord ส่งมา
คลิกข้ามหรือเริ่มกันเลย หากคุณใช้ Discord เป็นครั้งแรกขอแนะนำให้ดูบทแนะนำการใช้งานและการกำหนดค่า หากไม่จำเป็นให้ข้ามบทนำและเริ่มใช้งานแพลตฟอร์ม
ส่วนที่ 2 จาก 6: การเข้าร่วมเซิร์ฟเวอร์
ค้นหาเซิร์ฟเวอร์ที่จะเข้าร่วม วิธีเดียวในการค้นหาเซิร์ฟเวอร์บน Discord คือการเปิดลิงก์เฉพาะที่เรียกว่าลิงก์คำเชิญ คุณสามารถรับได้จากเพื่อนหรือจากรายการเซิร์ฟเวอร์ที่เปิดอยู่เช่นใน https://discordlist.net หรือ https://www.discord.me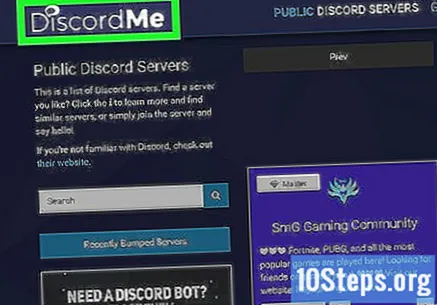
คลิกลิงก์คำเชิญ เปิดลิงก์หรือคัดลอกและวางลงในแถบค้นหาของเบราว์เซอร์โดยใช้ Ctrl+V หรือ ⌘ซม+V.
ป้อนชื่อเล่นหรือชื่อของคุณ ชื่อผู้ใช้นี้จะใช้เพื่อระบุตัวตนของคุณบนเซิร์ฟเวอร์ (และในแชทและแชนเนล)
คลิกดำเนินการต่อ หลังจากเข้าสู่เซิร์ฟเวอร์แล้วให้เลือกช่องทางเพื่ออ่านเนื้อหาและส่งข้อความ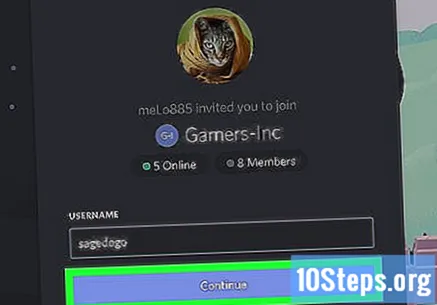
ส่วนที่ 3 ของ 6: การเพิ่มเพื่อนด้วยชื่อผู้ใช้
เปิดแท็บเพิ่มเพื่อน คลิกที่ไอคอนสีฟ้าอ่อนที่มีตุ้มเล็ก ๆ ที่ด้านบนของหน้าจอ
เลือกเพิ่มเพื่อน
ป้อนชื่อผู้ใช้และแท็ก Discord ขอให้เพื่อนของคุณส่งข้อมูลนี้ให้คุณซึ่งจะมีลักษณะเหมือนชื่อผู้ใช้ # 1234
- ป้อนอักษรตัวพิมพ์ใหญ่และตัวพิมพ์เล็กด้วย
ดำเนินการส่งคำขอเป็นเพื่อน หากคำขอสำเร็จคุณจะได้รับข้อความยืนยัน หากมีข้อผิดพลาดการแจ้งเตือนจะปรากฏขึ้น
ส่วนที่ 4 จาก 6: การเพิ่มเพื่อนจากช่อง
เลือกเซิร์ฟเวอร์ มองหาเซิร์ฟเวอร์ที่ต้องการในรายการทางด้านซ้ายของหน้าจอ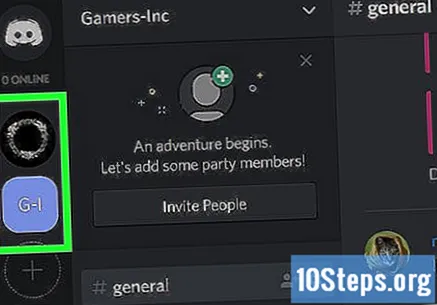
เลือกช่อง ภายในเซิร์ฟเวอร์จะมีรายชื่อผู้เข้าร่วม
คลิกขวาที่โปรไฟล์ที่คุณต้องการเพิ่ม
เปิดโปรไฟล์
เลือกส่งคำขอเป็นเพื่อน ทันทีที่บุคคลนั้นยอมรับคำขอพวกเขาจะถูกเพิ่มในรายชื่อเพื่อนของคุณ
ส่วนที่ 5 จาก 6: การส่งข้อความส่วนตัว
คลิกไอคอนเพื่อน มองหาไอคอนสีฟ้าอ่อนที่มีเงาโบกสะบัด
คลิกทุกคน นี่จะแสดงรายชื่อเพื่อนทั้งหมดของคุณ
เลือกเพื่อนที่คุณต้องการแชทด้วย คลิกที่โปรไฟล์ของเขาและจะเป็นการเปิดแชทข้อความโดยตรง
พิมพ์ในช่อง แถบการพิมพ์จะอยู่ที่ด้านล่างของหน้าจอ
กด ↵ Enter หรือ ⏎กลับ. ใช้ปุ่มแป้นพิมพ์เพื่อส่งข้อความ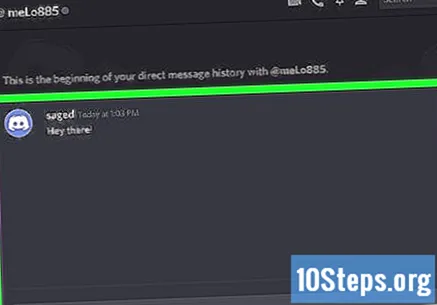
- หากต้องการลบข้อความที่คุณส่งให้คลิก ⁝ ที่ด้านขวาบนของข้อความแล้วเลือก ลบและจากนั้น ลบ อีกครั้งเพื่อยืนยัน
ส่วนที่ 6 จาก 6: การใช้การแชทด้วยเสียง
เลือกเซิร์ฟเวอร์ เซิร์ฟเวอร์อยู่ในรายการทางด้านซ้ายของหน้าจอและการสนทนาในรายการทางด้านข้าง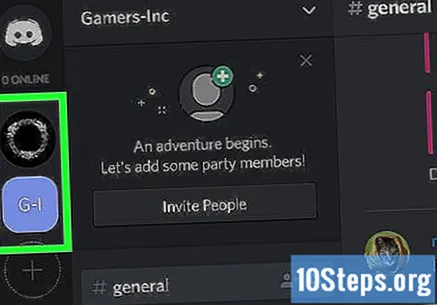
คลิกช่องใต้ "ช่องเสียง"
อนุญาตให้ Discord ใช้ไมโครโฟน หากใช้ช่องเสียงเป็นครั้งแรกแพลตฟอร์มจะขออนุญาตเข้าถึงไมโครโฟน คลิก "ตกลง" หรือ "ยอมรับ"
- ทันทีที่คุณเชื่อมต่อกับช่องคุณจะเห็นข้อความสีเขียวที่ด้านล่างของหน้าจอพร้อมด้วย“ Voice Connected”
- หากลำโพงเปิดอยู่และมีคนกำลังพูดคุณจะเริ่มฟังได้ทันทีและจะสามารถพูดได้ทันทีที่คุณเข้ามา
- หากต้องการยกเลิกการเชื่อมต่อจากช่องให้คลิกที่ไอคอนโทรศัพท์ที่มีเครื่องหมาย X ใกล้ด้านล่างซ้ายของหน้าจอ