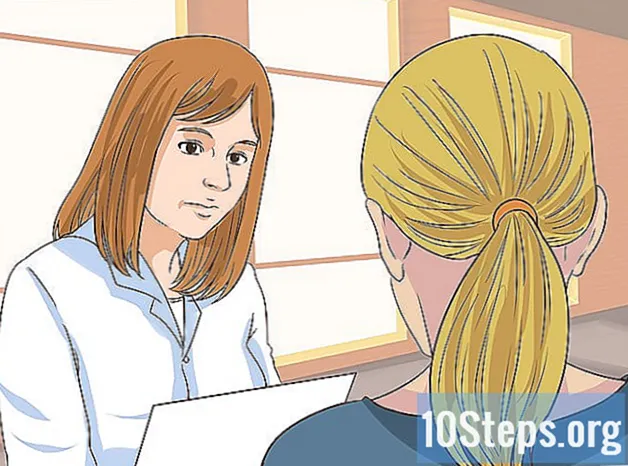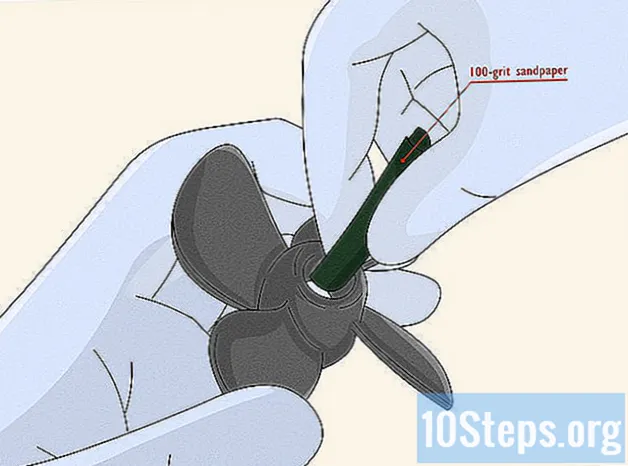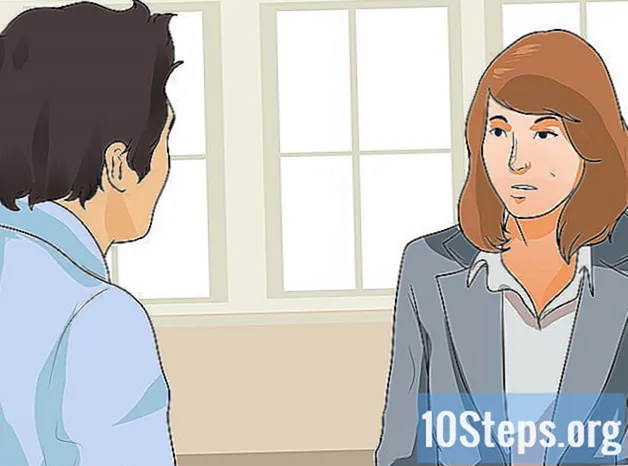ผู้เขียน:
Vivian Patrick
วันที่สร้าง:
7 มิถุนายน 2021
วันที่อัปเดต:
14 พฤษภาคม 2024

เนื้อหา
บทความนี้จะสอนวิธีใช้ SketchUp บนคอมพิวเตอร์ SketchUp เป็นโปรแกรมสร้างโมเดล 3 มิติที่ช่วยให้ผู้ใช้สามารถสร้างโมเดลดิจิทัลได้ตั้งแต่บ้านธรรมดาไปจนถึงทั้งเมือง
ขั้นตอน
ส่วนที่ 1 จาก 3: การติดตั้ง SketchUp
ไปที่เว็บไซต์ SketchUp เข้าถึง https://www.sketchup.com/pt-BR ในอินเทอร์เน็ตเบราว์เซอร์ของคุณ
- ในการใช้ SketchUp คุณจะต้องกรอกข้อมูลในบางช่องและสร้างบัญชีบนเว็บไซต์

คลิกเข้า ดาวน์โหลด SketchUp. ปุ่มจะเป็นสีแดงทางด้านขวาของหน้า
คลิกเข้า โครงการส่วนบุคคล. ที่เป็นตัวเลือกกลางเมนู

คลิกเข้า สร้าง Trimble ID. ลิงก์อยู่เหนือปุ่มเข้าถึงและนำคุณไปยังหน้าจอการสร้างบัญชี
ป้อนข้อมูลบัญชีของคุณ กรอกข้อมูลในช่องต่อไปนี้:
- ชื่อ.
- นามสกุล.
- ที่อยู่อีเมล: ป้อนที่อยู่อีเมลที่ใช้งานได้
- รหัสผ่าน: เลือกรหัสผ่านบัญชีของคุณ

ตรวจสอบช่อง "ฉันไม่ใช่หุ่นยนต์" หรือป้อนรหัส ป้อนสิ่งที่ปรากฏในช่อง "ป้อนข้อความด้านบน"- คุณสามารถคลิก "อัปเดต" เพื่อเปลี่ยนข้อความ
คลิกเข้า สร้างบัญชีใหม่. ปุ่มเป็นสีเหลืองอยู่ที่ด้านล่างของหน้าและสร้างบัญชีนอกเหนือจากการส่งข้อความเปิดใช้งานไปยังอีเมลของคุณ
เปิดใช้งานบัญชี เปิดอีเมลของคุณแล้วทำสิ่งต่อไปนี้:
- เปิดข้อความ "การแจ้งเตือนการสร้างบัญชี Trimble" หากจำเป็นให้ดูว่าถูกส่งไปยังโฟลเดอร์จดหมายขยะหรือสิ่งที่คล้ายกัน
- เปิดข้อความจากผู้ส่ง "noreply_identity"
- คลิกใน 'เปิดใช้งานบัญชี ในเนื้อหาอีเมล
เข้าถึงบัญชี Trimble ของคุณ คลิกที่ลิงค์ ที่นี่ ในหน้าเปลี่ยนเส้นทางและป้อนที่อยู่อีเมลและรหัสผ่านของคุณ จากนั้นคลิก เข้าไป.
คลิกที่ลิงค์ SketchUp สำหรับเว็บ. ตัวเลือกจะอยู่ที่ด้านบนสุดของหน้า
- หากคุณไม่พบลิงก์ไปที่ https://www.sketchup.com/en-US/products/sketchup-free ในอินเทอร์เน็ตเบราว์เซอร์ของคุณ
คลิกเข้า เริ่มการสร้างแบบจำลอง. ปุ่มจะเป็นสีแดงและอยู่ที่ด้านบนสุดของหน้า คลิกเพื่อเปิด SketchUp ในเบราว์เซอร์และเริ่มใช้งานโปรแกรม
ส่วนที่ 2 จาก 3: เรียนรู้วิธีใช้คุณสมบัติพื้นฐานของ SketchUp
ทัวร์ชมโปรแกรม คลิกปุ่มสีน้ำเงิน เริ่มทัวร์ตรงกลางหน้าเพื่อเรียนรู้เกี่ยวกับคุณสมบัติหลักของ SketchUp จากนั้นทำตามคำแนะนำบนหน้าจอ
- คุณยังสามารถคลิก เริ่มการสร้างแบบจำลอง เพื่อข้ามทัวร์
เสร็จสิ้นการกำหนดค่า คลิกเข้า ตกลง เมื่อหน้าต่างคุกกี้ปรากฏขึ้นและเลือกช่อง "ฉันยอมรับข้อกำหนดในการให้บริการ"
ทำความคุ้นเคยกับเครื่องมือ SketchUp มีคอลัมน์แนวตั้งของไอคอนทางด้านซ้ายของหน้า จากบนลงล่างแสดงถึงเครื่องมือต่อไปนี้:
- เลือก: อนุญาตให้ผู้ใช้เลือก (ไฮไลต์) รายการ
- ลบ: อนุญาตให้ผู้ใช้ยกเลิกการเลือกรายการ
- หมึก: เติมพื้นผิวของรายการด้วยสีที่ผู้ใช้ต้องการ
- ไลน์: อนุญาตให้ผู้ใช้คลิกและลากเคอร์เซอร์เพื่อวาดเส้นตรง
- โค้ง: อนุญาตให้ผู้ใช้คลิกและลากเคอร์เซอร์เพื่อวาดส่วนโค้ง
- สี่เหลี่ยมผืนผ้า: อนุญาตให้ผู้ใช้คลิกและลากเคอร์เซอร์เพื่อวาดรูปร่างเฉพาะ (เช่นสามเหลี่ยม)
- ผลักดึง: อนุญาตให้ผู้ใช้คลิกและลากเคอร์เซอร์เพื่อเปลี่ยนพื้นผิวของโมเดล (เช่นเพิ่มหรือลด)
- ย้าย: อนุญาตให้ผู้ใช้คลิกและลากเคอร์เซอร์เพื่อย้ายรายการ
- เทปวัด: ช่วยให้ผู้ใช้สามารถวัดรายการตามการตั้งค่ามิติ
- เลื่อน: ช่วยให้ผู้ใช้สามารถดูการสร้างในระดับสายตา
- วงโคจร: อนุญาตให้ผู้ใช้เปลี่ยนมุมมองกล้องของวัตถุ
ทำความคุ้นเคยกับฟังก์ชั่นของแผงควบคุม มีไอคอนแนวตั้งอีกคอลัมน์ทางด้านขวาของหน้า นี่คือเมนู "แผงควบคุม" จากบนลงล่างแต่ละรายการมีฟังก์ชันดังต่อไปนี้:
- ข้อมูลเอนทิตี: แสดงข้อมูลเกี่ยวกับวัตถุ (หรือ "เอนทิตี") ที่ถูกเลือก
- ผู้สอน: ให้คำแนะนำในการใช้ SketchUp
- ส่วนประกอบ: ค้นหาส่วนประกอบเฉพาะสำหรับโมเดล 3 มิติ
- วัสดุ: อนุญาตให้ผู้ใช้เลือกวัสดุที่แตกต่างกันเพื่อทาสีโมเดล
- รูปแบบ: แสดงรูปแบบต่างๆของโมเดล
- เลเยอร์: แสดงชั้นต่างๆของโครงการ
- ฉาก: แสดงฉากต่างๆ (เช่นรูปแบบต่างๆ) ของโมเดล
- นิทรรศการ: แสดงการตั้งค่าโครงการ
ศึกษาแถบสถานะ ทางด้านซ้ายล่างของหน้าจอ จากซ้ายไปขวาตัวเลือกมีฟังก์ชันดังต่อไปนี้:
- เลิกทำ: ยกเลิกการทำงานล่าสุด
- ทำซ้ำ: ทำซ้ำการกระทำล่าสุด
- ช่วยด้วย: เปิดเมนูพร้อมคำแนะนำสำหรับรายการที่เลือก
- ภาษา: อนุญาตให้ผู้ใช้เปลี่ยนภาษาของหน้าจอ
- ข้อเสนอแนะ และ สถานะ: ให้ข้อมูลที่แตกต่างกันเกี่ยวกับรายการที่เลือก
เลื่อนหน้าขึ้นและลงเพื่อซูมเข้าหรือออก ด้วยวิธีนี้คุณสามารถเปลี่ยนมุมมองที่คุณมองวัตถุได้แม้ว่าคุณจะต้องใช้เครื่องมือกล้องเพื่อหมุนหน้าจอไปทางขวาหรือซ้าย
ค้นหาการวัดปัจจุบันของโครงการ มีมิติข้อมูลจำนวนหนึ่งที่มุมล่างขวาของหน้า แต่ละส่วนเกี่ยวข้องกับพื้นที่ที่เลือก ใช้เพื่อตรวจสอบว่าสิ่งที่คุณสร้างสรรค์นั้นถูกต้องหรือไม่
บันทึกโครงการ หากคุณต้องการบันทึกสำเนาของไฟล์ไปยัง SketchUp cloud ให้ทำดังต่อไปนี้:
- คลิกเข้า เพื่อบันทึกที่มุมบนซ้ายของหน้า
- ป้อนชื่อของโครงการ
- คลิกที่แท็บ TRIMBLE CONNECTทางด้านซ้าย
- คลิกที่โฟลเดอร์ SketchUp.
- คลิกเข้า บันทึกที่นี่ที่มุมขวาล่างของหน้าต่าง
ส่วนที่ 3 ของ 3: การสร้างโครงสร้าง
กำหนดว่าคุณต้องการนำเข้าส่วนประกอบหรือไม่ SketchUp มีไลบรารีมากมายสำหรับโมเดลต่างๆที่ผู้ใช้สามารถเพิ่มลงในโปรเจ็กต์ได้ โดยให้ทำดังต่อไปนี้:
- คลิกที่แท็บ "ส่วนประกอบ" ซึ่งแสดงด้วยช่องสามช่องทางด้านขวาของหน้า
- ป้อนคำสำคัญในช่อง "ค้นหา 3D Warehouse"
- ตัวอย่างเช่นประเภท บ้าน เพื่อดูแบบบ้าน
- คลิกไอคอนแว่นขยาย
- เลือกโครงสร้างและรอให้ปรากฏใน SketchUp
วาดฐานของโครงสร้าง หากคุณต้องการวาดด้วยมือเปล่าให้คลิกไอคอนดินสอทางด้านซ้ายของหน้าและในเมนูป๊อปอัปจากนั้นลากเคอร์เซอร์ เชื่อมต่อเส้นทั้งหมดเพื่อให้ด้านในของพื้นผิวเป็นสีน้ำเงิน
- คุณยังสามารถคลิกเส้นคดในเมนูดินสอเพื่อวาดด้วยมือเปล่า
- ใช้เครื่องมือส่วนโค้งหากคุณต้องการวาดฐานวงกลม
เลือกเครื่องมือ "Modify" จะแสดงด้วยกล่องที่มีลูกศรชี้ขึ้นและนำไปสู่เมนูใหม่
คลิกที่ไอคอน "Push / Pull" จะแสดงเป็นกล่องที่มีลูกศรชี้ขึ้นและอยู่ในเมนู
คลิกและลากพื้นผิวเพื่อขยาย ดังนั้นคุณจะยกระดับพื้นผิวและสร้างหอคอยชนิดหนึ่ง
เพิ่มรายละเอียดให้กับโครงสร้าง ใช้ดินสอเพื่อวาดและแก้ไขรายละเอียดของโครงสร้าง
- ตัวอย่างเช่นหากคุณต้องการใช้ฐานของโครงสร้างเป็นกล่องสี่ด้านให้วาดกล่องขนาดเล็กลงในฐานนั้นแล้วใช้เครื่องมือ "ปรับเปลี่ยน" เพื่อลดระดับลง
ทาสีโครงสร้าง คุณสามารถเพิ่มสีให้กับส่วนใดส่วนหนึ่งของโครงสร้างได้ โดยคลิกที่ไอคอนถังสีเลือกเฉดสีทางด้านขวาของหน้าแล้วคลิกส่วนที่คุณต้องการเปลี่ยน
บันทึกโครงการ หลังจากเพิ่มโครงสร้างที่ถูกต้องแล้วให้บันทึกโครงการ SketchUp ลงในเพจของคุณ
เคล็ดลับ
- SketchUp เป็นของ Google แต่ Trimble ซื้อในปี 2013
- บางครั้งด้านเดียวกันของโมเดล 3 มิติจะหายไปเมื่อผู้ใช้ลบเส้น หากสิ่งนี้เกิดขึ้นอย่าทำการปรับเปลี่ยนอื่น ๆ กด Ctrl+Z (บน Windows) หรือ ⌘คำสั่ง+Z (บน Mac)
คำเตือน
- น่าเสียดายที่ไม่สามารถดำเนินการบางอย่างได้ (เช่นสร้างโมเดล 3 มิติของคุณเองหรือส่งออกโปรเจ็กต์เป็นไฟล์บางประเภท) โดยไม่ต้องซื้อ SketchUp เวอร์ชันมืออาชีพ