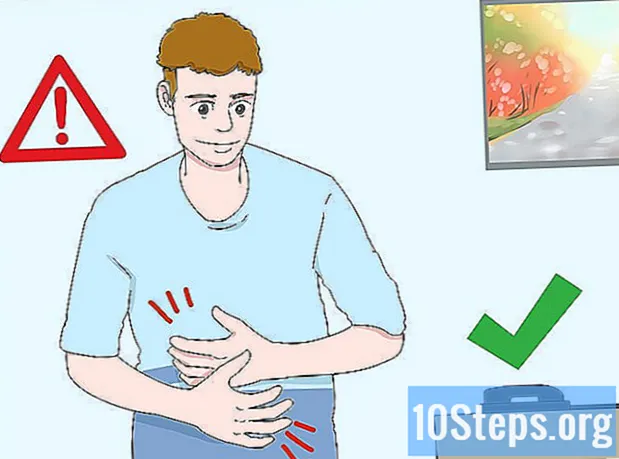เนื้อหา
"Net Send" เป็นเครื่องมือบรรทัดคำสั่งที่ใช้ใน Windows XP เพื่อส่งข้อความไปยังผู้ใช้อื่น ๆ และคอมพิวเตอร์บนเครือข่ายท้องถิ่น ใน Windows Vista จะถูกแทนที่ด้วย "msg.exe" ซึ่งเป็นเครื่องมือบรรทัดคำสั่งที่มีฟังก์ชันการทำงานและไวยากรณ์ที่คล้ายกันมาก "Net Send" ไม่ส่งข้อความจากคอมพิวเตอร์ Windows XP ไปยังคอมพิวเตอร์ที่ใช้ Windows เวอร์ชันใหม่กว่า
ขั้นตอน
วิธีที่ 1 จาก 2: Windows XP
เปิด "พรอมต์คำสั่ง" คุณสามารถใช้คำสั่งเพื่อส่งข้อความไปยังคอมพิวเตอร์เครื่องอื่นบนเครือข่ายของคุณ คำสั่งนี้ใช้โดย "Command Prompt" "พรอมต์คำสั่ง" สามารถเปิดได้จากเมนู "เริ่ม" หรือโดยการกดปุ่ม ⊞ชนะ+R และพิมพ์ "cmd"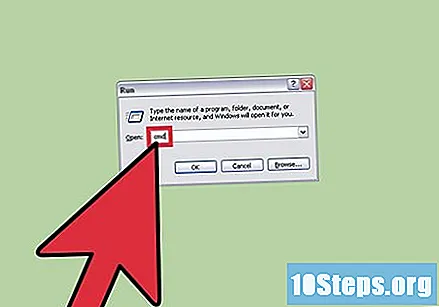
- หากคุณใช้ Windows Vista, 7, 8, 8.1 หรือ 10 โปรดดูหัวข้อถัดไป คำสั่งถูกยกเลิกจาก Windows Vista และแทนที่ด้วยคำสั่งที่คล้ายกัน o
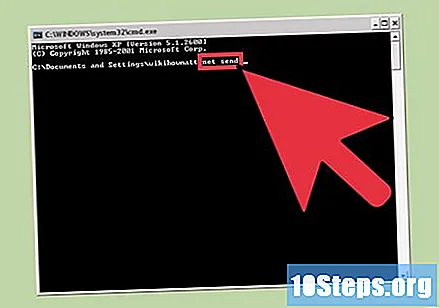
เริ่มคำสั่ง พิมพ์ ส่งสุทธิ แล้วกดปุ่ม ช่องว่าง. คุณจะเพิ่มข้อมูลต่อท้ายคำสั่งเพื่อระบุเนื้อหาและปลายทางของข้อความ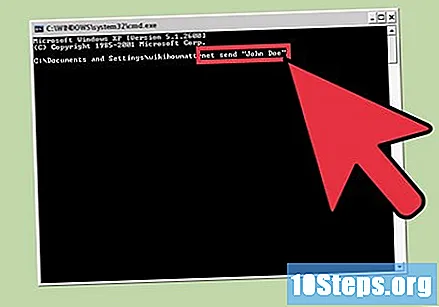
ตั้งค่าผู้รับข้อความ มีหลายวิธีในการกำหนดเป้าหมายข้อความไปยังบุคคลใดบุคคลหนึ่งหรือทั้งกลุ่ม:- ส่งสุทธิ ชื่อ: คุณสามารถป้อนชื่อผู้ใช้หรือชื่อคอมพิวเตอร์ของเครือข่ายของคุณเพื่อส่งข้อความไปยังบุคคลใดบุคคลหนึ่งได้ หากมีช่องว่างระหว่างชื่อให้ใช้เครื่องหมายคำพูด (ตัวอย่างเช่น net ส่ง "John Doe").
- คำสั่ง ส่งสุทธิ * ส่งข้อความไปยังผู้ใช้ทั้งหมดในโดเมนปัจจุบันหรือเวิร์กกรุ๊ป
- คำสั่ง ส่งสุทธิ / โดเมน:ชื่อโดเมน ส่งข้อความถึงทุกคนในโดเมนหรือเวิร์กกรุ๊ปเฉพาะ
- คำสั่ง ส่งสุทธิ / ผู้ใช้ ส่งข้อความไปยังผู้ใช้ทั้งหมดที่เชื่อมต่ออยู่กับเซิร์ฟเวอร์
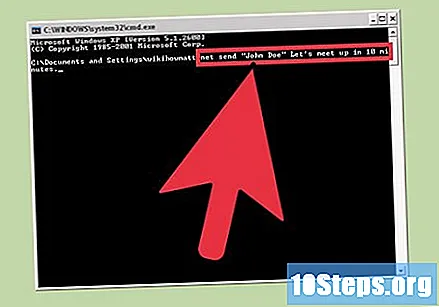
เขียนข้อความของคุณ หลังจากกำหนดผู้รับแล้วให้พิมพ์ข้อความที่คุณต้องการส่ง ข้อความมีความยาวได้สูงสุด 128 อักขระ- ตัวอย่างเช่น: net ส่ง "John Doe" เราจะพบกันใน 10 นาที.
ส่งข้อความ หลังจากพิมพ์ข้อความแล้วให้กดแป้น ↵ Enter เพื่อส่ง ผู้รับจะได้รับในกล่องโต้ตอบ Windows (ตราบใดที่พวกเขาเข้าสู่ระบบและเชื่อมต่อกับเครือข่าย)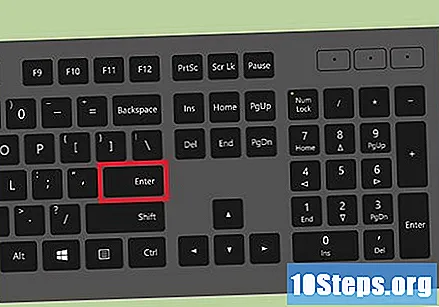
วิธีที่ 2 จาก 2: Windows Vista และเวอร์ชันที่ใหม่กว่า ===
ตรวจสอบให้แน่ใจว่า Windows เวอร์ชันของคุณรองรับคำสั่ง คำสั่งนี้จะแทนที่การทำงานของคำสั่งเก่า (และยกเลิก) น่าเสียดายที่คำสั่งนี้ จำกัด เฉพาะ Windows รุ่น "Professional" และ "Enterprise" เท่านั้น หากคุณใช้รุ่น "Home" คุณจะต้องอัปเกรดเป็นรุ่น "Professional" หรือ "Enterprise" เพื่อใช้คำสั่ง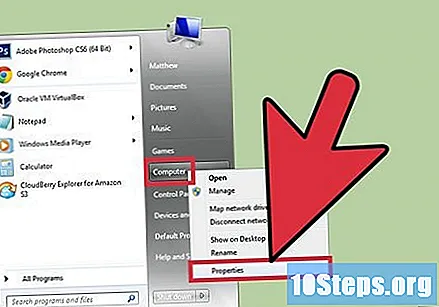
- คุณสามารถดูเวอร์ชันของ Windows ได้โดยกดปุ่ม ⊞ชนะ+หยุด หรือคลิกขวาที่ "คอมพิวเตอร์" แล้วเลือก "คุณสมบัติ" จะแสดงอยู่ในส่วน "Windows Edition"
เปิด "พรอมต์คำสั่ง" เช่นเดียวกับคำสั่งจะดำเนินการจาก "Command Prompt" มีหลายวิธีในการเปิดขึ้นอยู่กับเวอร์ชันของ Windows ที่ใช้หรือคุณสามารถกดปุ่ม ⊞ชนะ และพิมพ์ "cmd"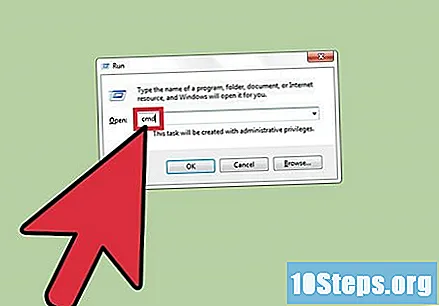
- Windows Vista และ 7: เปิด "Command Prompt" จากเมนู "Start"
- Windows 8.1 และ 10: คลิกขวาที่ปุ่ม "Start" และเลือก "Command Prompt"
- Windows 8: กดปุ่ม ⊞ชนะ+X แล้วเลือก "Command Prompt"
เริ่มคำสั่ง พิมพ์ ผงชูรส แล้วกดปุ่ม ช่องว่าง. คุณจะเพิ่มปลายทางและข้อความต่อท้ายคำสั่ง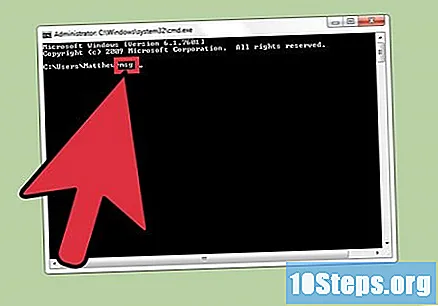
ตั้งค่าผู้รับข้อความ คำสั่งมีทิศทางที่แตกต่างจากคำสั่งเก่า:
- ผงชูรส ชื่อผู้ใช้ - ป้อนชื่อผู้ใช้บนเครือข่ายเพื่อส่งข้อความถึงเขา
- ผงชูรส เซสชั่น: ป้อนชื่อของเซสชันเฉพาะที่คุณต้องการส่งข้อความ
- ผงชูรส รหัสเซสชัน: ป้อนจำนวนเซสชันเฉพาะที่คุณต้องการส่งข้อความ
- msg @ชื่อไฟล์: ป้อนชื่อไฟล์ที่มีรายชื่อผู้ใช้เซสชันหรือรหัสเซสชันของเซสชันที่คุณต้องการส่งข้อความไป คำสั่งนี้มีประโยชน์มากสำหรับรายการแผนก
- ข้อความ *: คำสั่งนี้ส่งข้อความไปยังผู้ใช้ทั้งหมดบนเซิร์ฟเวอร์
กำหนดเซิร์ฟเวอร์ที่คุณต้องการตรวจสอบผู้รับ (ไม่บังคับ) หากคุณต้องการส่งข้อความถึงบุคคลในเซิร์ฟเวอร์อื่นให้ป้อนข้อมูลเซิร์ฟเวอร์ตามด้วยข้อมูลของผู้รับ หากคุณไม่ระบุเซิร์ฟเวอร์ข้อความจะถูกส่งไปยังเซิร์ฟเวอร์ปัจจุบัน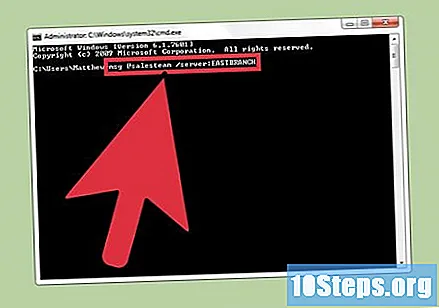
- msg * / เซิร์ฟเวอร์:ชื่อเซิร์ฟเวอร์.
กำหนดระยะเวลา (ไม่บังคับ) เป็นไปได้ที่จะเพิ่มการ จำกัด เวลาให้กับข้อความหากเป็นเวลาที่อ่อนไหว เวลาจะระบุเป็นวินาที ตัวแก้ไขการ จำกัด เวลาจะถูกแทรกหลังจากข้อมูลเซิร์ฟเวอร์ (ถ้ามี)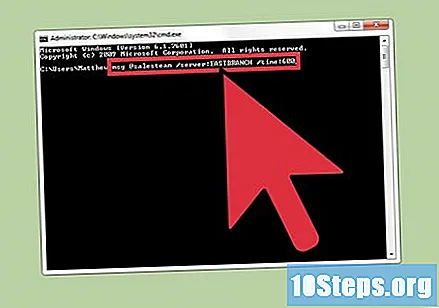
- msg * / เวลา:วินาที (ตัวอย่างเช่น 300 วินาทีสำหรับการ จำกัด เวลา 5 นาที)
เขียนข้อความของคุณ หลังจากตั้งค่าตัวเลือกทั้งหมดแล้วคุณสามารถเพิ่มข้อความต่อท้ายคำสั่งได้ คุณยังสามารถกดแป้น ↵ Enter โดยไม่ต้องพิมพ์ข้อความใด ๆ และคุณจะถูกขอให้เขียนในบรรทัดแยกต่างหาก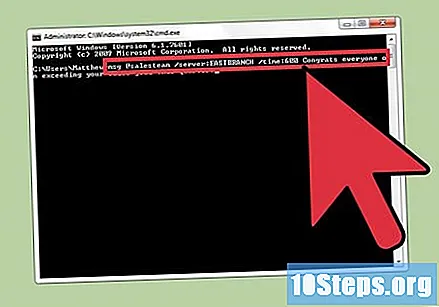
- ตัวอย่างเช่น, msg @setordevendas / server: FilialSul / time: 600 ขอแสดงความยินดีที่ถึงโควต้าการขายรายไตรมาสทีม!
ส่งข้อความ กดปุ่ม ↵ Enter เพื่อส่งข้อความ ผู้รับควรได้รับทันที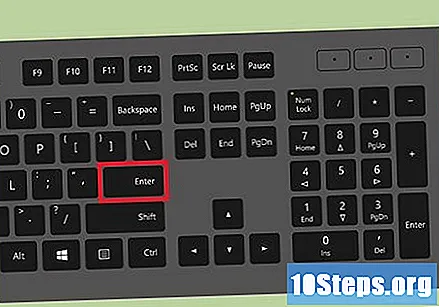
- คำสั่งนี้ได้รับการพัฒนาเพื่อส่งข้อความถึงผู้ใช้บนเทอร์มินัลและไม่จำเป็นต้องใช้กับคอมพิวเตอร์ Windows เครื่องอื่นในเครือข่ายเดียวกัน
การแก้ปัญหา. มีข้อผิดพลาดที่แตกต่างกันสองข้อที่อาจเกิดขึ้นเมื่อใช้คำสั่ง: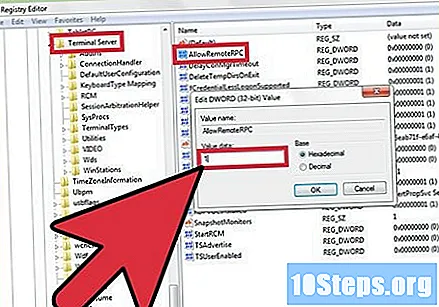
- หากคุณได้รับข้อความแสดงข้อผิดพลาดนี้แสดงว่าคุณไม่ได้ใช้ Windows เวอร์ชันที่รองรับคำสั่ง คุณจะต้องอัปเดตเป็นรุ่น "Professional" เพื่อเข้าถึงคำสั่งนี้
- หรือ: มีปัญหาในการสื่อสารกับผู้รับ ผู้ใช้บางรายแก้ไขข้อผิดพลาดนี้โดยเปิด "Registry Editor" บนคอมพิวเตอร์ของผู้รับ (เรียกใช้คำสั่ง "regedit" เพื่อเปิด) ไปที่ "HKEY_LOCAL_MACHINE SYSTEM CurrentControlSet Control Terminal Server" และเปลี่ยนค่ารีจิสทรี "AllowRemoteRPC" จาก "0" ถึง "1"