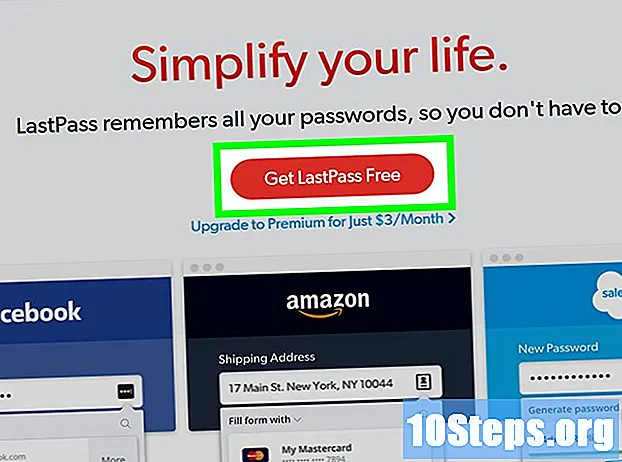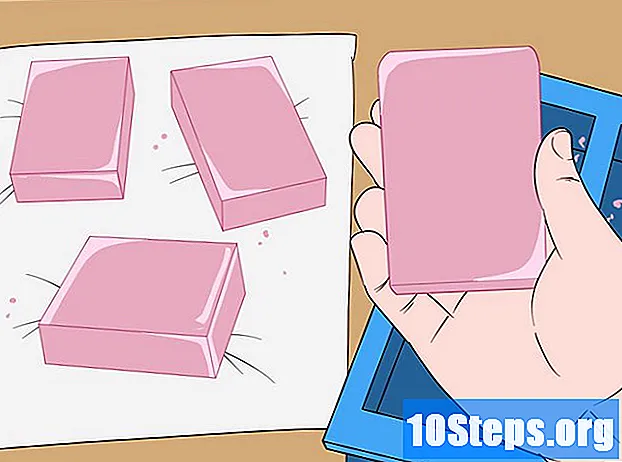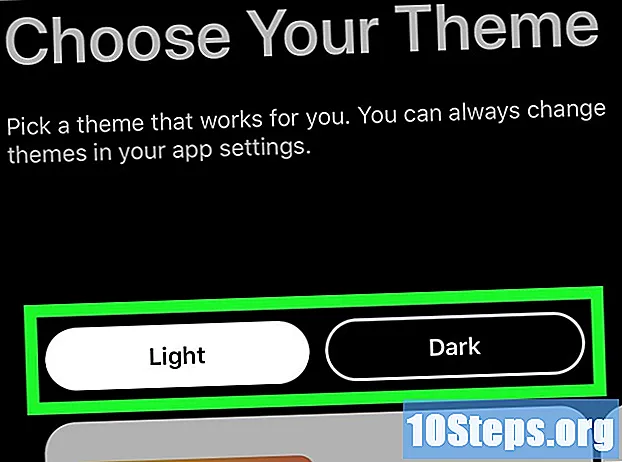ผู้เขียน:
Christy White
วันที่สร้าง:
7 พฤษภาคม 2021
วันที่อัปเดต:
15 พฤษภาคม 2024

เนื้อหา
บทความนี้จะสอนวิธีใช้แอป Skype เพื่อโทรด้วยเสียงและวิดีโอฟรีหรือส่งข้อความโต้ตอบแบบทันทีบน iPhone
ขั้นตอน
วิธีที่ 1 จาก 6: การดาวน์โหลดและติดตั้ง Skype
เปิด App Store มีไอคอนสีน้ำเงินพร้อมตัวอักษร "A" สีขาวด้านใน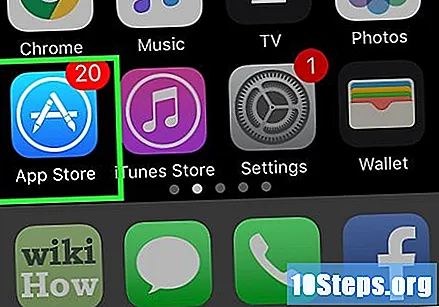

แตะปุ่มค้นหา ไอคอนแว่นขยายนี้อยู่ที่มุมขวาล่างของหน้าจอ
แตะช่องค้นหาที่ด้านบนสุดของหน้าจอ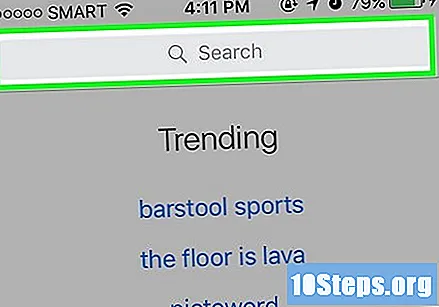

พิมพ์ "Skype" ในช่องค้นหา
แตะ Skype ด้านล่างช่องค้นหาเมื่อคุณเริ่มพิมพ์

แตะรับทางด้านขวาของ "Skype"
แตะติดตั้ง ปุ่มนี้จะปรากฏขึ้นแทนที่ปุ่ม "รับ"
- ป้อน Apple ID และรหัสผ่านของคุณหากได้รับแจ้ง
วิธีที่ 2 จาก 6: การเข้าถึง Skype
เปิดแอปพลิเคชัน Skype มีไอคอนสีน้ำเงินพร้อมตัวอักษร s ภายในเมฆสีขาว
ป้อนชื่อผู้ใช้ของคุณทำในฟิลด์ด้านล่าง "Skype" ใกล้ด้านบนสุดของหน้าจอ
- หากคุณยังไม่มีบัญชีให้แตะ สร้างบัญชี ที่ด้านล่างของหน้าจอ
- ป้อนหมายเลขโทรศัพท์และรหัสผ่านของคุณหรือแตะ ใช้อีเมลของคุณ แล้วแตะ แอ็ดวานซ์.
- ป้อนชื่อและนามสกุลของคุณแล้วแตะ แอ็ดวานซ์.
- ป้อนประเทศที่คุณอยู่วันเกิดของคุณแล้วแตะ แอ็ดวานซ์.
- ป้อนรหัสที่ส่งไปยังที่อยู่อีเมลหรือหมายเลขโทรศัพท์ของคุณเพื่อยืนยันตัวตนของคุณแล้วแตะ แอ็ดวานซ์.
- ป้อนอักขระความปลอดภัยที่แสดงบนหน้าจอเพื่อพิสูจน์ว่าคุณไม่ใช่หุ่นยนต์แล้วแตะ แอ็ดวานซ์.
- หากได้รับแจ้งให้ป้อนหมายเลขโทรศัพท์ของคุณแล้วแตะ "➲"
- ป้อนรหัสที่ส่งไปยังโทรศัพท์ของคุณเพื่อยืนยันหมายเลขของคุณจากนั้นทำตามคำแนะนำบนหน้าจอเพื่อตั้งค่าบัญชีของคุณต่อไป
- หากคุณยังไม่มีบัญชีให้แตะ สร้างบัญชี ที่ด้านล่างของหน้าจอ
พิมพ์รหัสผ่านของคุณ
แตะลงชื่อเข้าใช้ ปุ่มสีน้ำเงินนี้อยู่ด้านล่างช่องรหัสผ่าน
วิธีที่ 3 จาก 6: การเพิ่มผู้ติดต่อ
แตะผู้ติดต่อ ตัวเลือกนี้มีไอคอนสมุดโทรศัพท์สีน้ำเงินอยู่ที่มุมล่างซ้ายของหน้าจอ
แตะปุ่ม "เพิ่มผู้ติดต่อ" มีไอคอนรูปเงาคนอยู่ข้างๆเครื่องหมาย "+" และอยู่ที่มุมขวาบนของหน้าจอ
เริ่มพิมพ์ชื่อผู้ติดต่อ ทำในช่องค้นหาที่ด้านบนของหน้าจอ
- คุณสามารถเพิ่มผู้ติดต่อที่มีบัญชี Skype อยู่แล้วเท่านั้น หากต้องการสนทนากับเพื่อนที่ยังไม่มีบัญชีให้คลิก เชิญเพื่อนเข้าสู่ Skype และปฏิบัติตามคำแนะนำบนหน้าจอ
- ในการเชิญผู้คนจากรายชื่อผู้ติดต่อ iPhone ของคุณให้แตะ รายชื่อผู้ติดต่อ บน Skype และเลื่อนลงไปที่ส่วน "สมุดที่อยู่" สัมผัส เพื่อเชิญชวน ถัดจากผู้ติดต่อแต่ละคนที่คุณต้องการโทรเข้าร่วม Skype
แตะชื่อ เมื่อคุณเริ่มพิมพ์คำแนะนำการติดต่อจะปรากฏด้านล่างช่องค้นหา แตะชื่อของบุคคลที่คุณต้องการเพิ่มเมื่อเขาปรากฏขึ้น
แตะส่งคำขอผู้ติดต่อ เพื่อสร้างคำขอและส่งไปยังผู้ติดต่อที่คุณต้องการสนทนาทาง Skype หลังจากตอบรับคำเชิญแล้วบุคคลนั้นจะถูกเพิ่มในรายการ "ที่อยู่ติดต่อ"
วิธีที่ 4 จาก 6: การโทรวิดีโอ
แตะผู้ติดต่อ ตัวเลือกนี้มีไอคอนสมุดโทรศัพท์สีน้ำเงินอยู่ที่มุมล่างซ้ายของหน้าจอ
แตะผู้ติดต่อที่คุณต้องการโทร
แตะปุ่ม "แฮงเอาท์วิดีโอ" มีไอคอนรูปกล้องอยู่ที่มุมขวาบนของหน้าจอ
รอจนกว่าจะเชื่อมต่อการโทร เมื่อเชื่อมต่อกับรายชื่อปุ่มบนหน้าจอจะช่วยให้คุณสามารถเลือกได้ว่าจะใช้กล้องตัวใด (ด้านหน้า / ด้านหลัง) ปิดเสียงสายปรับระดับเสียงหรือเข้าสู่โหมดข้อความโต้ตอบแบบทันที
แตะปุ่ม "วางสาย" เพื่อวางสาย
วิธีที่ 5 จาก 6: การโทรด้วยเสียง
แตะผู้ติดต่อ ตัวเลือกนี้มีไอคอนสมุดโทรศัพท์สีน้ำเงินอยู่ที่มุมล่างซ้ายของหน้าจอ
แตะผู้ติดต่อที่คุณต้องการโทรหา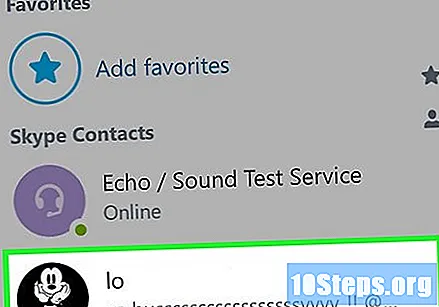
แตะปุ่ม "โทรด้วยเสียง" มีไอคอนรูปโทรศัพท์สีน้ำเงินอยู่ที่มุมขวาบนของหน้าจอ
รอจนกว่าจะเชื่อมต่อการโทร เมื่อเชื่อมต่อแล้วรูปโปรไฟล์ของผู้ติดต่อจะปรากฏบนหน้าจอเหนือตัวบ่งชี้ระยะเวลาการโทร ปุ่มต่างๆบนหน้าจอช่วยให้คุณสามารถเปลี่ยนเป็นการสนทนาทางวิดีโอปิดเสียงการโทรเปิดใช้งานสปีกเกอร์โฟนหรือเข้าสู่โหมดการส่งข้อความโต้ตอบ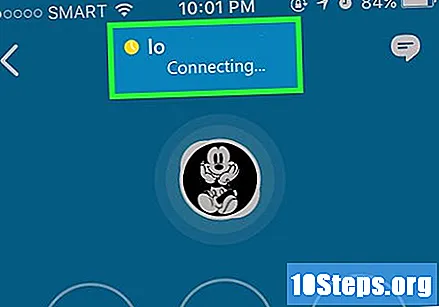
แตะปุ่ม "วางสาย" เพื่อวางสาย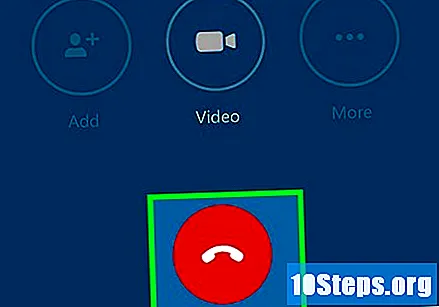
วิธีที่ 6 จาก 6: การส่งข้อความโต้ตอบแบบทันที
แตะผู้ติดต่อ ตัวเลือกนี้มีไอคอนสมุดโทรศัพท์สีน้ำเงินอยู่ที่มุมล่างซ้ายของหน้าจอ
แตะผู้ติดต่อที่คุณต้องการส่งข้อความถึง
แตะป้อนข้อความที่ด้านล่างของหน้าจอ
พิมพ์ข้อความ โดยใช้แป้นพิมพ์ที่ด้านล่างของหน้าจอ คุณยังสามารถใช้ปุ่มสีเทาด้านล่างช่องข้อความเพื่อเพิ่มข้อความของคุณ
- แตะ "แกลเลอรีรูปภาพ" ที่มุมซ้ายของช่องข้อความเพื่อเพิ่มรูปภาพที่มีอยู่
- แตะไอคอนกล้องข้าง "แกลเลอรีรูปภาพ" เพื่อถ่ายและอัปโหลดรูปภาพใหม่
- แตะไอคอนกล้องในลูกโป่งคำพูดเพื่อส่งวิดีโอ
- แตะ "ตำแหน่ง" (ไอคอนหมุดในวงกลมสีขาว) เพื่อแชร์ตำแหน่งปัจจุบันของคุณ
- แตะไอคอนบัตรผู้ติดต่อทางด้านขวาของแถบเมนูเพื่อแชร์ข้อมูลติดต่อ
แตะปุ่ม "ส่ง" มีไอคอนลูกศรสีขาวในวงกลมสีน้ำเงินอยู่ทางขวาของช่องข้อความ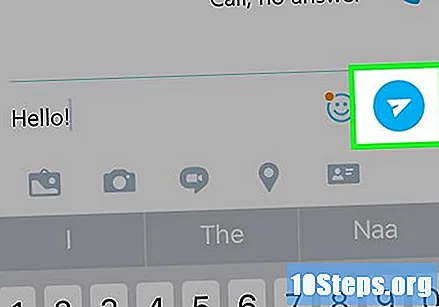
เคล็ดลับ
- ตรวจสอบให้แน่ใจว่าคุณมีการเชื่อมต่ออินเทอร์เน็ตที่ดีเมื่อทำการสนทนาทางวิดีโอมิฉะนั้นคุณภาพอาจลดลง
- หากต้องการโทรเข้าโทรศัพท์ทั่วไปให้แตะปุ่ม "โทร" ที่มุมล่างขวาของหน้าจอแล้วป้อนโดยใช้แป้นพิมพ์ตัวเลขที่แสดง
คำเตือน
- แฮงเอาท์วิดีโอใช้แบนด์วิดท์อินเทอร์เน็ตเป็นจำนวนมากดังนั้นหากคุณมีแผนข้อมูลมือถือคุณควรเชื่อมต่อ Wi-Fi เพื่อโทรออก
- การโทรและการแลกเปลี่ยนข้อความจากบัญชี Skype หนึ่งไปยังอีกบัญชีหนึ่งนั้นฟรี แต่คุณจะถูกเรียกเก็บเงินสำหรับการโทรปกติและการส่งข้อความ SMS โดยใช้แอพ
วัสดุที่จำเป็น
- แอปพลิเคชัน Skype สำหรับ iPhone (มีให้ใน App Store)
- การเชื่อมต่อ 3G / 4G หรือ Wi-Fi กับอินเทอร์เน็ต
- บัญชี Skype