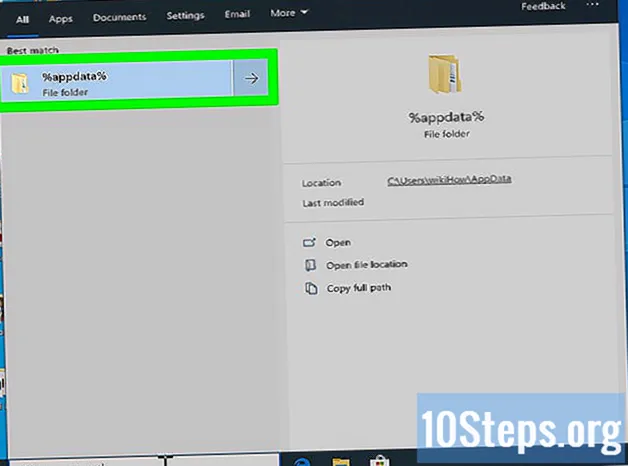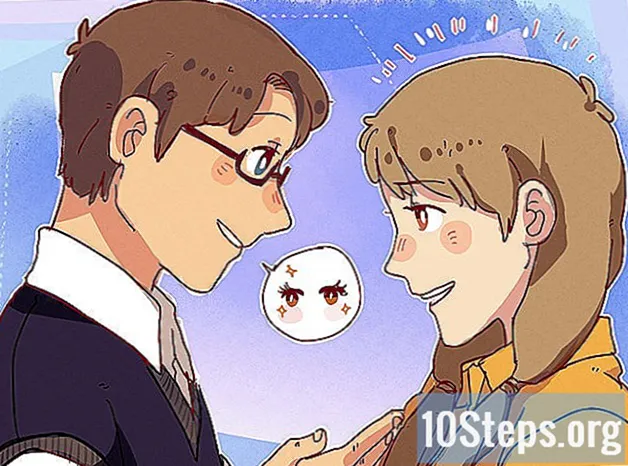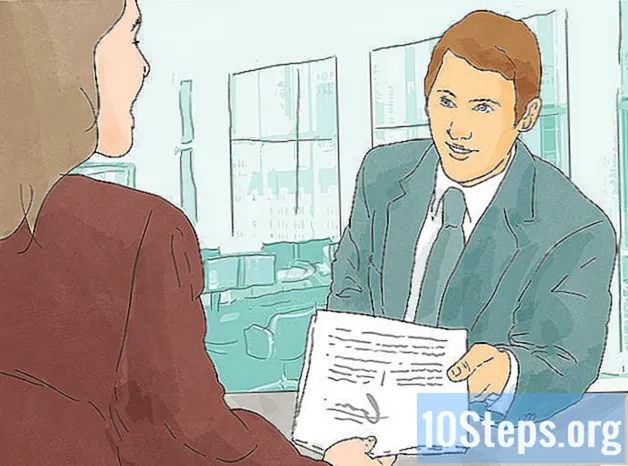เนื้อหา
ส่วนอื่น ๆGoogle Cloud Print เบต้าช่วยให้คุณสามารถเชื่อมต่ออุปกรณ์ทั้งหมดของคุณกับเครื่องพิมพ์ตั้งแต่หนึ่งเครื่องขึ้นไป แอปพลิเคชันนี้เข้ากันได้กับเครื่องพิมพ์ไร้สายหรือที่ใช้งานบนคลาวด์และเครื่องพิมพ์ที่ไม่ใช่ระบบไร้สายหรือเครื่องพิมพ์แบบคลาสสิก ด้วยแอพที่ถูกต้องและเครื่องพิมพ์ที่เชื่อมต่อระบบคลาวด์คุณสามารถพิมพ์รายการจากเดสก์ท็อปและอุปกรณ์มือถือของคุณ เราจะอธิบายวิธีเชื่อมต่อเครื่องพิมพ์แชร์เครื่องพิมพ์และพิมพ์ไฟล์จากเครื่องพิมพ์ที่เปิดใช้งานระบบคลาวด์ เรียนรู้วิธีการส่งงานพิมพ์ไปยังเครื่องพิมพ์ที่เชื่อมต่อระบบคลาวด์จากที่ใดก็ได้ในโลก
ขั้นตอน
ส่วนที่ 1 จาก 2: การเชื่อมต่อและแบ่งปันเครื่องพิมพ์ไร้สายและ / หรือคลาสสิกของคุณ
ลงชื่อเข้าใช้บัญชี Google ของคุณ เปิด Google Chrome เว็บเบราว์เซอร์ของ Google บนคอมพิวเตอร์หรืออุปกรณ์มือถือของคุณ หากคุณไม่ได้ลงชื่อเข้าใช้บัญชี Google ของคุณให้ดำเนินการตอนนี้
- หากคุณไม่มี Google Chrome ให้ดาวน์โหลดลงในคอมพิวเตอร์อุปกรณ์ Android หรืออุปกรณ์ Apple
- หากคุณไม่มีบัญชี Google สร้างบัญชีที่นี่

เชื่อมต่อเครื่องพิมพ์ที่พร้อมใช้งานบนคลาวด์หรือไร้สาย เครื่องพิมพ์ที่ใช้งานได้ในระบบคลาวด์จะเชื่อมต่อและลงทะเบียนกับ Google Cloud Print โดยอัตโนมัติผ่านเครือข่ายไร้สายของคุณ หากต้องการตรวจสอบว่าเครื่องพิมพ์ของคุณพร้อมใช้งานในระบบคลาวด์หรือไม่ให้ค้นหายี่ห้อและรุ่นเครื่องพิมพ์ของคุณในรายการนี้ ในการตั้งค่าเครื่องพิมพ์ที่ใช้งานได้ในระบบคลาวด์ให้ทำตามคำแนะนำของผู้ผลิตสำหรับรุ่นเฉพาะของคุณ เมื่อคุณทำงานนี้เสร็จแล้วให้เปิดแท็บใหม่ใน Google Chrome และค้นหา: คุณจะเห็นเครื่องพิมพ์นั้นอยู่ในรายการ "อุปกรณ์ของฉัน" ในการลงทะเบียนเครื่องพิมพ์เพิ่มเติมคลิก“ เพิ่มเครื่องพิมพ์”- คุณสามารถพิมพ์ไปยังเครื่องพิมพ์ที่เชื่อมต่อกับ Google Print ได้จากทุกที่ในโลก คุณไม่จำเป็นต้องเชื่อมต่อกับเครือข่ายเดียวกันกับเครื่องพิมพ์ที่เชื่อมต่อระบบคลาวด์ที่คุณใช้อยู่
- หากคุณใช้อุปกรณ์ Android ให้คลิกการตั้งค่า> ระบบ> การพิมพ์> Cloud Print> ตัวเลือก> เพิ่มเครื่องพิมพ์

เชื่อมต่อเครื่องพิมพ์แบบคลาสสิก แตกต่างจากเครื่องพิมพ์ที่ใช้งานได้ในระบบคลาวด์คือเครื่องพิมพ์ทั่วไปจะไม่เชื่อมต่อและลงทะเบียนกับ Google Cloud Print โดยอัตโนมัติ คุณต้องเชื่อมต่อเครื่องพิมพ์แบบคลาสสิกกับแอปนี้ด้วยตนเอง ในการเชื่อมต่อเครื่องพิมพ์แบบคลาสสิกกับ Google Cloud Print คุณต้องมี Google Chrome และบัญชี Google เช่นเดียวกับคอมพิวเตอร์ Mac, Windows หรือ Windows- เชื่อมต่อเครื่องพิมพ์แบบคลาสสิกกับคอมพิวเตอร์ของคุณ
- เปิด Google Chrome และลงชื่อเข้าใช้บัญชีของคุณ
- เปิดแท็บใหม่และค้นหา:
- ค้นหาและคลิกที่“ เพิ่มเครื่องพิมพ์” ในส่วน“ เครื่องพิมพ์แบบคลาสสิก”
- ทำเครื่องหมายในช่องถัดจาก Classic Printer ที่เชื่อมต่อแล้วคลิก“ Add printer (s)”
- คุณจะได้รับข้อความยืนยันว่าเครื่องพิมพ์แบบคลาสสิกของคุณเชื่อมต่อกับ Google Cloud Print สำเร็จแล้ว
- หากคุณใช้ Windows XP ต้องติดตั้ง XP หรือ XPS Essentials Pack

เปลี่ยนชื่อเครื่องพิมพ์ที่เชื่อมต่อระบบคลาวด์ของคุณ หากคุณตั้งใจจะแบ่งปันเครื่องพิมพ์ของคุณกับผู้อื่นอาจเป็นประโยชน์ในการกำหนดชื่อเครื่องพิมพ์ที่พร้อมใช้งานในระบบคลาวด์ของคุณให้เป็นที่จดจำได้ง่าย เข้าสู่หน้าการจัดการ Google Cloud Print จากคอลัมน์ทางด้านซ้ายของหน้าให้เลือก "เครื่องพิมพ์" คลิกที่เครื่องพิมพ์ที่คุณต้องการเปลี่ยนชื่อและเลือก“ เปลี่ยนชื่อ” เปลี่ยนชื่อแล้วคลิก“ เปลี่ยนชื่อ”
แบ่งปันเครื่องพิมพ์ที่เชื่อมต่อระบบคลาวด์ของคุณกับสาธารณะ หากเครื่องพิมพ์ของคุณตั้งอยู่ในสถานที่สาธารณะเช่นโรงเรียนสำนักงานห้องสมุดหรือร้านกาแฟคุณสามารถอนุญาตให้ทุกคนเข้าถึงเครื่องพิมพ์ของคุณได้ เปิดหน้าการจัดการ Google Cloud Print และคลิก“ เครื่องพิมพ์” ในคอลัมน์ทางด้านซ้ายเลือกเครื่องพิมพ์ที่คุณต้องการแบ่งปันและเลือก“ แบ่งปัน” ในกล่องโต้ตอบคลิกเปลี่ยน> ทุกคนที่มีลิงก์สามารถเข้าถึงเครื่องพิมพ์> บันทึก คัดลอกและวางลิงก์ในกล่องข้อความ“ ลิงก์เพื่อแชร์”
- จำกัด จำนวนหน้าที่ผู้ใช้สามารถพิมพ์ได้โดยคลิก "แชร์" และเปลี่ยนโควต้าการ จำกัด หน้า
แบ่งปันเครื่องพิมพ์ที่เชื่อมต่อระบบคลาวด์ของคุณกับคนที่ต้องการ หากคุณไม่สนใจที่จะอนุญาตให้บุคคลทั่วไปเข้าถึงเครื่องพิมพ์ของคุณคุณอาจเลือกที่จะแบ่งปันเครื่องพิมพ์ที่ใช้งานได้ในระบบคลาวด์ของคุณกับกลุ่มคนที่เลือก เปิดหน้าการจัดการ Google Cloud Print และเลือก“ เครื่องพิมพ์” จากคอลัมน์ทางด้านซ้าย คลิกที่เครื่องพิมพ์ที่คุณต้องการแชร์แล้วเลือก“ แบ่งปัน” ป้อนที่อยู่อีเมลของแต่ละบุคคลแล้วเลือก“ แบ่งปัน”
- คุณสามารถสร้าง Google Group และแชร์เครื่องพิมพ์กับสมาชิกทุกคน
- เปลี่ยนการตั้งค่าเริ่มต้นจาก“ สามารถพิมพ์” เป็น“ สามารถจัดการ” เพื่อให้สิทธิ์สมาชิกในการเปลี่ยนชื่อและแบ่งปันเครื่องพิมพ์ของคุณ
ส่วนที่ 2 จาก 2: การพิมพ์หน้าด้วย Google Cloud Print
ดาวน์โหลดแอปที่เข้ากันได้กับ Google Cloud Print จำนวนแอปพลิเคชันที่เข้ากันได้กับ Google Cloud Print ยังคงเพิ่มขึ้นอย่างต่อเนื่อง คุณสามารถพิมพ์หน้าและไฟล์ผ่านเบราว์เซอร์ Chrome ได้ตลอดเวลาโดยไม่คำนึงถึงอุปกรณ์ของคุณ หากคุณกำลังค้นหาวิธีการพิมพ์แบบอื่นโปรดดูรายการแอพที่รองรับโดยละเอียดหรือสแกนรายการย่อด้านล่าง:
- คอมพิวเตอร์ Mac: เครื่องพิมพ์ระบบคลาวด์เว็บ (เบราว์เซอร์ Chrome)
- คอมพิวเตอร์ Windows: เว็บ (เบราว์เซอร์ Chrome), เครื่องพิมพ์ไร้กระดาษ, Cloud Print สำหรับ Windows, Wappwolf, Google Cloud Printer สำหรับ Windows
- อุปกรณ์มือถือทั้งหมด: แอพมือถือ Google, เว็บ (เบราว์เซอร์ Chrome), KODAK Email Print
- อุปกรณ์ Android: Cloud Print Beta, PrinterShare ™ Mobile Print, Cloud Printer, Easy Print, Fiabee, PrintJinni ™, Google Cloud Print
- อุปกรณ์ iOS: PrintCentral Pro
พิมพ์รายการที่บันทึกไว้ในฮาร์ดไดรฟ์ของคุณหรือแอพที่รองรับ เปิดหน้าการจัดการ Google Cloud Print และคลิกที่ปุ่ม "เครื่องพิมพ์" สีส้ม เลือกอัปโหลดไฟล์ที่จะพิมพ์> เลือกไฟล์จากคอมพิวเตอร์ เมื่อคุณเลือกไฟล์แล้วให้คลิก“ เปิด เลือกเครื่องพิมพ์ที่ใช้งานได้ในระบบคลาวด์และกด "พิมพ์"
พิมพ์ผ่าน Google Chrome ด้วย Google Cloud Print คุณสามารถพิมพ์หน้าและไฟล์ที่ปรากฏในเบราว์เซอร์ Chrome ของคุณ คลิกปุ่มเมนูที่มุมขวาบนของเว็บเบราว์เซอร์ Chrome ซึ่งเป็นไอคอนที่มีเส้นแนวตั้งสามเส้น คลิก "พิมพ์" ค้นหา“ ส่วนปลายทางและเลือก“ เปลี่ยนแปลง” คลิกที่เครื่องพิมพ์ที่ใช้งานได้ในระบบคลาวด์ที่ต้องการแล้วกด“ พิมพ์”
บันทึกไฟล์และเพจลงใน Google Drive ของคุณ แทนที่จะพิมพ์เอกสารคุณอาจต้องการบันทึกไฟล์ในเวอร์ชัน PDF ลงใน Cloud Drive ของคุณ คลิกที่ปุ่มเมนูที่มุมขวาบนของเว็บเบราว์เซอร์ Chrome ซึ่งจะมีสัญลักษณ์เป็นเส้นแนวตั้งสามเส้นแล้วเลือก "พิมพ์" จากเมนูแบบเลื่อนลง ค้นหาส่วนที่ชื่อว่า“ ปลายทาง” แล้วเลือกเปลี่ยน> บันทึกลงใน Google ไดรฟ์> บันทึก
คำถามและคำตอบของชุมชน
เคล็ดลับ
- คุณสามารถดาวน์โหลดปลั๊กอิน Google Cloud Print เพื่อใช้กับ Firefox
- หากคุณกำลังเชื่อมต่อเครื่องพิมพ์แบบคลาสสิกอุปกรณ์จะต้องเชื่อมต่อกับคอมพิวเตอร์ Mac, Windows หรือ Linux
- หากเอกสารของคุณไม่ได้พิมพ์ออกมาให้ตรวจสอบสิ่งต่อไปนี้: คุณกำลังส่งงานไปยังเครื่องพิมพ์ที่ถูกต้อง เครื่องพิมพ์ของคุณเปิดอยู่และ / หรือเชื่อมต่อกับคอมพิวเตอร์ของคุณ คุณเข้าสู่ระบบ Google Cloud คุณกำลังใช้ Google Chrome เวอร์ชันล่าสุด
- หากคุณมีรายการติดอยู่ในคิวการพิมพ์ของเครื่องพิมพ์แบบเดิมให้ลองตัดการเชื่อมต่อเครื่องพิมพ์ของคุณและ / หรือลบเครื่องพิมพ์ที่ซ้ำกันผ่านหน้าการจัดการ Google Cloud Print
- หากเครื่องพิมพ์ที่เชื่อมต่อระบบคลาวด์ของคุณไม่ปรากฏขึ้นรีเฟรชหรือโหลดใหม่แสดงรายการเครื่องพิมพ์ของคุณ
- เพื่อให้แอปนี้ทำงานบนเครือข่ายของคุณคุณต้องเปิด Ports * 0, 443 และ 5222