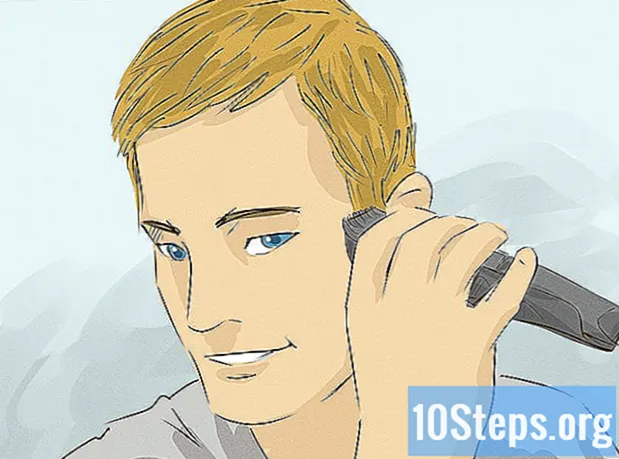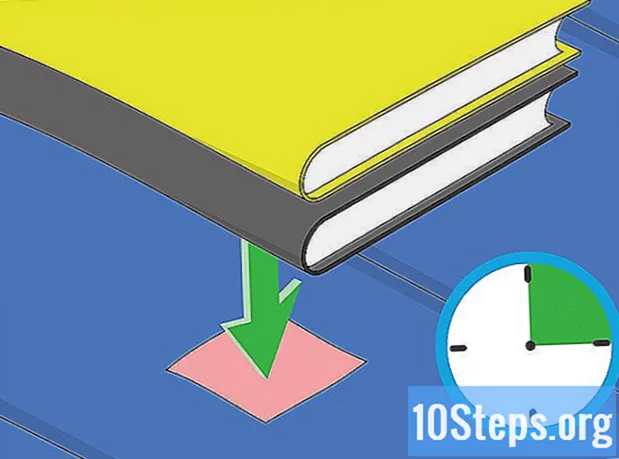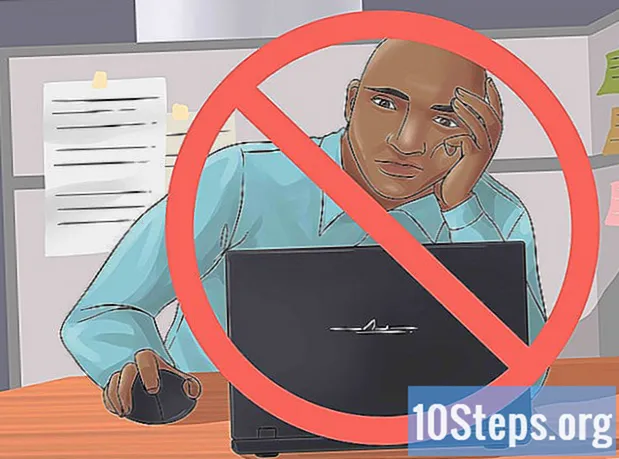เนื้อหา
ส่วนอื่น ๆKindle Fire เป็นโปรแกรมอ่าน Kindle ยอดนิยมของ Amazon รุ่นใหญ่ คล้ายกับ iPad ตรงที่รองรับมัลติทัชและการหมุนแถมยังแตกต่างจาก Kindle ตรงที่มีหน้าจอสีเต็ม Kindles อาจเป็นเรื่องยุ่งยากเล็กน้อยในตอนแรก แต่เราจะให้คำแนะนำเกี่ยวกับวิธีการใช้งาน
ขั้นตอน
ส่วนที่ 1 จาก 4: การแกะ Kindle Fire ของคุณออกจากกล่อง
เริ่มที่นี่หากคุณยังไม่ได้เปิด Kindle Fire หากคุณมี Kindle Fire อยู่ในมือแล้วอย่าลังเลที่จะข้ามไปยังส่วนถัดไป

เปิดกล่อง นำ Kindle Fire ของคุณออกจากนั้นถอดพลาสติกแรปออก- คุณอาจต้องการชาร์จ Kindle Fire ของคุณในขณะที่ตั้งค่า

เพิ่มพลัง. ในการเปิด Kindle Fire ของคุณให้กดปุ่มวงกลมเล็ก ๆ ที่ด้านล่าง- กดปุ่มอีกครั้งเพื่อปิด

เข้าสู่ระบบ. หากต้องการใช้คุณสมบัติทั้งหมดของ Kindle Fire อย่างเต็มที่คุณต้องลงทะเบียนกับบัญชี Amazon ของคุณ- ก่อนลงทะเบียนคุณสามารถเชื่อมต่อกับเครือข่าย Wi-Fi ได้โดยแตะที่ไอคอนการตั้งค่าด่วน (ไอคอนรูปเฟืองเล็ก ๆ ) ที่ด้านบนของหน้าจอจากนั้นเลือก Wi-Fi เลือกเครือข่ายของคุณจากนั้นแตะไอคอนการตั้งค่าด่วนอีกครั้งแตะเพิ่มเติมจากนั้นเลือกตัวเลือกบัญชีของฉันเพื่อลงทะเบียน
ส่วนที่ 2 ของ 4: การเลือกซื้อหนังสือ
เข้าถึงเนื้อหา Amazon มีหนังสือหนังสือพิมพ์นิตยสารแอพพลิเคชั่นเพลงภาพยนตร์และรายการทีวีมากมายสำหรับ Kindle Fire ของคุณ หากต้องการไปที่ร้านค้าให้แตะ เก็บ ที่มุมขวาบนของไลบรารีเนื้อหาใด ๆ
- หากต้องการออกจากร้านค้าและกลับไปที่ไลบรารีเนื้อหาของคุณให้แตะ ห้องสมุด.
เรียกดูและค้นหาชื่อเรื่อง ภายในแต่ละร้านคุณสามารถค้นหาชื่อเรียกดูตามหมวดหมู่ดูสินค้าขายดีหรือดูคำแนะนำ คุณสามารถทดลองใช้ก่อนตัดสินใจซื้อด้วยตัวอย่างหนังสือตัวอย่างเพลงและตัวอย่างภาพยนตร์ฟรี
- การสมัครรับข้อมูลหนังสือพิมพ์และนิตยสารทั้งหมดเริ่มต้นด้วยการทดลองใช้ที่ไม่มีความเสี่ยง
ดำเนินการจัดส่ง ชื่อเรื่องจะถูกส่งตรงไปยัง Kindle Fire ของคุณผ่านการเชื่อมต่อ Wi-Fi ของคุณ หนังสือพิมพ์และนิตยสารจะถูกส่งไปยังอุปกรณ์ของคุณทันทีที่ได้รับการตีพิมพ์ซึ่งโดยมากก่อนที่จะพร้อมพิมพ์
- หาก Kindle Fire ของคุณไม่ได้เชื่อมต่อกับเครือข่าย Wi-Fi เมื่อมีปัญหาใหม่ในการสมัครสมาชิกปัญหานั้นจะถูกส่งโดยอัตโนมัติในครั้งต่อไปที่คุณเชื่อมต่อ
ส่วนที่ 3 ของ 4: มีอะไรบ้าง
ชื่อเรื่องมากมาย! นี่คือบทสรุปโดยย่อของไลบรารีเนื้อหาจาก Amazon Store สำหรับ Kindle Fire:
อ่านหนังสือพิมพ์และนิตยสารหลายฉบับจากแท็บแผงหนังสือ นิตยสารและหนังสือพิมพ์ปกติที่ซื้อจากร้านแผงหนังสือจะถูกเก็บไว้ในห้องสมุดแผงหนังสือ นอกจากนี้ยังมีวารสารแบบโต้ตอบที่พร้อมใช้งานและเก็บไว้ในไลบรารี Apps
- นิตยสาร. นิตยสารส่วนใหญ่มีมุมมองที่แตกต่างกันสองมุมมอง ได้แก่ มุมมองหน้าและมุมมองข้อความ มุมมองหน้าจะคล้ายกับวารสารฉบับพิมพ์ในขณะที่มุมมองข้อความจะลบการจัดรูปแบบที่กำหนดเองของเวอร์ชันที่พิมพ์ออกมา
- หนังสือพิมพ์. เข้าถึงหนังสือพิมพ์โดยการแตะ แผงหนังสือ บนหน้าจอหลัก หากต้องการเปิดหนังสือพิมพ์ให้แตะที่หน้าปก เมื่อคุณเปิดหนังสือพิมพ์เป็นครั้งแรกจะแสดงรายการบทความทั้งหมดในหนังสือพิมพ์ คุณสามารถปัดขึ้นและลงเพื่อเลื่อนดูรายการบทความจากนั้นแตะบทความที่คุณต้องการอ่าน
อ่านเวอร์ชัน Kindle ebook จากแท็บห้องสมุดหนังสือ คุณสามารถดูหนังสือของคุณได้โดยแตะหนังสือบนหน้าจอหลัก แตะหนังสือบนชั้นวางเพื่ออ่าน หากต้องการไปที่หน้าถัดไปของหนังสือให้แตะที่ด้านขวาของหน้าจอ ในการไปที่หน้าที่แล้วให้แตะที่ด้านซ้ายของหน้าจอ เพลิดเพลินกับหนังสือประเภทนี้:
- หนังสือสำหรับเด็ก ตอนนี้หนังสือเด็ก Kindle Fire มี Kindle Text Pop-Up สำหรับอ่านข้อความบนภาพสีเต็ม เพียงแตะสองครั้งที่พื้นที่ข้อความใด ๆ และจะขยายออกเพื่อให้อ่านง่าย
- นิยายภาพใช้มุมมองแผงของ Kindle แตะสองครั้งที่พื้นที่ใดก็ได้เพื่อดูขยาย คุณยังสามารถปัดไปข้างหน้าหรือข้างหลังเพื่อรับคำแนะนำผ่านแผงต่างๆในลำดับของผู้เขียนเองเพื่อประสบการณ์การอ่านที่น่าประทับใจ
ฟังคอลเลคชัน Amazon MP3 / คอลเลคชัน Amazon Instant Music จากแท็บเพลง แตะชื่อเพลงเพื่อเล่น คุณยังสามารถสร้างเพลย์ลิสต์จากแท็บเพลย์ลิสต์
- หากต้องการเล่นกลุ่มเพลงเช่นอัลบั้มเพลงทั้งหมดของศิลปินหรือเพลย์ลิสต์ให้แตะเพลงใด ๆ ในกลุ่ม ทั้งกลุ่มจะเริ่มเล่นจากชื่อเพลงที่คุณเลือก ปรับระดับเสียงโดยใช้ตัวควบคุมเครื่องเล่นเพลงหรือโดยการแตะที่ การตั้งค่าด่วน ไอคอนในแถบสถานะ
- คุณสามารถเพิ่มเพลงลงในคลังเพลงได้ 3 วิธี:
- ซื้อจากร้านค้าเพลง
- อัปโหลดเพลงจาก iTunes ไปยัง Amazon Cloud Drive ผ่านเว็บไซต์ Cloud Player ของ Amazon (www.amazon.com/cloudplayer)
- ถ่ายโอนเพลงโดยตรงจากคอมพิวเตอร์ของคุณไปยัง Kindle Fire ผ่าน USB หมายเหตุ: รองรับไฟล์ MP3 (.mp3) และ AAC (.m4a) เท่านั้น
ชมวิดีโอที่คุณเช่าหรือซื้อจากแท็บวิดีโอ ที่เก็บวิดีโอบน Kindle Fire ของคุณให้การเข้าถึงภาพยนตร์และรายการทีวีมากกว่า 100,000 รายการ สมาชิก Amazon Prime สามารถเข้าถึงภาพยนตร์และรายการทีวีกว่า 10,000 รายการโดยไม่มีค่าใช้จ่ายเพิ่มเติม
- ระหว่างการเล่นวิดีโอให้แตะหน้าจอเพื่อเข้าถึงตัวควบคุมภาพยนตร์เช่นระดับเสียงและหยุดชั่วคราว
อ่านเอกสารส่วนตัวของคุณที่คุณเพิ่มลงในอุปกรณ์ของคุณจากแท็บไลบรารีเอกสาร คุณและผู้ติดต่อที่ได้รับอนุมัติของคุณสามารถส่งเอกสารไปยัง Kindle Fire ของคุณได้โดยใช้ที่อยู่อีเมล Send-to-Kindle ซึ่งสามารถพบได้ในไลบรารีเอกสารของคุณภายใต้ตัวเลือกการจัดเรียง
- ในการเข้าถึงเอกสารส่วนตัวที่คุณโอนไปยัง Kindle Fire ของคุณให้แตะ เอกสาร บนหน้าจอหลัก คุณสามารถส่งไฟล์ Microsoft Word (DOC, DOCX), PDF, HTML, TXT, RTF, JPEG, GIF, PNG, BMP, PRC และ MOBI ไปยัง Kindle ของคุณและอ่านในรูปแบบ Kindle คุณยังสามารถอ่านเอกสารในรูปแบบ PDF ได้
ตรวจสอบแอปที่น่าสนใจของ Kindle ด้วยแท็บคลังแอป สามารถซื้อแอพได้โดยตรงจาก Kindle Fire ของคุณโดยการแตะ ร้านค้า> ที่มุมขวาบนของหน้าจอไลบรารีแอพเพื่อไปที่ Amazon Appstore
- คุณสามารถรับแอปที่ต้องจ่ายเงินที่ยอดเยี่ยมได้ฟรีทุกวันเรียกดูแอปที่เสียเงินและฟรีอันดับต้น ๆ ค้นหาแอปหรือสำรวจหมวดหมู่เนื้อหาเช่นใหม่เกมความบันเทิงและไลฟ์สไตล์
- เมื่อคุณเลือกแอปได้แล้วให้แตะปุ่มราคาสีส้มและยืนยันการซื้อของคุณโดยกดปุ่มรับ / ซื้อแอปสีเขียว แอปจะถูกดาวน์โหลดติดตั้งและวางไว้ในไลบรารี Apps ของคุณ
- ในการถอนการติดตั้งแอพให้กดไอคอนค้างไว้แล้วเลือก ลบออกจากอุปกรณ์และปฏิบัติตามคำแนะนำบนหน้าจอ หากคุณต้องการติดตั้งอีกครั้งในภายหลังคุณสามารถค้นหาได้ในไลบรารี Apps ของคุณภายใต้ Cloud
ตรวจสอบชื่อหนังสือเสียงที่เป็นนวัตกรรมใหม่ที่มีอยู่ใน Kindle ของคุณ ไม่ว่าหนังสือเล่มนั้นจะเป็นหนังสือแบบ Immersion reading Professional หรือหนังสือฉบับเต็มใน Audible ก็ไม่มีการบอกว่าอุปกรณ์ของคุณให้อะไรคุณได้บ้างเมื่อต้องอ่านหนังสือบนอุปกรณ์นี้
ตรวจสอบอีเมลของคุณจากแอปอีเมล Kindle Fire มีแอปอีเมลที่ช่วยให้คุณสามารถดูบัญชีอีเมลหลายบัญชีจากกล่องจดหมายรวมหนึ่งเดียวหรือดูทีละบัญชี
- ในการเปิดแอพให้แตะไอคอนอีเมลในไลบรารีแอพ อีเมล Kindle Fire รองรับ Google Gmail, Yahoo! Mail, Hotmail และ AOL พร้อมกับระบบอีเมล IMAP และ POP มาตรฐานอุตสาหกรรมส่วนใหญ่
- แตะไอคอนอีเมลในไลบรารีแอพเพื่อเปิดวิซาร์ดการตั้งค่าและกำหนดค่าบัญชีของคุณ
- หมายเหตุ: แอปอีเมลในตัวไม่รองรับอีเมลขององค์กรจาก Microsoft Exchange Server
ค้นหาทั่วโลกด้วยแอป Silk Kindle Fire มี Amazon Silk Silk อยู่ทั้งบน Kindle Fire ของคุณและบน Amazon Cloud
- ในการเข้าถึง Silk ให้แตะ เว็บ บนหน้าจอหลัก Silk รองรับบุ๊กมาร์กประวัติและการค้นหา เมื่อคุณเปิดแท็บใหม่รายการหน้าที่คุณเข้าชมบ่อยที่สุดจะแสดงเป็นภาพขนาดย่อ เพียงแตะภาพขนาดย่อเพื่อกลับไปที่หน้านั้น หากต้องการเยี่ยมชมหน้าใหม่ให้พิมพ์ URL ในช่องที่ด้านบนสุดของหน้าแล้วแตะ ไป ปุ่ม.
- คุณสามารถล้างหน้าที่เยี่ยมชมได้ตลอดเวลาโดยเปิดไฟล์ การตั้งค่า เมนูและเลือกตัวเลือก "ล้างประวัติ"
- ในการค้นหาพิมพ์เกณฑ์การค้นหาของคุณแล้วแตะไป
- หากต้องการเปิดแท็บเบราว์เซอร์อื่นให้แตะสัญลักษณ์“ +” ที่ด้านขวาบนของเบราว์เซอร์
- แถบตัวเลือกที่ด้านล่างของหน้าจอประกอบด้วยปุ่มโฮมลูกศรไปข้างหน้าและข้างหลังไอคอนเมนูและไอคอนบุ๊กมาร์ก
- หากต้องการดูหรือเพิ่มบุ๊กมาร์กให้แตะไอคอนบุ๊กมาร์กในแถบตัวเลือก คุณสามารถแสดงบุ๊กมาร์กของคุณในมุมมองรายการหรือตารางโดยคลิกที่ไอคอนจัดเรียงที่ด้านบนสุดของหน้าจอ
ซื้อของใน Amazon ด้วยแท็บร้านค้าบนอุปกรณ์ของคุณ แอพนี้ช่วยให้คุณมีสถานที่ที่สะดวกสำหรับมือถือในการซื้อสินค้าแคตตาล็อก Amazon ทั้งหมด
ส่วนที่ 4 จาก 4: การจัดการเนื้อหา
ดาวน์โหลดจากคลาวด์ เมื่อคุณซื้อเนื้อหาจาก Amazon เนื้อหานั้นจะถูกเก็บไว้ในระบบคลาวด์ซึ่งสามารถเข้าถึงได้จากทุกที่ หากคุณกำลังวางแผนที่จะออฟไลน์ตัวอย่างเช่นเที่ยวบินระยะไกลให้ดาวน์โหลดเนื้อหาใด ๆ ที่คุณต้องการดูแบบออฟไลน์
- คลิก เมฆ ที่ด้านบนสุดของหน้าจอและดาวน์โหลดเนื้อหาบนคลาวด์ของคุณ
นำเข้าเนื้อหาของคุณ คุณสามารถถ่ายโอนเนื้อหาประเภทต่างๆไปยัง Kindle Fire ของคุณผ่านขั้วต่อ micro-USB รวมถึงเพลงวิดีโอภาพถ่ายและเอกสาร ในการถ่ายโอนเนื้อหาจากคอมพิวเตอร์ไปยัง Kindle Fire ให้ทำดังต่อไปนี้:
- เชื่อมต่อ Kindle Fire ของคุณเข้ากับคอมพิวเตอร์ด้วยสายไมโคร USB
- เลื่อนลูกศรบนหน้าจอจากขวาไปซ้ายเพื่อปลดล็อก Kindle ของคุณ
- เปิดไดรฟ์ Kindle Fire บนคอมพิวเตอร์ของคุณ Kindle Fire ของคุณจะปรากฏเป็นไดรฟ์จัดเก็บข้อมูลภายนอกหรือไดรฟ์ข้อมูลบนเดสก์ท็อปของคอมพิวเตอร์ โปรดทราบว่า Kindle Fire ไม่สามารถใช้เป็นอุปกรณ์ได้ในขณะที่เชื่อมต่อกับคอมพิวเตอร์ของคุณเป็นไดรฟ์จัดเก็บหรือไดรฟ์ข้อมูล
- ลากและวางเนื้อหาของคุณลงในโฟลเดอร์เนื้อหาที่เกี่ยวข้องเช่นเพลงหรือรูปภาพ
- เมื่อคุณโอนไฟล์เสร็จแล้วให้กดปุ่ม Disconnect ที่ด้านล่างของหน้าจอ Kindle Fire แล้วนำออกจากคอมพิวเตอร์ของคุณจากนั้นถอดสาย USB
- โปรดทราบว่าการถ่ายโอน USB ไปยัง Kindle Fire อาจช้าดังนั้นขอแนะนำให้ใช้ความอดทน
ลบเนื้อหา หากต้องการลบชื่อออกจาก Kindle Fire ของคุณให้กดไอคอนค้างไว้เพื่อแสดงเมนูตามบริบทและเลือก ลบออกจากอุปกรณ์.
- เนื้อหาส่วนบุคคลจะถูกลบทั้งหมด เนื้อหาที่ซื้อจาก Amazon จะยังคงอยู่ใน Amazon Cloud หากคุณต้องการเรียกคืนในภายหลัง
คำถามและคำตอบของชุมชน
ฉันจะป้องกันไม่ให้หน้าจอหมุนได้อย่างไร
เลื่อนนิ้วลงบนหน้าจอ ควรมีปุ่ม "ล็อก" หากคุณกดปุ่มนี้หน้าจอของคุณจะหยุดหมุน
ฉันจะลบหนังสือได้อย่างไรเมื่ออ่านจบแล้ว?
ไปที่ Amazon จากนั้นไปที่ Digital Content เลือก "จัดการเนื้อหาและอุปกรณ์ของคุณ" ค้นหาหนังสือที่คุณต้องการลบคลิกที่หนังสือแล้วเลือก "ลบจากคลาวด์" อย่าคลิก "ลบออกจากอุปกรณ์"
ลูกศรวงกลมและกล่องมีความหมายอย่างไรกับ Kindle Fire (รุ่นที่ 5)
ลูกศรคือกลับไปที่หน้าก่อนหน้าวงกลมคือไปที่หน้าแรก / เมนูหลักและช่องนี้คือการดูแอปทั้งหมดที่คุณเปิดไว้
ฉันจะเปิดเสียงใน Kindle ได้อย่างไร?
มีปุ่มที่ด้านข้างของอุปกรณ์สำหรับเพิ่มหรือลดระดับเสียง
ฉันสามารถใช้ Google บน Kindle Fire ได้หรือไม่
คุณสามารถ. คลิกที่ปุ่มเพื่อค้นหาอินเทอร์เน็ตและป้อนที่อยู่เว็บของ Google
ฉันจะย้ายแอพไปรอบ ๆ บนหน้าจอได้อย่างไร?
กดนิ้วของคุณลงบนหน้าจอจากนั้นเลื่อนไปในตำแหน่งที่คุณต้องการวาง คุณสามารถย้ายแอปในลักษณะเดียวกับที่วางไว้ในโฟลเดอร์
ฉันจะรับหมายเลขหน้าแทนที่จะเป็นเปอร์เซ็นต์เมื่ออ่านหนังสือได้อย่างไร
หนังสือบางเล่มเท่านั้นที่มีเลขหน้าในหนังสือ หนังสือบางเล่มแสดงเฉพาะเปอร์เซ็นต์และสถานที่
ฉันสามารถใช้ Facebook บน Kindle Fire ได้หรือไม่?
คุณสามารถ. คุณยังสามารถดาวน์โหลดแอพ Messenger ได้เช่นเดียวกับบนแท็บเล็ตทุกเครื่อง
ฉันจะใช้กล้อง Kindle ได้อย่างไร?
ไปที่แอพเลนส์กล้อง เมื่อเข้าถึงแล้วคุณสามารถถ่ายภาพและวิดีโอทั้งหมดที่คุณต้องการได้
ฉันจะเน้นในหนังสือเกี่ยวกับ Kindle Fire ของฉันได้อย่างไร
กดพื้นที่ที่คุณต้องการเลือกค้างไว้ จากนั้นคุณสามารถลากนิ้วเพื่อเน้นส่วนของข้อความที่คุณต้องการบันทึก
ฉันจะเปลี่ยนภาษาได้อย่างไร? ตอบ
ฉันจะกลับไปที่จุดเริ่มต้นของหนังสือโดยไม่เปิดแต่ละหน้าบน Kindle Fire ได้อย่างไร ตอบ
ฉันจะลบประวัติการเข้าชมและการค้นหาออกจาก Kindle ของฉันได้อย่างไร? ตอบ
ฉันจะโอน eBook จากเครื่องอ่าน Kobo ไปยัง Kindle Fire ได้อย่างไร ตอบ
ฉันจะลบเนื้อหาจากคลาวด์ไปยัง Kindle Fire ของฉันได้อย่างไร? ตอบ
เคล็ดลับ
- คุณสามารถเข้าถึงและมีส่วนร่วมกับ wikiHow โดยใช้ Kindle Fire ของคุณได้