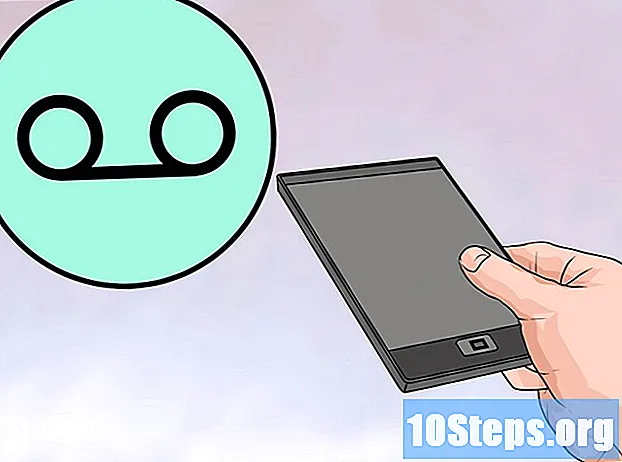ผู้เขียน:
Gregory Harris
วันที่สร้าง:
16 เมษายน 2021
วันที่อัปเดต:
15 พฤษภาคม 2024

เนื้อหา
ส่วนอื่น ๆบทความวิกิฮาวนี้จะแนะนำวิธีการใช้งาน iPhone ให้เชี่ยวชาญตั้งแต่การเปิดหรือปิดไปจนถึงการใช้งานแอพพลิเคชั่นที่ให้มา
ขั้นตอน
ส่วนที่ 1 ของ 4: ทำความคุ้นเคยกับปุ่มต่างๆ
เปิด iPhone ของคุณหากยังไม่ได้เปิด ในการทำเช่นนั้นให้กดปุ่มล็อกค้างไว้จนกว่าคุณจะเห็นไอคอน Apple สีขาวปรากฏบนหน้าจอ iPhone

ชาร์จ iPhone ของคุณ ในกรณีที่จำเป็น. สายชาร์จเป็นสายยาวสีขาวมีง่ามเล็ก ๆ แบน ๆ ที่ปลายด้านหนึ่งและอีกด้านหนึ่งเป็นบล็อกสี่เหลี่ยมขนาดใหญ่กว่า หาก iPhone ของคุณไม่เปิดขึ้นมาให้ลองเสียบเข้ากับเต้ารับที่ผนังสักครู่ก่อนที่จะลองเปิดใหม่อีกครั้ง- คุณจะเห็นพอร์ตที่ด้านล่างของตัวเครื่อง iPhone ด้านล่างปุ่มวงกลมบนหน้าจอซึ่งเป็นจุดที่ปลายง่ามของที่ชาร์จไป
- หากคุณมีที่ชาร์จ iPhone 4S หรือต่ำกว่าปลายสายชาร์จจะมีสี่เหลี่ยมผืนผ้าสีเทาด้านหนึ่ง สี่เหลี่ยมผืนผ้านี้ต้องหันหน้าไปทางเดียวกับหน้าจอของ iPhone
- iPhone ของคุณควรมาพร้อมกับอะแดปเตอร์แปลงไฟ (ก้อนสีขาว) ที่มีปลั๊กไฟฟ้าสองง่ามที่ด้านหนึ่งและช่องสี่เหลี่ยมอีกด้านหนึ่ง คุณสามารถเสียบเข้ากับเต้ารับบนผนังจากนั้นเสียบปลายที่ชาร์จที่ไม่ได้เชื่อมต่อกับ iPhone ของคุณเข้ากับช่องของลูกบาศก์
- หาก iPhone ของคุณปิดอยู่เมื่อคุณเสียบเข้ากับแหล่งจ่ายไฟควรเริ่มเปิดเครื่อง คุณจะเห็นไอคอน Apple สีขาวปรากฏบนหน้าจอ

ทำความรู้จักกับปุ่มต่างๆของ iPhone หากคุณวาง iPhone บนพื้นผิวเรียบโดยให้หน้าจอหงายขึ้นปุ่มทั้งหมดของ iPhone จะจัดเรียงดังนี้:- ปุ่มล็อค - ทางด้านขวาของ iPhone (iPhone 6 ขึ้นไป) หรือด้านบนของ iPhone (iPhone 5s, SE หรือต่ำกว่า) การกดครั้งเดียวในขณะที่ iPhone เปิดอยู่จะเป็นการปิดหน้าจอในขณะที่กดอีกครั้งจะเป็นการเปิดหน้าจออีกครั้ง คุณยังสามารถกดค้างไว้เพื่อเปิด iPhone ที่ปิดอยู่อย่างสมบูรณ์หรือปิด iPhone ที่เปิดอยู่
- ปริมาณ +/- - ปุ่มสองปุ่มล่างทางด้านซ้ายของเคส iPhone ของคุณ ปุ่มด้านล่างจะลดระดับเสียงเพลงวิดีโอหรือเสียงสั่นของ iPhone ในขณะที่ปุ่มปรับระดับเสียงด้านบนจะเพิ่มระดับเสียง
- ปิดเสียง - สวิตช์ที่ด้านบนของแถวปุ่มทางด้านซ้ายของเคส iPhone ของคุณ การคลิกสวิตช์นี้ขึ้นจะทำให้โทรศัพท์ของคุณอยู่ในโหมดเสียงในขณะที่การคลิกลงจะเป็นการปิดเสียงเรียกเข้าของ iPhone และวางไว้ในโหมดสั่น เมื่อปิดเสียง iPhone ของคุณจะมีแถบสีส้มด้านบน ปิดเสียง สวิตซ์.
- บ้าน - นี่คือปุ่มวงกลมที่ด้านล่างของหน้าจอ iPhone คุณจะคลิกหนึ่งครั้งเพื่อเปิด iPhone จากหน้าจอล็อก นอกจากนี้การคลิกขณะใช้แอปพลิเคชันจะย่อขนาดแอปพลิเคชันและการดับเบิลคลิกอย่างรวดเร็วจะแสดงแอปพลิเคชันที่กำลังทำงานอยู่ทั้งหมด

กดปุ่มล็อค การทำเช่นนั้นจะ "ปลุก" หน้าจอ iPhone และแสดงหน้าจอ Lock
กดปุ่มโฮมเมื่อหน้าจอล็อคปรากฏขึ้น หน้าจอนี้จะมีเวลาของวันที่ด้านบนสุดของหน้าจอ การกดปุ่ม Home จะเป็นการเปิดช่องรหัสผ่าน
- หากคุณไม่ได้ตั้งรหัสผ่านการกดปุ่มโฮมจะนำคุณไปที่หน้าจอหลักของ iPhone ซึ่งคุณสามารถทำความรู้จักกับฟังก์ชันต่างๆของ iPhone ได้ต่อไป
พิมพ์รหัสผ่านของคุณโดยใช้ปุ่มบนหน้าจอ ตราบใดที่รหัสนี้ถูกต้องการทำเช่นนั้นจะเปิดหน้าจอโฮมของ iPhone
- หากคุณเปิดใช้ TouchID เพื่อปลดล็อก iPhone ของคุณการสแกนลายนิ้วมือจะปลดล็อกโทรศัพท์ของคุณด้วย
ส่วนที่ 2 จาก 4: การนำทางในหน้าจอหลัก
ตรวจสอบหน้าจอหลักของ iPhone คุณจะเห็นไอคอนสี่เหลี่ยมหลายไอคอนที่นี่ นี่คือแอปพลิเคชัน iPhone ของคุณหรือเรียกสั้น ๆ ว่า "แอป" แอป "สต็อก" ทั้งหมดของ iPhone ซึ่งหมายถึงแอปที่ติดตั้งมาล่วงหน้าในโทรศัพท์จะแสดงรายการที่นี่
- เมื่อคุณเพิ่มแอพลงในโทรศัพท์ของคุณหน้าจอหลักจะได้รับหน้าเพิ่มเติม คุณสามารถเลื่อนดูหน้าเหล่านี้ได้โดยปัดจากด้านขวาของหน้าจอไปทางด้านซ้ายของหน้าจอ
ทำความคุ้นเคยกับแอปที่มาพร้อมเครื่อง แอพสำคัญบางตัวที่ติดตั้งบน iPhone มาตรฐานมีดังต่อไปนี้:
- การตั้งค่า - นี่คือแอปสีเทาที่มีเฟืองอยู่ หากคุณต้องการเปลี่ยนแปลงอะไรจากระยะเวลาที่ใช้ในการปิดหน้าจอ iPhone ไปจนถึงการตั้งค่าเครือข่ายไร้สายคุณจะพบตัวเลือกในการดำเนินการดังกล่าวในแอปนี้
- โทรศัพท์ - เป็นแอปสีเขียวพร้อมไอคอนโทรศัพท์สีขาว คุณสามารถโทรออกด้วยตนเอง (โดยการโทรออก) หรือโดยการแตะที่ชื่อผู้ติดต่อจากนั้นแตะไอคอนโทรศัพท์ด้านล่างชื่อที่ด้านบนของหน้าจอ
- ผู้ติดต่อ - แอพนี้มีเงาสีเทาของหัวคนอยู่ การแตะจะเป็นการแสดงรายชื่อผู้ติดต่อของคุณซึ่งเป็นร้านค้าที่คุณซื้อ iPhone ของคุณควรจะซิงโครไนซ์รายชื่อติดต่อของโทรศัพท์เครื่องสุดท้ายกับ iPhone ของคุณ แต่หากไม่มีคุณอาจต้องการนำเข้ารายชื่อติดต่อเก่าไปยัง iPhone ของคุณ
- FaceTime - แอพสีเขียวที่มีไอคอนกล้องวิดีโอสีขาวอยู่ คุณสามารถโทรแบบเห็นหน้ากับผู้ติดต่อของคุณได้โดยใช้ FaceTime
- Messages - แอปสีเขียวที่มีฟองคำพูดสีขาว นี่คือที่ที่คุณจะส่งและรับข้อความ
- Mail - แอปสีน้ำเงินที่มีไอคอนซองจดหมายสีขาวอยู่ คุณสามารถตรวจสอบอีเมล Apple ID ของคุณได้ที่นี่ (จะเรียกว่าบัญชี iCloud ของคุณ) หรือคุณสามารถเพิ่มบัญชีอีเมลในแอพนี้
- ปฏิทิน - แอพนี้จะแสดงปฏิทินที่ทันสมัย คุณยังสามารถตั้งค่าเหตุการณ์สำหรับวันที่และเวลาที่ต้องการได้โดยแตะวันที่ที่เกี่ยวข้องและกรอกข้อมูลในช่องข้อมูล
- กล้อง - แอพสีเทาที่มีไอคอนกล้องอยู่ คุณสามารถถ่ายภาพวิดีโอและสื่อภาพประเภทต่างๆ (เช่นวิดีโอสโลว์โมชั่น) ด้วยแอปกล้องถ่ายรูป
- รูปภาพ - แอปพลิเคชันตะไลหลากสีนี้เป็นที่เก็บรูปภาพทั้งหมดของ iPhone ของคุณ ทุกครั้งที่คุณถ่ายภาพรูปภาพจะปรากฏที่นี่
- Safari - Safari เป็นแอพสีฟ้าที่มีไอคอนเข็มทิศอยู่ คุณจะใช้ Safari เพื่อท่องเว็บ
- Clock - แอพรูปนาฬิกา คุณสามารถเปลี่ยนหรือจัดการเขตเวลาที่บันทึกไว้ของ iPhone ตั้งปลุกตั้งเวลาหรือใช้นาฬิกาจับเวลากับแอปนี้
- หมายเหตุ - ไอคอนรูปแผ่นจดบันทึกสีเหลืองและสีขาวบนหน้าจอหลัก แอพนี้มีประโยชน์สำหรับการจดบันทึกย่อหรือสร้างรายการแม้ว่าแอพเตือนความจำก็เป็นตัวเลือกที่ดีสำหรับรายการ
- แผนที่ - แอปแผนที่ช่วยให้คุณสามารถวางแผนการเดินทางและจะบอกเส้นทางทีละขั้นตอนเช่น GPS หากคุณป้อนจุดเริ่มต้นและปลายทาง
- Wallet - คุณสามารถเพิ่มบัตรเครดิตหรือบัตรเดบิตและบัตรของขวัญลงใน Wallet ของ iPhone การทำเช่นนี้จะช่วยให้คุณใช้ iPhone เพื่อชำระค่าสินค้าออนไลน์และที่ร้านค้าปลีกที่รองรับ
- App Store - แอปสีฟ้าที่มีตัว "A" สีขาวเป็นที่ที่คุณจะดาวน์โหลดแอปใหม่ ๆ
- เพลง - แอพสีขาวที่มีโน้ตดนตรีอยู่ แอปนี้เป็นที่ที่คุณจะพบคลังเพลงของ iPhone
- เคล็ดลับ - แอพสีเหลืองพร้อมหลอดไฟนี้จะให้ข้อมูลเชิงลึกที่ช่วยให้คุณใช้เวลากับ iPhone ได้อย่างเต็มที่
ปัดผ่านหน้าจอจากซ้ายไปขวา เพื่อเปิดหน้าวิดเจ็ตของ iPhone ซึ่งคุณสามารถดูสิ่งต่างๆเช่นพยากรณ์อากาศปัจจุบันการเตือนภัยที่คุณตั้งไว้และข่าวสารที่เกี่ยวข้อง
- ปัดขึ้นจากที่ใดก็ได้บนหน้าจอเพื่อเลื่อนลงหน้านี้
- หากคุณต้องการค้นหาสิ่งที่เฉพาะเจาะจงบนโทรศัพท์ของคุณคุณสามารถแตะแถบ "ค้นหา" ที่ด้านบนสุดของหน้าแล้วพิมพ์สิ่งที่คุณต้องการดู
ปัดไปทางซ้ายเพื่อกลับไปที่หน้าจอหลัก คุณยังสามารถกดปุ่มโฮมเพื่อกลับไปที่หน้าจอหลักจากหน้าใดก็ได้ของหน้าจอหลัก
ปัดลงจากด้านบนสุดของหน้าจอ การดำเนินการนี้จะดึงหน้าการแจ้งเตือนของ iPhone ลงมาซึ่งคุณสามารถดูการแจ้งเตือนล่าสุดทั้งหมด (เช่นสายที่ไม่ได้รับข้อความเข้า ฯลฯ )
กดปุ่มโฮม เพื่อกลับไปที่ Home Screen ของ iPhone
ปัดลงจากกลางหน้าจอ การดำเนินการนี้จะแสดงแถบค้นหาที่ด้านบนของหน้าจอรวมทั้งรายการแอปที่คุณใช้บ่อย คุณสามารถแตะ ยกเลิก ที่มุมขวาบนของหน้าจอหรือกดปุ่มโฮมเพื่อกลับไปที่หน้าจอหลัก
ปัดด้านล่างสุดของหน้าจอขึ้น เพื่อเปิด Control Center ขึ้นมาซึ่งมีตัวเลือกต่อไปนี้
- โหมดเครื่องบิน - ไอคอนรูปเครื่องบินที่ด้านบนของหน้าต่างศูนย์ควบคุม การแตะจะเป็นการเปิดใช้งานโหมดเครื่องบินซึ่งจะป้องกันการปล่อยอินเทอร์เน็ตมือถือหรืออินเทอร์เน็ตไร้สายจาก iPhone ของคุณ แตะมัน (หรืออย่างอื่นในรายการนี้) อีกครั้งเพื่อปิดใช้งาน
- Wi-Fi - ไอคอนโค้งระลอกคลื่น การแตะจะเป็นการเปิดใช้งานอินเทอร์เน็ตไร้สาย (หากเป็นสีน้ำเงินแสดงว่าเปิดใช้งาน Wi-Fi แล้ว) และเชื่อมต่อคุณกับเครือข่ายที่รู้จักที่ใกล้ที่สุด
- บลูทู ธ - ไอคอนตรงกลางที่ด้านบนของหน้าต่างศูนย์ควบคุม แตะที่นี่เพื่อเปิดบลูทู ธ ของ iPhone ซึ่งจะช่วยให้คุณเชื่อมต่อ iPhone กับลำโพงหรืออุปกรณ์บลูทู ธ อื่น ๆ
- ห้ามรบกวน - ไอคอนรูปพระจันทร์ แตะที่นี่เพื่อป้องกันการโทรข้อความและการแจ้งเตือนอื่น ๆ ไม่ให้โทรศัพท์ของคุณดัง
- ล็อคการหมุน - ไอคอนรูปแม่กุญแจที่มีวงกลมล้อมรอบ การแตะในขณะที่เป็นสีแดงจะปิดใช้งานการล็อกหน้าจอซึ่งหมายความว่าคุณจะสามารถหมุน iPhone ได้ 90 องศาเพื่อดูรูปภาพและสื่ออื่น ๆ ในโหมดแนวนอน
- แถวล่างของตัวเลือกจากซ้ายไปขวาประกอบด้วยไฟฉายตัวจับเวลาเครื่องคิดเลขและทางลัดไปยังแอปกล้องถ่ายรูปของ iPhone
กดปุ่มโฮม คุณจะกลับไปที่หน้าจอหลัก เมื่อคุณคุ้นเคยกับหน้าจอหลักแล้วก็ได้เวลาเริ่มใช้งานแอปของ iPhone
ส่วนที่ 3 จาก 4: การใช้แอพ
แตะแอพ เพื่อเปิดขึ้นมา วิธีที่คุณจะโต้ตอบกับแต่ละแอปจะแตกต่างกันไปขึ้นอยู่กับตัวแอปนั้น ๆ แต่โดยทั่วไปแล้วคุณจะสามารถแตะรายการต่างๆเพื่อเปิดใช้งานได้ (เช่นการแตะที่ช่องข้อความจะเป็นการเปิดแป้นพิมพ์ของ iPhone)
- คุณสามารถดาวน์โหลดแอพใหม่จากแอพ App Store
กดปุ่มโฮมสองครั้ง การทำเช่นนี้อย่างรวดเร็วจะเป็นการย่อแอพที่เปิดอยู่และแสดงแอพที่กำลังทำงานอยู่ทั้งหมดในหน้าต่างแยกกัน
- ปัดขึ้นบนหน้าต่างแอพเพื่อปิดแอพนั้น
- คุณยังสามารถปัดไปทางซ้ายหรือขวาในเมนูนี้เพื่อเลื่อนดูแอพที่เปิดอยู่ในปัจจุบัน
กดปุ่มโฮม คุณจะกลับไปที่หน้าจอหลัก
แตะแอพค้างไว้ มันควรจะเริ่มกระดิกหลังจากผ่านไปประมาณหนึ่งวินาทีพร้อมกับแอพอื่น ๆ บนหน้าจอโฮมของ iPhone จากที่นี่คุณสามารถทำสิ่งต่างๆได้ดังนี้
- แตะและลากแอพเพื่อย้าย หากคุณลากแอปไปทางด้านขวาของหน้าจอหลักจนสุดหน้าจอใหม่จะปรากฏขึ้นเพื่อให้คุณวางแอปลงบน คุณจะสามารถเข้าถึงหน้านี้ได้โดยการปัดไปทางซ้ายบนหน้าจอหลัก
- แตะและลากแอพไปยังแอพอื่นเพื่อสร้างโฟลเดอร์ที่มีสองแอพนั้น คุณจะลากแอปอื่น ๆ มาไว้ในโฟลเดอร์ได้เช่นกัน
- แตะไฟล์ X ที่มุมบนซ้ายของไอคอนแอปเพื่อลบแอป คุณจะต้องแตะ ลบ เมื่อได้รับแจ้งให้ลบแอปจริง
ปรับแต่งหน้าจอหลักของ iPhone ตามที่คุณต้องการ เมื่อคุณย้ายลบและจัดระเบียบแอพของ iPhone ตามความต้องการแล้วคุณสามารถโทรออกได้
ส่วนที่ 4 ของ 4: การโทรออก
แตะแอพโทรศัพท์ เป็นแอปสีเขียวที่มีไอคอนรูปโทรศัพท์สีขาวซึ่งส่วนใหญ่จะอยู่ที่หน้าจอหลัก
แตะแท็บ "ปุ่มกด" คุณจะเห็นตัวเลือกนี้ที่ด้านล่างของหน้าจอทางด้านขวาของแท็บ "ผู้ติดต่อ"
- หรือคุณสามารถแตะแท็บ "รายชื่อติดต่อ" แตะชื่อผู้ติดต่อจากนั้นแตะไอคอน "โทร" (โทรศัพท์สีขาวบนพื้นหลังสีน้ำเงิน) ด้านล่างชื่อที่ด้านบนของหน้าจอ
พิมพ์หมายเลขโทรศัพท์ คุณสามารถทำได้โดยการแตะตัวเลขที่เกี่ยวข้องในหน้านี้เบา ๆ
แตะปุ่ม "โทร" สีเขียวและสีขาว อยู่ใต้แถวสุดท้ายของตัวเลขบนหน้าจอ เพื่อเริ่มการโทรของคุณ เมื่อผู้ติดต่อของคุณยกหูโทรศัพท์คุณสามารถพูดได้ตามปกติโดยให้โทรศัพท์แนบหูหรือใช้ปุ่มใดปุ่มหนึ่งต่อไปนี้เพื่อเปลี่ยนลักษณะการโทร:
- ลำโพง - เปลี่ยนเอาต์พุตเสียงของโทรศัพท์จากหูฟังที่ด้านบนสุดของหน้าจอเป็นลำโพงของ iPhone วิธีนี้จะช่วยให้คุณสามารถพูดได้โดยไม่ต้องถือโทรศัพท์ไว้ใกล้หู
- FaceTime - เปลี่ยนการโทรเป็นการโทรแบบ FaceTime ซึ่งคุณจะสามารถเห็นใบหน้าของผู้รับของคุณและในทางกลับกัน สิ่งนี้จะใช้ได้เฉพาะในกรณีที่ผู้ติดต่อของคุณมี iPhone อยู่ด้วย
คำถามและคำตอบของชุมชน
ฉันจะเปิดไฟฉายบน iPhone ได้อย่างไร
ปัดขึ้นจากหน้าจอหลัก คุณควรเห็นศูนย์ควบคุม กดไอคอนไฟฉายที่มุมล่างซ้าย
ฉันจะเพิ่มผู้ติดต่อใหม่ได้อย่างไร?
ไปที่ "โทรศัพท์" กด "ผู้ติดต่อ" จากนั้นกดปุ่ม "+" จากนั้นกรอกข้อมูลติดต่อและกด "เสร็จสิ้น"
iPhone สามารถใช้การ์ดหน่วยความจำได้หรือไม่?
ไม่ iPhone มีที่เก็บข้อมูลในตัวและไม่รองรับการ์ดหน่วยความจำ
ฉันจะลบรูปภาพได้อย่างไร?
ไปที่รูปภาพของคุณและคลิกที่รูปภาพเพื่อให้แสดงเฉพาะรูปภาพนั้นจากนั้นกดถังขยะแล้วเลือก "ลบรูปภาพ" หากคุณต้องการลบภาพถ่ายหลายภาพให้กด "เลือก" จากนั้นเลือกภาพที่คุณต้องการลบจากนั้นกดลบ
ฉันจะลบข้อความเดียวแทนที่จะเป็นชุดข้อความได้อย่างไร
ค้นหาข้อความที่คุณต้องการลบและกดข้อความนั้นค้างไว้จนกว่าคุณจะได้รับตัวเลือกสำหรับ "คัดลอก" และ "เพิ่มเติม ... " แตะที่ "เพิ่มเติม ... " และมองหาไอคอนถังขยะสีน้ำเงินที่มุมล่างซ้ายของหน้าจอ แตะเพื่อลบข้อความ
ฉันจะดาวน์โหลดเพลงบน iPhone ได้อย่างไร?
หากคุณต้องการดาวน์โหลดเพลงผ่าน Apple ให้เปิดแอพ iTunes Store ที่ติดตั้งไว้ล่วงหน้าแล้วแตะค้นหาที่ด้านล่าง ค้นหาชื่อเพลงหรืออัลบั้มที่คุณต้องการซื้อและซื้อ จากนั้นเปิดแอพ Music ที่ติดตั้งไว้ล่วงหน้าและตรวจสอบว่าคุณอยู่ใน My Music ที่ด้านล่างของหน้าจอ จากนั้นนำทางผ่านเพลงของคุณและเล่นสิ่งที่คุณต้องการ หากคุณต้องการดาวน์โหลดเพลงโดยใช้แอพของบุคคลที่สามให้ดาวน์โหลดแอพที่คุณต้องการจาก App Store Spotify เป็นตัวเลือกที่ดีหากคุณยินดีจ่ายค่าธรรมเนียมรายเดือนสำหรับ Premium สร้างบัญชีและเรียกดูเพลง หากคุณชำระเงินสำหรับ Premium คุณสามารถสร้างเพลย์ลิสต์และดาวน์โหลดเพลงสำหรับการฟังแบบออฟไลน์ได้
ฉันจะใช้ iPhone เป็น GPS ได้อย่างไร
ไปที่แอปพลิเคชันแผนที่ คุณสามารถป้อนตำแหน่งและใช้ iPhone ของคุณเป็น GPS ได้ที่นั่น
ฉันจะย้ายไอคอนไปยังหน้าอื่นได้อย่างไร
แตะแอพใดก็ได้ค้างไว้ซึ่งจะทำให้ไอคอนแอพทั้งหมดสั่น จากนั้นลากแอปที่คุณต้องการย้ายไปทางซ้ายหรือขวาของหน้าจอหลักที่เปิดค้างไว้จนกว่าหน้าจอจะเลื่อนไป ปล่อยแอพและกดปุ่มโฮมเพื่อออกจากโหมดองค์กรของแอพ โปรดทราบว่าคุณสามารถถอนการติดตั้งแอพจากโหมดนี้ได้เช่นกัน - เพียงแค่แตะ X สีแดงที่มุมของแอพใดก็ตามที่คุณต้องการกำจัด
ฉันจะตั้งระยะเวลาที่หน้าจอใช้งานได้อย่างไรเมื่อไม่ได้ใช้งาน iPhone
คุณสามารถเปลี่ยนได้ในการตั้งค่า> ทั่วไป> ล็อกอัตโนมัติ
ฉันจะตั้งค่า iPhone ให้เป็นภาษาอังกฤษได้อย่างไร?
ไปที่การตั้งค่าและค้นหาภาษา แต่ควรจะแสดงขึ้นเมื่อคุณเริ่มต้นใช้งานโทรศัพท์
เคล็ดลับ
- อย่าเพิ่งท้อใจว่า iPhone จะซับซ้อนเพียงใดในการใช้งาน iPhone ของคุณจะเป็นเรื่องที่สองก่อนที่คุณจะรู้!
- คุณอาจต้องการใช้ประโยชน์จากคุณสมบัติขั้นสูงของ iPhone เช่น Siri หรือเปลี่ยนซิมการ์ดของ iPhone ด้วย