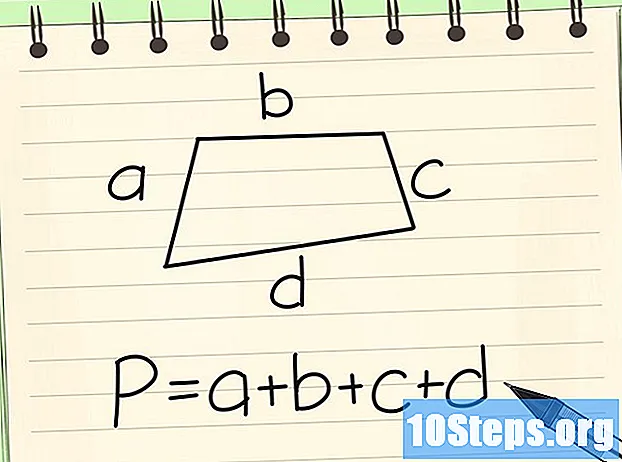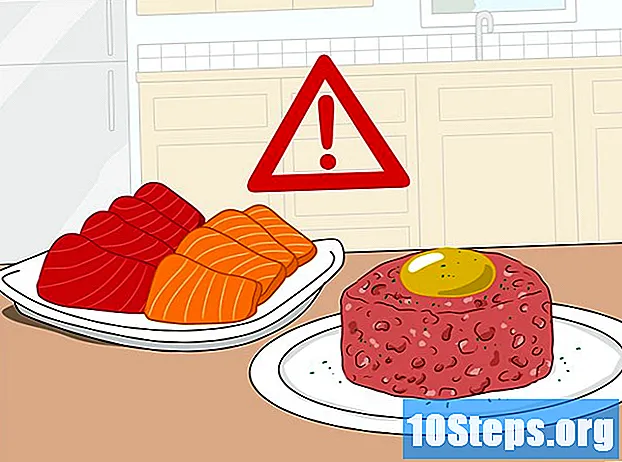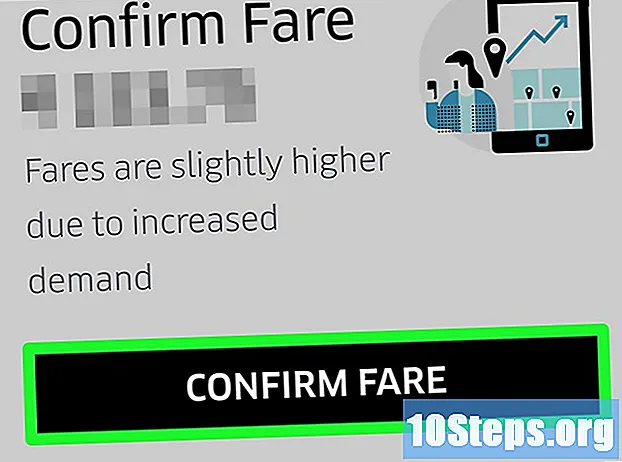เนื้อหา
Audacity เป็นเครื่องบันทึกเสียงและตัวแก้ไขแบบโอเพนซอร์สที่แข็งแกร่งทรงพลังและสามารถทำอะไรได้มากกว่าที่คุณจะจินตนาการได้จากแอปพลิเคชันฟรี อินเทอร์เฟซมีคำสั่งที่ซ่อนอยู่ในบางครั้งดังนั้นคุณอาจรู้สึกหลงทางเล็กน้อยเมื่อใช้งานครั้งแรก
ขั้นตอน
วิธีที่ 1 จาก 4: การบันทึก
เชื่อมต่ออุปกรณ์ของคุณ ในการตั้งค่าเครื่องมือของคุณให้เลือกปลายทางเอาต์พุตของเครื่องมือของคุณ ปรับอินพุตของ Audacity ให้ตรงกับเอาต์พุตของเครื่องดนตรีของคุณ ในตัวอย่างนี้สัญญาณจะส่งผ่านอินเทอร์เฟซ Soundflower ซึ่งมาจากเอาต์พุตของซอฟต์แวร์ซินธิไซเซอร์ไปยังอินพุตเสียงของ Audacity
- เนื่องจากอินเทอร์เฟซและการ์ดเสียงแตกต่างกันจึงควรตรวจสอบเครื่องมือของคุณเพื่อหลีกเลี่ยงปัญหาเวลาในการตอบสนอง เนื่องจากเวลาในการตอบสนองเป็นปัญหาเสมอเมื่อตรวจสอบสัญญาณที่บันทึกไว้จึงเป็นเรื่องยากมากที่จะตามทันขณะบันทึก ใน Audacity ให้ปรับการตั้งค่าของคุณตามที่แสดง:

- เนื่องจากอินเทอร์เฟซและการ์ดเสียงแตกต่างกันจึงควรตรวจสอบเครื่องมือของคุณเพื่อหลีกเลี่ยงปัญหาเวลาในการตอบสนอง เนื่องจากเวลาในการตอบสนองเป็นปัญหาเสมอเมื่อตรวจสอบสัญญาณที่บันทึกไว้จึงเป็นเรื่องยากมากที่จะตามทันขณะบันทึก ใน Audacity ให้ปรับการตั้งค่าของคุณตามที่แสดง:
ยืนยันการเชื่อมต่อ ตรวจสอบให้แน่ใจว่าอินพุตและเอาต์พุตได้รับการกำหนดเส้นทางอย่างถูกต้องก่อนอื่นให้เลือก "เริ่มการตรวจสอบ" จากเมนูที่ปรากฏด้านล่างระดับอินพุต (โดยไอคอนพร้อมไมโครโฟน) เพื่อเล่นเครื่องดนตรีของคุณ
- ระดับอินพุต LR (ซ้ายและขวา) ต้องตอบสนอง

- หากสัญญาณถึง 0dB ให้ใช้ Input Volume Sider เพื่อลดระดับอินพุตเพื่อให้มิเตอร์ถึง 0 ในช่วงที่สูงขึ้นเท่านั้น
- ระดับอินพุต LR (ซ้ายและขวา) ต้องตอบสนอง
- เลือกวิธีเปิดใช้งานการบันทึก เมื่อทุกอย่างเชื่อมต่ออย่างเหมาะสมและปรับระดับแล้วคุณก็พร้อมที่จะบันทึก คุณมีสองทางเลือก:
- กดบันทึกและเริ่มเล่น โดยปกติจะมีความเงียบในช่วงเริ่มต้นของแทร็ก สามารถยกเลิกได้ในภายหลังเมื่อคุณบันทึกเสร็จแล้ว

- หรือคุณสามารถเปิดใช้งานการบันทึกเสียงในการตั้งค่าการบันทึกของคุณเลือกช่องที่ตรงกับการบันทึกเสียงที่เปิดใช้งานแล้วปรับระดับการเปิดใช้งานเสียง (DB) - ยิ่งตัวเลขต่ำเสียงที่จำเป็นในการเปิดใช้งานการบันทึกก็จะยิ่งต่ำลง สิ่งนี้มีประโยชน์เช่นหากคุณกำลังบันทึกเสียงในห้องอื่นและไม่ต้องการให้มีความเงียบมากในช่วงเริ่มต้นของแทร็กที่คุณกำลังบันทึกในขณะที่คุณเปลี่ยนห้องและเตรียมบันทึก

- กดบันทึกและเริ่มเล่น โดยปกติจะมีความเงียบในช่วงเริ่มต้นของแทร็ก สามารถยกเลิกได้ในภายหลังเมื่อคุณบันทึกเสร็จแล้ว
บันทึกเส้นทางของคุณ ไม่ว่าคุณจะเลือกวิธีใดตอนนี้คือช่วงเวลาแห่งความจริง! กดปุ่มบันทึก (หรือกด "R" และเมื่อคุณพร้อมเริ่มเล่น) คุณจะเห็นรูปคลื่นที่วาดบนแทร็กขณะที่คุณเล่น
- หมายเหตุ: หากทุกอย่างถูกตั้งค่าตามที่อธิบายไว้ข้างต้นและคุณเห็นเพียงเส้นตรง (แทนที่จะเป็นคลื่น) ในขณะที่บันทึกนั่นหมายความว่าสัญญาณไม่ได้มาจากเครื่องมือของคุณไปยังแทร็ก ตรวจสอบการเชื่อมต่อแล้วลองอีกครั้ง
หยุดการบันทึก เมื่อคุณทำเสร็จแล้วให้กดสี่เหลี่ยมสีเหลืองบนปุ่ม Stop คุณควรเห็นสิ่งที่คล้ายกับภาพด้านล่าง
- หากคุณเลือกการบันทึกการเปิดใช้งานเสียง Audacity จะหยุดบันทึกโดยอัตโนมัติเมื่อเสียงต่ำกว่าเกณฑ์ที่เลือก
- ในการแทรกแทร็กเพิ่มเติมในขณะที่ฟังเพลงที่บันทึกไว้ก่อนหน้านี้ตรวจสอบให้แน่ใจว่าได้เลือก“ Overdub: เล่นแทร็กอื่นในขณะที่บันทึกใหม่” ในการตั้งค่า: การบันทึก
ตั้งวันที่และเวลาสำหรับการบันทึก มีตัวเลือกการบันทึกทางเลือกที่โปรแกรมฟรีส่วนใหญ่ไม่มีซึ่งก็คือ Timer Record
- จากเมนู Transport เลือก Timer Record ... หรือกด Shift-T ในหน้าต่างที่จะปรากฏขึ้นคุณสามารถปรับวันที่และเวลาเริ่มต้นได้นอกเหนือจากวันที่สิ้นสุดหรือระยะเวลา วิธีนี้ช่วยให้คุณสามารถตั้งค่าให้เครื่องบันทึกเปิดเมื่อคุณไม่ได้อยู่ใกล้ ๆ ทำไมคุณจะทำเช่นนั้น? เพราะว่าคุณทำได้!

- จากเมนู Transport เลือก Timer Record ... หรือกด Shift-T ในหน้าต่างที่จะปรากฏขึ้นคุณสามารถปรับวันที่และเวลาเริ่มต้นได้นอกเหนือจากวันที่สิ้นสุดหรือระยะเวลา วิธีนี้ช่วยให้คุณสามารถตั้งค่าให้เครื่องบันทึกเปิดเมื่อคุณไม่ได้อยู่ใกล้ ๆ ทำไมคุณจะทำเช่นนั้น? เพราะว่าคุณทำได้!
ขยายการบันทึกของคุณ หากคุณต้องการเพิ่มเนื้อหาเพิ่มเติมในการบันทึกของคุณให้กด Shift-Record หรือพิมพ์ Shift-R จากนั้นเนื้อหาใหม่จะแนบท้ายการบันทึกที่มีอยู่ในแทร็กปัจจุบัน
วิธีที่ 2 จาก 4: การเล่น
- ตรวจสอบการบันทึกของคุณ เมื่อคุณบันทึกเสร็จแล้วให้ลองฟัง คลิกปุ่มเล่นรูปสามเหลี่ยมสีเขียวหรือกดแป้นเว้นวรรค แทร็กของคุณควรเล่นตั้งแต่เริ่มต้นและจะหยุดโดยอัตโนมัติเมื่อสิ้นสุดการติดตาม
- การกด Shift ในขณะที่กด Play หรือ Spacebar จะเล่นเพลงของคุณซ้ำจนกว่าคุณจะคลิกปุ่ม Stop หรือ Spacebar อีกครั้ง

- หากต้องการทำซ้ำส่วนใดส่วนหนึ่งตามลำดับตรวจสอบให้แน่ใจว่าได้เปิดใช้งานเครื่องมือการเลือกแล้วคลิกและลากบนส่วนที่คุณต้องการทำซ้ำ หมายเหตุ: หลังจากเลือกสิ่งที่คุณเลือกแล้วให้กด "Z" เพื่อให้โปรแกรมค้นหาจุดเชื่อมต่อที่ถูกต้องโดยอัตโนมัติ: จุดที่คลื่นที่จุดเริ่มต้นและจุดสิ้นสุดมีแอมพลิจูดเป็นศูนย์ ขึ้นอยู่กับประเภทของการทำซ้ำตามลำดับและประเภทของวัสดุสิ่งนี้จะทำให้คุณมีลำดับการทำซ้ำที่สะอาดมากและไม่มีเสียงคลิกหรือเสียงรบกวน

- การกด Shift ในขณะที่กด Play หรือ Spacebar จะเล่นเพลงของคุณซ้ำจนกว่าคุณจะคลิกปุ่ม Stop หรือ Spacebar อีกครั้ง
- เปลี่ยนความเร็วในการเล่น คุณสามารถเปลี่ยนความเร็วในการเล่นได้อย่างง่ายดายซึ่งจะมีประโยชน์มากหากคุณกำลังเล่นโซโลหรือพยายามเรียนรู้ส่วนที่ยากของเพลง
- ลากแถบความเร็วในการเล่นไปทางซ้ายเพื่อลดความเร็วของแทร็กหรือไปทางขวาเพื่อเพิ่มความเร็วจากนั้นกดลูกศร "เล่นด้วยความเร็ว" สีเขียวเพื่อเล่น แทร็กปัจจุบันด้วยความเร็วใหม่ หากต้องการเปลี่ยนแปลงให้ปรับความเร็วแล้วคลิกลูกศรอีกครั้ง

- ลากแถบความเร็วในการเล่นไปทางซ้ายเพื่อลดความเร็วของแทร็กหรือไปทางขวาเพื่อเพิ่มความเร็วจากนั้นกดลูกศร "เล่นด้วยความเร็ว" สีเขียวเพื่อเล่น แทร็กปัจจุบันด้วยความเร็วใหม่ หากต้องการเปลี่ยนแปลงให้ปรับความเร็วแล้วคลิกลูกศรอีกครั้ง
- เลือกประเภทการแสดงของแทร็ก การแสดงผลมาตรฐานคือรูปคลื่นที่ดูเป็นเส้นตรง โดยไม่ต้องลงรายละเอียดสเกลเชิงเส้นจะถูกมองว่าเป็นเปอร์เซ็นต์ของระดับระหว่าง 0- หรือความเงียบ และ 1 หรือระดับสูงสุด คุณยังสามารถแสดงแทร็กในรูปแบบอื่น ๆ :
- รูปคลื่น (dB) ซึ่งแสดงรูปคลื่นในระดับเดซิเบล โดยปกติจะปรากฏ "ใหญ่กว่า" จอแสดงผลเชิงเส้น

- Spectrogram ซึ่งเป็นหน้าจอสีของ FFT เสียง (การแปลงฟูเรียร์อย่างรวดเร็ว)

- ทอมซึ่งจะแสดงโทนเสียงสูงสุดที่ด้านบนสุดของช่วงและต่ำสุดที่ด้านล่าง ค่อนข้างน่าสนใจด้วยพื้นผิวและคอร์ดที่หลากหลาย

- รูปคลื่น (dB) ซึ่งแสดงรูปคลื่นในระดับเดซิเบล โดยปกติจะปรากฏ "ใหญ่กว่า" จอแสดงผลเชิงเส้น
เพลงเดี่ยว หากคุณมีแทร็กหลายแทร็กที่เล่นอยู่และต้องการฟังเพียงแทร็กเดียวให้คลิกปุ่ม Solo ในพื้นที่ควบคุมแทร็กทางด้านซ้ายของรูปคลื่น
- แทร็กอื่น ๆ ทั้งหมดยกเว้นเพลงที่เลือกเป็นโซโล่จะถูกปิดเสียง สิ่งนี้มีประโยชน์มากหากคุณต้องการตัวอย่างเช่นเพื่อให้ได้ระดับที่ดีระหว่างเบสและกลอง
ปิดเสียงแทร็ก หากคุณมีแทร็กหลายแทร็กที่กำลังเล่นอยู่และคุณต้องการปิดเสียงหนึ่งแทร็กหรือมากกว่านั้นให้คลิกปุ่มปิดเสียงในพื้นที่ควบคุมแทร็กทางด้านซ้ายของรูปคลื่น
- แทร็กอื่น ๆ ทั้งหมดยกเว้นเพลงที่ปิดเสียงยังคงเล่นต่อไป สิ่งนี้มีประโยชน์มากหากคุณต้องการเปรียบเทียบสองเทคหรือหากคุณต้องการลดการผสมผสานระหว่างแทร็กชั่วคราว
ปรับกระทะและระดับ ตัวควบคุมแพนจะค้นหาเสียงของคุณในช่องสเตอริโอจากซ้ายไปขวาที่ใดก็ได้ระหว่างพวกเขา การควบคุมระดับจะปรับระดับเสียงของแทร็ก
วิธีที่ 3 จาก 4: การแก้ไข
ตัดแต่งแบนเนอร์ของคุณ หากคุณบันทึกมากกว่าที่คุณต้องการเพื่อประหยัดเวลาในการแก้ไขให้ตัดแทร็กของคุณเพื่อให้ใช้เฉพาะกับสิ่งที่คุณต้องการเก็บไว้ เริ่มต้นด้วยการทำสำเนาสำรองในกรณีที่เกิดข้อผิดพลาดจากนั้นดำเนินการดังนี้:
- เลือกเครื่องมือการเลือกจากแถบเครื่องมือ เลือกเสียงที่คุณต้องการเก็บไว้ เลือกการเล่นซ้ำ (การเล่นวนซ้ำการกด Shift + Space) และฟังการแก้ไขของคุณสองสามครั้งเพื่อให้แน่ใจว่าจะดูดี ปรับเท่าที่จำเป็นจนกว่าจะฟังดูดีจากนั้นในเมนูแก้ไขเลือกลบเสียงจากนั้นเลือกตัดแต่งหรือเพียงแค่กด Command-T (หรือ Control-T บนพีซี) . เสียงในแต่ละด้านของการเลือกจะถูกลบออกจากแทร็ก

- หลังจากตัดแต่งแล้วให้ย้ายเสียงของคุณหากจำเป็นเพื่อแก้ไขตำแหน่งโดยเลือกเครื่องมือ Time Shift แล้วลากเสียงไปยังตำแหน่งที่ต้องการ
- เลือกเครื่องมือการเลือกจากแถบเครื่องมือ เลือกเสียงที่คุณต้องการเก็บไว้ เลือกการเล่นซ้ำ (การเล่นวนซ้ำการกด Shift + Space) และฟังการแก้ไขของคุณสองสามครั้งเพื่อให้แน่ใจว่าจะดูดี ปรับเท่าที่จำเป็นจนกว่าจะฟังดูดีจากนั้นในเมนูแก้ไขเลือกลบเสียงจากนั้นเลือกตัดแต่งหรือเพียงแค่กด Command-T (หรือ Control-T บนพีซี) . เสียงในแต่ละด้านของการเลือกจะถูกลบออกจากแทร็ก
ใช้เอฟเฟกต์ คุณสามารถใช้เอฟเฟกต์ต่างๆได้ตั้งแต่เอฟเฟกต์ที่มีอยู่แล้วใน Audacity ไปจนถึงเอฟเฟกต์ VST หรือเอฟเฟกต์จากระบบของคุณเอง
- ด้วยเครื่องมือการเลือกให้เลือกแทร็กทั้งหมดหรือบางส่วน
- ในเมนูเอฟเฟกต์ให้เลือกเอฟเฟกต์ที่ต้องการ สำหรับตัวอย่างนี้เราจะใช้เสียงสะท้อน (Echo) ใช้กับแถบธรรมดา
- ปรับพารามิเตอร์ที่มีอยู่สำหรับเอฟเฟกต์ฟังว่ามันเป็นอย่างไรโดยใช้ "การแสดงตัวอย่าง" และเมื่อเป็นไปตามที่คุณต้องการให้กดตกลง เอฟเฟกต์จะถูกประมวลผลและจะแสดงผลลัพธ์ ตัวอย่างด้านล่างแสดงแถบดิบที่ด้านบนและแถบเสียงสะท้อนด้านล่าง
- คุณสามารถใช้เอฟเฟกต์ต่างๆในช่วงเดียวกันได้แม้ว่าจะสามารถขยายคลื่นได้มากเกินไป แต่ก็ส่งผลให้เกิดความผิดเพี้ยนทางดิจิทัลที่น่ากลัว ในกรณีนี้ให้เลิกทำขั้นตอนสุดท้ายก่อนที่ความผิดเพี้ยนจะปรากฏขึ้นและแทนที่จะใช้เอฟเฟ็กต์ถัดไปให้ใช้เอฟเฟกต์เครื่องขยายเสียงและตั้งค่าเป็น -3dB หากเอฟเฟกต์ถัดไปของคุณยังคงมีความผิดเพี้ยนอยู่ให้ยกเลิกเอฟเฟกต์นี้และเอฟเฟกต์การขยายอีกครั้งจากนั้นทำเอฟเฟกต์การขยายซ้ำในระดับที่สูงขึ้น -6dB ควรใช้งานได้
- หมายเหตุ: ควรทำซ้ำแทร็ก (Command หรือ Control-D) เสมอก่อนทำการแก้ไขใด ๆ ที่ปรับเปลี่ยน wave
ลองใช้งานได้อย่างอิสระ ทดสอบฟิลเตอร์ทั้งหมดและดูว่ามันทำอะไรและฟังดูเป็นอย่างไรกับเนื้อหาต้นฉบับของคุณ
บันทึกไฟล์เสียงสุดท้ายของคุณ เมื่อคุณแก้ไขผสมตัดแต่งและขัดไฟล์เสียงของคุณเสร็จแล้วด้วยอัญมณีแห่งความงามทางดนตรีที่หายากคุณจะต้องบันทึกไว้เพื่อลูกหลานและอาจมีชื่อเสียงและโชคลาภ จากเมนูไฟล์ให้เลือกส่งออก ... จากนั้นเลือกรูปแบบที่ต้องการ - จาก AIFF ถึง WMA และอื่น ๆ
วิธีที่ 4 จาก 4: เจาะลึกลงไป
Audacity อาจฟรี แต่เป็นแอปพลิเคชั่นเสียงที่ทรงพลังอย่างมาก มันมีเอฟเฟกต์ที่ยอดเยี่ยมตัวสร้างเสียงและระบบตัดต่อที่ยืดหยุ่นมาก เมื่อคุณคุ้นเคยแล้วคุณจะสามารถสร้างวัสดุที่ยอดเยี่ยมได้
เคล็ดลับ
- ค้นหาเอฟเฟกต์เสียงที่คุณสามารถใช้ได้ในอินเทอร์เน็ต มีเว็บไซต์หลายแห่งที่มีเอฟเฟกต์ฟรีมากมายให้คุณใช้ หรือคุณสามารถซื้อซีดีเอฟเฟกต์เสียง
- คุณสามารถบันทึกและเล่นเครื่องดนตรีได้โดยดาวน์โหลดโปรแกรมเปียโนเสมือนจริง เพียงเลือกอินพุตสเตอริโอบนไมโครโฟนแล้วปล่อยให้บันทึกขณะที่คุณเล่น โปรแกรมหนึ่งคือ Simple Piano
วัสดุที่จำเป็น
- ความกล้า
- ไมโครโฟนหรือเครื่องกำเนิดเสียง (เช่นซินธิไซเซอร์)
- ลำโพงหรือหูฟัง
- คอมพิวเตอร์