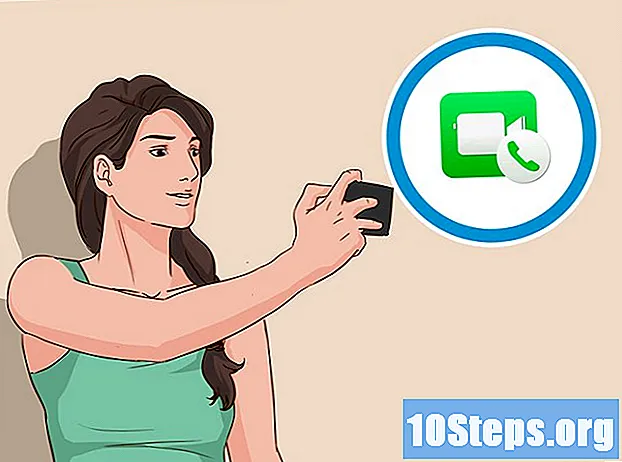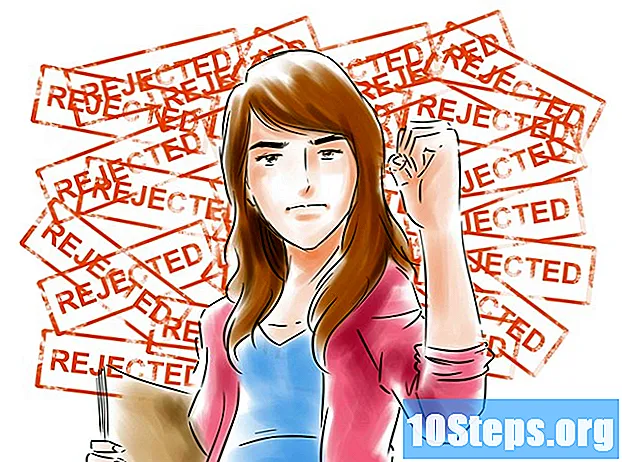เนื้อหา
ส่วนอื่น ๆPhotoshop Action คือกลุ่มเครื่องมือที่ "บันทึก" ตามลำดับที่เจาะจง จากนั้นการดำเนินการสามารถ "เล่น" ใน Photoshop ได้ด้วยการคลิกเพียงครั้งเดียวหรือการใช้คีย์ผสม หากคุณพบว่าตัวเองใช้งานเครื่องมือเดิม ๆ บ่อยๆการเรียนรู้วิธีบันทึกจัดการและเรียกใช้ Photoshop Actions จะช่วยให้คุณไม่ต้องทำงานซ้ำ ๆ ในอนาคต
ขั้นตอน
วิธีที่ 1 จาก 2: การสร้างการกระทำของคุณเอง
เปิดไฟล์ใน Photoshop หากคุณทำซ้ำชุดการใช้งาน Photoshop บ่อยๆให้สร้าง Action เพื่อประหยัดเวลาในอนาคต เริ่มต้นด้วยการเปิดรูปภาพที่คุณจะใช้ชุดการดำเนินการ (เช่นการใช้มาสก์ฟิลเตอร์ประเภท ฯลฯ )

บันทึกภาพเป็นสำเนา เป็นความคิดที่ดีที่จะใช้สำเนาของรูปภาพเพื่อที่คุณจะได้ไม่เขียนทับรูปภาพด้วยความผิดพลาด- คลิกเมนู "ไฟล์" แล้วเลือก "บันทึกเป็น"
- วางเครื่องหมายถูกข้าง“ เป็นสำเนา”
- คลิก "บันทึก"

แสดงแผงการดำเนินการ หากคุณไม่เห็นแผงควบคุมใน Photoshop ที่มีป้ายกำกับว่า“ Actions” ให้กด F9 (Windows) หรือ ⌥ตัวเลือก+F9 เพื่อเปิดใช้งาน- คุณสามารถเพิ่มขนาดของแผงการทำงานได้โดยลากมุมขวาล่างลงหรือไปทางขวา

คลิกไอคอน "สร้างการกระทำใหม่" ไอคอนนี้มีรูปร่างเหมือนแผ่นกระดาษสี่เหลี่ยมที่มีมุมพับขึ้นปรากฏบนแผงการดำเนินการข้างไอคอนถังขยะ กล่องโต้ตอบ“ การดำเนินการใหม่” จะปรากฏขึ้น- คุณยังสามารถคลิกเมนูที่มุมขวาบนของแผงการดำเนินการและเลือก "การดำเนินการใหม่ ... "
เลือกชื่อสำหรับการดำเนินการ พิมพ์ชื่อสำหรับการดำเนินการใหม่ของคุณในช่อง "ชื่อ" ใช้สิ่งที่จะเขย่าความทรงจำของคุณเกี่ยวกับสิ่งที่ Action ทำ
- ตัวอย่างเช่นหากคุณกำลังสร้างการดำเนินการเพื่อย่อขนาดรูปภาพให้มีขนาดที่เฉพาะเจาะจงแล้วแปลงเป็นสีเทาคุณอาจเรียกการดำเนินการว่า "ย่อขนาดและสีเทา"

เลือกปุ่มฟังก์ชัน คุณสามารถกำหนดคีย์หรือคีย์ผสม (เช่น F3, Alt + F2 เป็นต้น) เพื่อเริ่มการดำเนินการ ขั้นตอนนี้เป็นทางเลือกเนื่องจากคุณสามารถเรียกใช้การดำเนินการจากแผงการดำเนินการได้- เลือกคีย์จากเมนูแบบเลื่อนลงคีย์ฟังก์ชัน
- หากคุณต้องการให้ทำเครื่องหมายข้าง Shift, Command, Control และอื่น ๆ เพื่อระบุคีย์ผสมที่ต้องการ (แทนที่จะเป็นเพียงปุ่มฟังก์ชันเดียว)

คลิก "บันทึก" เพื่อเริ่มบันทึกการกระทำของคุณ เมื่อคุณคลิกปุ่มนี้คุณจะอยู่ในโหมด "บันทึก" ในขณะที่คุณอยู่ในโหมดนี้การทำงานของ Photoshop แต่ละครั้งที่คุณทำเสร็จจะถูกเพิ่มลงใน Action ตามลำดับ มีกฎง่ายๆที่ต้องจำเมื่อบันทึกการกระทำ:- เมื่อบันทึกคำสั่ง“ บันทึกเป็น” อย่าป้อนชื่อไฟล์ใหม่ หากคุณทำเช่นนั้นชื่อไฟล์ใหม่จะใช้กับทุกภาพที่คุณใช้ Action ให้ไปที่โฟลเดอร์อื่นและบันทึกด้วยชื่อไฟล์เดียวกัน
- ฟังก์ชั่นทั้งหมดที่คุณบันทึกในตอนนี้ไม่สามารถใช้ได้กับทุกภาพ ตัวอย่างเช่นหากคุณใช้“ สมดุลสี” ในการดำเนินการนี้จะไม่มีผลใด ๆ เมื่อเรียกใช้กับภาพระดับสีเทา

ทำตามคำสั่งที่คุณต้องการทำซ้ำ ตัวอย่างการบันทึก Action เพื่อปรับขนาดภาพเป็น 300 x 300 พิกเซลที่ 72 dpi (จุดต่อนิ้ว) มีดังนี้- เปิดเมนูรูปภาพแล้วเลือก“ ขนาดภาพ”
- นำเครื่องหมายถูกออกจากช่องที่มีข้อความว่า“ จำกัด สัดส่วน”
- ตั้งค่าแบบเลื่อนลงแต่ละรายการถัดจาก "ความกว้าง" และ "ความสูง" เป็น "พิกเซล" หากยังไม่ได้ตั้งค่าไว้
- พิมพ์“ 300” ลงในช่อง“ Width”
- พิมพ์“ 300” ลงในช่อง“ ความสูง”
- พิมพ์“ 72” ลงในช่อง“ Resolution”
- ตรวจสอบให้แน่ใจว่าได้เลือก "Pixes / inch" ถัดจาก "Resolution"
- คลิก“ ตกลง”
หยุดบันทึกการดำเนินการ เมื่อคุณทำตามคำสั่งทั้งหมดที่คุณต้องการในการดำเนินการเสร็จแล้วให้คลิกปุ่มหยุด (ช่องสี่เหลี่ยมสีเทาเข้มบนแผงการทำงาน)
- หากต้องการเพิ่มขั้นตอนเพิ่มเติมตรวจสอบให้แน่ใจว่าได้ไฮไลต์การดำเนินการไว้ในแผงการดำเนินการแล้วคลิกปุ่ม "บันทึก" สีแดง (วงกลม) เพื่อบันทึก
- หากคุณไม่รู้สึกว่าคุณได้บันทึกการกระทำอย่างถูกต้องให้คลิกขวาที่ชื่อของการดำเนินการแล้วเลือก "บันทึกอีกครั้ง"

Adam Kealing
Adam Kealing ช่างภาพมืออาชีพเป็นช่างภาพมืออาชีพที่อยู่ในออสตินรัฐเท็กซัส เขาเชี่ยวชาญในงานแต่งงานทั่วไปงานแต่งงานปลายทางและการถ่ายภาพงานหมั้น อดัมมีประสบการณ์การถ่ายภาพมากว่า 11 ปี ผลงานของเขาได้นำเสนอใน Green Wedding Shoes, Style Me Pretty, Once Wed และ Snippet Ink ผลงานของเขาได้รับรางวัลมากมายจากช่างภาพ Fearless และผู้เชี่ยวชาญด้านการถ่ายภาพงานแต่งงาน
Adam Kealing
ช่างภาพมืออาชีพเคล็ดลับจากผู้เชี่ยวชาญ: หากคุณพบว่าตัวเองกำลังดำเนินการหลายอย่างซ้ำ ๆ สำหรับการแก้ไขรูปภาพประเภทต่างๆให้สร้างการกระทำที่แตกต่างกันสองสามอย่างและติดป้ายกำกับเพื่อให้คุณสามารถแก้ไขรูปภาพในอนาคตได้อย่างรวดเร็ว ตัวอย่างเช่นคุณสามารถมีแอคชั่นสำหรับภาพถ่ายที่มีแสงน้อยหรือถ่ายโดยใช้แฟลช
ดูขั้นตอนการดำเนินการของคุณในแผงการดำเนินการ คลิกลูกศรที่อยู่ถัดจากการดำเนินการใหม่ของคุณเพื่อขยายขั้นตอนทั้งหมด
- หากคุณต้องการเปลี่ยนพารามิเตอร์ใด ๆ ในการดำเนินการให้ดับเบิลคลิกที่ขั้นตอนเพื่อเปิดแผงที่เกี่ยวข้อง
- คุณสามารถจัดเรียงขั้นตอนใหม่ในการดำเนินการได้โดยลากชื่อไปยังตำแหน่งอื่นในรายการ
- หากต้องการลบขั้นตอนในการดำเนินการให้คลิกขั้นตอนหนึ่งครั้งเพื่อเลือกจากนั้นคลิกไอคอนถังขยะ
วิธีที่ 2 จาก 2: การเรียกใช้การดำเนินการ
เปิดภาพที่จะเล่นแอคชั่น Photoshop Action คือกลุ่มของงานที่ "บันทึก" ตามลำดับ จากนั้นการดำเนินการสามารถทำงานได้ด้วยการคลิกเพียงครั้งเดียวหรือการกดคีย์ผสม หากการดำเนินการที่คุณต้องการเรียกใช้เปิดรูปภาพคุณสามารถข้ามขั้นตอนนี้ได้
แสดงแผงการดำเนินการ หากคุณไม่เห็นแผงควบคุมใน Photoshop ที่มีป้ายกำกับว่า“ Actions” ให้กด F9 (Windows) หรือ ⌥ตัวเลือก+F9 เพื่อเปิดใช้งาน
- คุณสามารถเพิ่มขนาดของแผงการทำงานได้โดยลากมุมขวาล่างลงหรือไปทางขวา
- หากต้องการขยายรายการขั้นตอนในการดำเนินการให้คลิกสามเหลี่ยมที่อยู่ถัดจากชื่อ
สร้างสแนปชอตของรูปภาพปัจจุบัน ขั้นตอนนี้เป็นทางเลือก แต่จะมีประโยชน์หากคุณต้องการ "เลิกทำ" การดำเนินการ มิฉะนั้นการยกเลิกการดำเนินการจะต้องทำการยกเลิกแต่ละขั้นตอนแยกกัน
- คลิกที่แท็บ "ประวัติ" ในแผงการดำเนินการ
- คลิกไอคอน "สร้างภาพรวมใหม่" (กล้องถ่ายรูป)
- คลิกแท็บ "การดำเนินการ" เพื่อกลับไปที่แผงการดำเนินการ
เรียกใช้การดำเนินการ เมื่อคุณ "เล่น" การกระทำขั้นตอนที่บันทึกไว้ทั้งหมดจะทำงานใน Photoshop มีสองสามวิธีในการดำเนินการนี้:
- เลือกการดำเนินการในแผงการดำเนินการจากนั้นคลิก "เล่น"
- กดคีย์ที่กำหนดหรือคีย์ผสมที่คุณตั้งค่าสำหรับ Action (ถ้ามี)
เล่นเพียงส่วนหนึ่งของการกระทำ คุณสามารถดำเนินการได้เพียงขั้นตอนเดียวในการดำเนินการแทนที่จะดำเนินการทั้งหมด
- ขั้นแรกให้คลิกสามเหลี่ยมถัดจากชื่อการดำเนินการเพื่อดูรายการขั้นตอนทั้งหมดในการดำเนินการ
- คลิกเพื่อเลือกขั้นตอนที่คุณต้องการเรียกใช้
- คลิกปุ่มเล่น (สามเหลี่ยมชี้ไปทางขวา)
เลิกทำการกระทำ คุณมีสองตัวเลือกในการเลิกทำการดำเนินการ:
- หากคุณสร้างสแนปชอตก่อนที่จะเรียกใช้การดำเนินการให้คลิกแท็บ "ประวัติ" ในแผงการดำเนินการจากนั้นเลือกภาพแรก (ภาพรวม) ในรายการ
- กด Ctrl+⇧กะ+Z (Windows) หรือ ⌥ตัวเลือก+⌘คำสั่ง+Z (Mac) เพื่อเลิกทำขั้นตอนสุดท้ายของการดำเนินการ คุณต้องรันคำสั่งนี้ต่อไปจนกว่าขั้นตอนทั้งหมดของการดำเนินการจะถูกยกเลิก
คำถามและคำตอบของชุมชน
ฉันจะให้ Photoshop 6 ปล่อยภาพเพื่อทำภาพต่อกันได้อย่างไร
เปิดภาพแต่ละภาพใน Photoshop จากนั้นปรับขนาดเป็นขนาดที่คุณต้องการให้ปรากฏในภาพต่อกัน จากนั้นเลือกส่วนของรูปภาพที่คุณต้องการให้ปรากฏในภาพต่อกันแล้วกด ctrl-C (Windows) หรือ cmd-c (Mac) เพื่อคัดลอกสิ่งที่เลือก จากนั้นไปที่ภาพต่อกันแล้วคลิก Ctrl-V หรือ Cmd-V เพื่อวาง คุณจะสามารถลากรูปภาพที่วางไปยังตำแหน่งที่คุณต้องการจากนั้นใช้ "transform" เพื่อหมุนหรือปรับแต่ง
เคล็ดลับ
- อาจเป็นประโยชน์ในการจดขั้นตอนที่คุณต้องการในการดำเนินการก่อนที่จะบันทึก
- ไม่สามารถบันทึกภาพวาดบนภาพได้
ทุกวันที่ wikiHow เราทำงานอย่างหนักเพื่อให้คุณเข้าถึงคำแนะนำและข้อมูลที่จะช่วยให้คุณมีชีวิตที่ดีขึ้นไม่ว่าจะเป็นการทำให้คุณปลอดภัยสุขภาพดีขึ้นหรือพัฒนาความเป็นอยู่ที่ดีขึ้น ท่ามกลางวิกฤตด้านสาธารณสุขและเศรษฐกิจในปัจจุบันเมื่อโลกมีการเปลี่ยนแปลงอย่างรวดเร็วและเราทุกคนต่างเรียนรู้และปรับตัวให้เข้ากับการเปลี่ยนแปลงในชีวิตประจำวันผู้คนต้องการ wikiHow มากกว่าที่เคย การสนับสนุนของคุณจะช่วยให้ wikiHow สร้างบทความและวิดีโอที่มีภาพประกอบเชิงลึกมากขึ้นและแบ่งปันเนื้อหาการเรียนการสอนที่เชื่อถือได้ของเรากับผู้คนนับล้านทั่วโลก โปรดพิจารณาให้การสนับสนุน wikiHow วันนี้