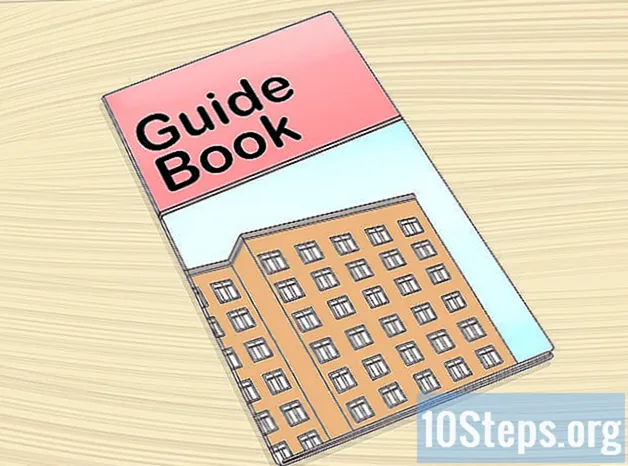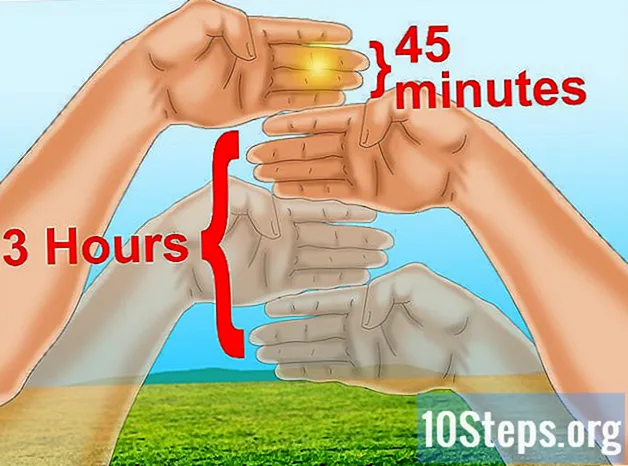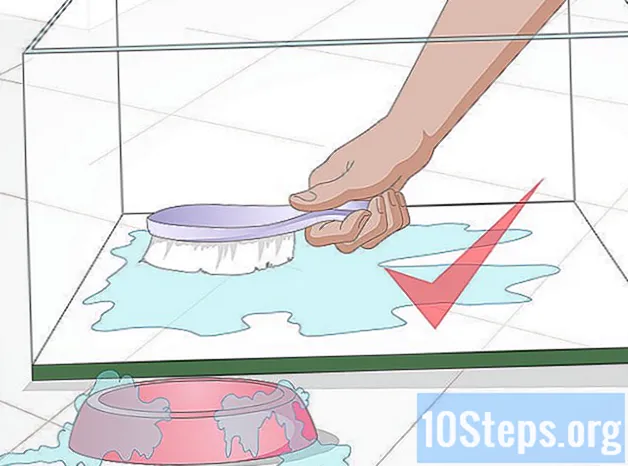เนื้อหา
- ขั้นตอน
- ส่วนที่ 1 ติดตั้ง VPN บนคอมพิวเตอร์เดสก์ท็อป
- ส่วนที่ 2 การเข้าถึงจากระยะไกลโดยไม่ต้องผ่านแผนก IT
การเข้าถึงคอมพิวเตอร์ที่ทำงานของคุณจากที่บ้านนั้นซับซ้อนกว่าการเข้าถึงคอมพิวเตอร์ที่บ้านของคุณจากคอมพิวเตอร์เครื่องอื่น บริษัท ส่วนใหญ่วางมาตรการความปลอดภัยเพื่อป้องกันไม่ให้ใครก็ตามเข้าถึงจากภายนอกเครือข่ายองค์กร หากคุณต้องการเข้าถึงเครือข่ายของ บริษัท คุณจะต้องขออนุญาตการเข้าถึงระยะไกลโดยใช้โปรแกรมที่เรียกว่า VPN หรือ VPN
ขั้นตอน
ส่วนที่ 1 ติดตั้ง VPN บนคอมพิวเตอร์เดสก์ท็อป
-

ขอการเข้าถึงระยะไกลไปยังคอมพิวเตอร์ของคุณ หลาย บริษัท กำลังขออนุญาตเพื่อเข้าถึง VPN โทรติดต่อแผนกไอทีหรือไปที่เว็บไซต์ของพวกเขาเพื่อขอการเข้าถึง- ขึ้นอยู่กับลักษณะการทำงานและนโยบายการใช้อินเทอร์เน็ตของ บริษัท ของคุณแผนกนี้สามารถช่วยคุณได้ทันที
- หากเขาขออนุญาตจากหัวหน้างานของคุณคุณต้องติดต่อเขาและขอให้เขาดำเนินการในนามของคุณ
- คุณอาจต้องให้ชื่อผู้ใช้และรหัสผ่านเพื่อเข้าใช้งาน
-

ติดตั้งซอฟต์แวร์ VPN บนคอมพิวเตอร์ของคุณ คุณต้องติดตั้งบนคอมพิวเตอร์เพื่อเข้าถึงจากบ้าน ไปที่เว็บไซต์ของแผนก IT ของ บริษัท ของคุณเพื่อดาวน์โหลดซอฟต์แวร์และทำตามคำแนะนำ มักจะมีคำแนะนำที่แนะนำคุณตลอดขั้นตอนการติดตั้ง- คำแนะนำในการติดตั้งอาจแตกต่างกันหากคุณมี Mac หรือคอมพิวเตอร์ที่ใช้ Windows อย่าลืมอ่านคำแนะนำแบบเต็มตามระบบปฏิบัติการของคุณ
- หากแผนก IT ไม่ยืนยันคอมพิวเตอร์ที่คุณกำลังทำงานช่างเทคนิคอาจให้คำแนะนำในการตั้งค่าคอมพิวเตอร์ด้วยตัวคุณเอง
- โทรหรือส่งเจ้าหน้าที่ให้ความช่วยเหลือหากคุณมีปัญหาระหว่างการติดตั้งหรือตั้งค่า
-

เข้าสู่ระบบ VPN เมื่อติดตั้งแล้วคุณจะต้องเปิดใช้งาน VPN บนพีซีให้คลิก เริ่มต้น → โปรแกรม และค้นหาชื่อของซอฟต์แวร์ ดับเบิลคลิกที่ชื่อของเขาเพื่อเปิด คุณอาจถูกขอให้ป้อนชื่อผู้ใช้และรหัสผ่านของคุณ ขั้นตอนจะแตกต่างกันไปตามข้อบังคับของ บริษัท- หากคุณใช้ Mac คุณต้องไปที่โฟลเดอร์ การใช้งาน และคลิกที่ซอฟต์แวร์ VPN ที่คุณเพิ่งติดตั้ง
- มันควรจะเชื่อมต่อโดยอัตโนมัติหลังจากที่คุณติดตั้ง อ่านคู่มือการใช้งานหรือติดต่อแผนกไอทีของคุณ
-

เปิดใช้งานเดสก์ท็อประยะไกลบนคอมพิวเตอร์ที่ทำงาน จะช่วยให้คุณเชื่อมต่อกับมัน สำหรับผู้ใช้ Windows ให้คลิก เริ่มต้น → แผงควบคุม → ระบบ → เดสก์ท็อประยะไกล. ทำเครื่องหมายในช่องที่ระบุว่า อนุญาตให้ผู้ใช้เชื่อมต่อกับคอมพิวเตอร์เครื่องนี้จากระยะไกล .- หมายเหตุชื่อเต็มของคอมพิวเตอร์เดสก์ท็อป คุณจะต้องใช้ภายหลังเพื่อเชื่อมต่อกับมัน ควรระบุชื่อคอมพิวเตอร์ใต้ช่องที่คุณเพิ่งทำเครื่องหมาย
- หากคุณมี Mac คุณสามารถไปที่ App Store และดาวน์โหลด Microsoft Remote Desktop .
-

เปิดคอมพิวเตอร์เดสก์ท็อปทิ้งไว้เมื่อคุณออก คุณต้องปล่อยให้มันเชื่อมต่อกับเครือข่ายเพื่อการเข้าถึงระยะไกล เรียกใช้โปรแกรม VPN บนคอมพิวเตอร์นี้หากจำเป็น ขึ้นอยู่กับการกำหนดค่าที่ตั้งโดยแผนกไอที -

ตรวจสอบข้อกำหนดการติดตั้งบนคอมพิวเตอร์ที่บ้านของคุณ ก่อนที่คุณจะสามารถติดตั้งซอฟต์แวร์ VPN บนคอมพิวเตอร์ของคุณคุณต้องตรวจสอบให้แน่ใจว่าได้อนุญาต เงื่อนไขจะแตกต่างกันไปขึ้นอยู่กับ บริษัท โดยทั่วไปคุณจะต้องมีระบบปฏิบัติการที่ทันสมัยและ RAM ในปริมาณหนึ่ง (และหน่วยความจำฮาร์ดไดรฟ์) เงื่อนไขเหล่านี้จะแตกต่างกันสำหรับผู้ใช้ Mac และผู้ใช้ Windows- คุณควรหาข้อมูลนี้ได้จากเว็บไซต์แผนกไอที
- หากคุณมีคำถามเกี่ยวกับเรื่องนี้คุณควรถามพวกเขาโดยตรง
-

ดาวน์โหลดไคลเอนต์ VPN บนคอมพิวเตอร์ที่บ้านของคุณ เปิดไคลเอนต์ VPN บนคอมพิวเตอร์ที่บ้านเหมือนที่คุณทำกับที่ทำงาน ขั้นตอนการติดตั้งควรได้รับคำแนะนำ อย่าลืมติดตามพวกเขา- หากคุณมีปัญหาแผนกไอทีอาจขอให้คุณนำคอมพิวเตอร์เพื่อติดตั้งและกำหนดค่าซอฟต์แวร์
- หากไม่ได้ติดตั้งไว้สำหรับคุณช่างเทคนิคจะให้ซอฟต์แวร์เพื่อนำกลับบ้านพร้อมคำแนะนำในการติดตั้งและการกำหนดค่า
- โทรหรือส่งบริการช่วยเหลือหากคุณมีปัญหาระหว่างการติดตั้งหรือกำหนดค่า
-

เรียกใช้ไคลเอนต์ VPN บนคอมพิวเตอร์ที่บ้าน บนพีซีให้คลิก เริ่มต้น → โปรแกรม และค้นหาชื่อของซอฟต์แวร์ ดับเบิลคลิกที่ชื่อของเขาเพื่อเปิด คุณอาจต้องป้อนชื่อผู้ใช้และรหัสผ่านของคุณในเวลานี้- หากคุณใช้ Mac ให้ไปที่โฟลเดอร์ การใช้งาน และคลิกที่ซอฟต์แวร์ VPN ที่คุณต้องการติดตั้ง
-

เข้าถึงสำนักงานระยะไกลจากบ้าน ตอนนี้คุณควรมีสิทธิ์เข้าถึงเดสก์ท็อประยะไกลจากคอมพิวเตอร์ที่บ้านเพื่อเชื่อมต่อกับเดสก์ท็อป หากคุณใช้ Windows ให้คลิก เริ่มต้น → อุปกรณ์ → คมนาคม → เดสก์ท็อประยะไกล. เมื่อคุณเปิดเดสก์ท็อประยะไกลให้พิมพ์ชื่อของคอมพิวเตอร์เดสก์ท็อปแล้วยืนยันโดยคลิก เข้าสู่ระบบ. ตอนนี้คุณควรเชื่อมต่อกับคอมพิวเตอร์ที่ทำงานแล้วและคุณจะสามารถทำงานได้จากที่บ้าน- คุณต้องเชื่อมต่อกับ VPN ก่อนจึงจะสามารถเชื่อมต่อกับเดสก์ท็อประยะไกลได้
- หากคุณใช้ Mac ให้คลิก Microsoft Remote Desktop.
- หากคุณมีปัญหาในการค้นหาคอมพิวเตอร์เดสก์ท็อปในเครือข่ายให้ติดต่อแผนกไอที
-

สังเกตความแตกต่างของความเร็ว ระวังคอมพิวเตอร์ที่บ้านอาจช้ากว่าเดสก์ท็อป ความเร็วในการเชื่อมต่อของ VPN ขึ้นอยู่กับความเร็วของการเชื่อมต่ออินเทอร์เน็ตที่บ้าน ยิ่งเชื่อมต่อได้เร็วเท่าไหร่ โปรดจำไว้ว่าข้อมูลที่คุณส่งและรับได้รับการเข้ารหัส กระบวนการเข้ารหัสอาจทำให้การถ่ายโอนข้อมูลช้าลง -
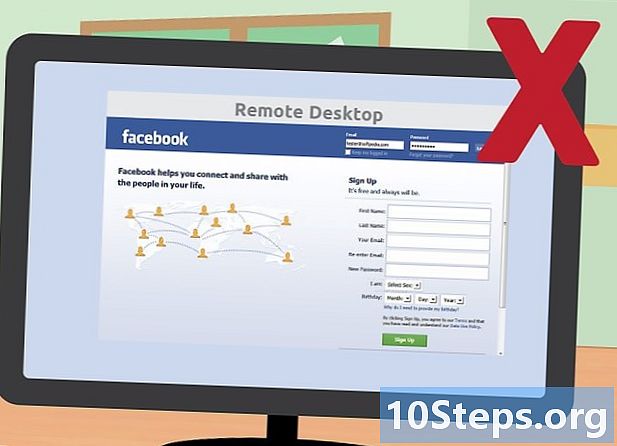
อย่าใช้ VPN สำหรับสิ่งของส่วนตัว ธุรกิจของคุณสามารถเห็นสิ่งที่คุณทำเมื่อคุณใช้งาน เป็นการดีกว่าที่จะหลีกเลี่ยงการปรึกษาเรื่องส่วนตัวขณะที่คุณใช้ VPN คุณไม่ต้องการดึงดูดปัญหาในที่ทำงาน เพียงย่อขนาดหน้าต่างเดสก์ท็อประยะไกลหากคุณต้องการปรึกษาเรื่องส่วนตัว
ส่วนที่ 2 การเข้าถึงจากระยะไกลโดยไม่ต้องผ่านแผนก IT
-

ลองใช้บริการอย่าง Chrome Remote Desktop หาก บริษัท ของคุณไม่มีแผนก IT หรือ VPM คุณสามารถเข้าถึงและแบ่งปันข้อมูลระหว่างคอมพิวเตอร์หลายเครื่องได้อย่างปลอดภัย Chrome Remote Desktop เป็นแอปพลิเคชันฟรีที่คุณสามารถใช้ได้ไม่ว่าคุณจะมีคอมพิวเตอร์ Windows หรือ Mac หากคุณยังไม่ได้ใช้ Google Chrome คุณจะต้องดาวน์โหลดก่อนจึงจะสามารถใช้แอปนี้ได้ -

ติดตั้ง Chrome Remote Desktop บนคอมพิวเตอร์เพื่อเชื่อมต่อ ไปที่ Chrome เว็บสโตร์เพื่อดาวน์โหลดแอป คลิกที่ปุ่มสีน้ำเงิน + เพิ่มลงใน Chrome ที่ด้านบนขวาของหน้าต่าง คลิกที่ เพิ่ม . -

อนุญาต Chrome Remote Desktop ครั้งแรกที่คุณเปิดแอปพลิเคชันคุณจะถูกขอให้อนุมัติ วิธีนี้ช่วยให้สามารถเข้าถึงที่อยู่ของคุณคอมพิวเตอร์เครื่องอื่นด้วย Chrome Remote Desktop และส่งหรือรับข้อความเพื่อให้คอมพิวเตอร์สามารถสื่อสารกันได้- คุณไม่ควรอนุญาตแอปพลิเคชันในแต่ละครั้ง
-

เปิดใช้งานการเข้าถึงระยะไกล สร้างบัญชี Google หากคุณยังไม่มี เปิดแท็บใหม่ใน Google Chrome คลิก การใช้งาน ใต้แถบค้นหาและเปิด Chrome Remote Desktop ในสนาม คอมพิวเตอร์ของฉันคลิกที่ เริ่มต้น → เปิดใช้งานการเชื่อมต่อระยะไกล. จากนั้นคุณจะต้องติดตั้ง Chrome Remote Host Service- หากคุณใช้ Windows ให้ป้อนรหัส PIN (ซึ่งคุณเลือก) แล้วคลิก ใช่ เพื่อติดตั้งบริการ ควรดาวน์โหลดและเริ่มต้นโดยอัตโนมัติ เมื่อติดตั้งแล้วคุณจะต้องยืนยันบัญชี Google ของคุณและป้อน PIN อีกครั้ง คอมพิวเตอร์ที่เปิดใช้งานควรปรากฏในรายการด้านล่าง คอมพิวเตอร์ของฉัน. คุณจะต้องมีสิทธิ์ผู้ดูแลระบบเพื่อติดตั้งบริการบนคอมพิวเตอร์
- หากคุณใช้ Mac Chrome จะเริ่มดาวน์โหลดไฟล์. dmg คลิกที่ บันทึกจากนั้นไป chrome desktop desktop.dmg ในแถบดาวน์โหลด ใช้ Finder เพื่อค้นหาและดับเบิลคลิกที่ไฟล์ ทำตามคำแนะนำเพื่อสิ้นสุดการติดตั้งจากนั้นกลับสู่ Chrome และเลือก ตกลง. ป้อน PIN ของคุณแล้วยืนยัน กล่องโต้ตอบการตั้งค่าระบบควรปรากฏขึ้นและคุณควรยืนยันบัญชีและ PIN ของคุณ เมื่อคุณทำเสร็จแล้วควรปรากฏขึ้นเพื่อแจ้งให้คุณทราบว่ามีการเปิดใช้งานการเชื่อมต่อระยะไกล คลิกที่ ตกลง และคอมพิวเตอร์ควรปรากฏในรายการคอมพิวเตอร์ที่มีอยู่
-

เข้าถึงคอมพิวเตอร์ของคุณ จะต้องเปิดและเชื่อมต่อกับอินเทอร์เน็ตเพื่อให้ทำงานได้ เปิดแท็บใน Google Chrome คลิก การใช้งาน และเปิดแอป Chrome Remote Desktop เลือก เริ่มต้น ในสนาม คอมพิวเตอร์ของฉัน และเลือกคอมพิวเตอร์ที่คุณต้องการเข้าถึง ป้อนรหัส PIN เพื่อเข้าถึงและคลิก เข้าสู่ระบบ .- ในการสิ้นสุดเซสชันให้วางเมาส์ไว้ที่ด้านบนตรงกลางของหน้าคลิกที่เมนูแบบเลื่อนลงและเลือก ปลด.
-

แบ่งปันคอมพิวเตอร์ของคุณกับคนอื่น คุณสามารถแชร์กับเพื่อนร่วมงานหรือเพื่อนที่ติดตั้งแอป Chrome Remote Desktop บนคอมพิวเตอร์ของพวกเขา เปิดในคอมพิวเตอร์ที่สงสัยคลิก ช่วยเหลือจากระยะไกล และยืนยันด้วยการกดปุ่ม หุ้น. คุณจะได้รับรหัสการเข้าถึงที่ไม่ซ้ำกันซึ่งคุณสามารถแบ่งปันกับบุคคลอื่นได้ เมื่อเข้าสู่รหัสจะสามารถเห็นหน้าจอคอมพิวเตอร์ของคุณ- รหัสการเข้าถึงนี้สามารถใช้ได้เพียงครั้งเดียวเท่านั้น
- คลิกที่ หยุดการแบ่งปัน หรือกด Ctrl + Alt + Esc (บน Mac: การเลือก Ctrl-Esc) เพื่อสิ้นสุดเซสชัน
- เอาใจใส่คนที่คุณแบ่งปันการเชื่อมต่อด้วย พวกเขาจะสามารถเข้าถึงไฟล์ของคุณและแอปพลิเคชันบนคอมพิวเตอร์ของคุณ