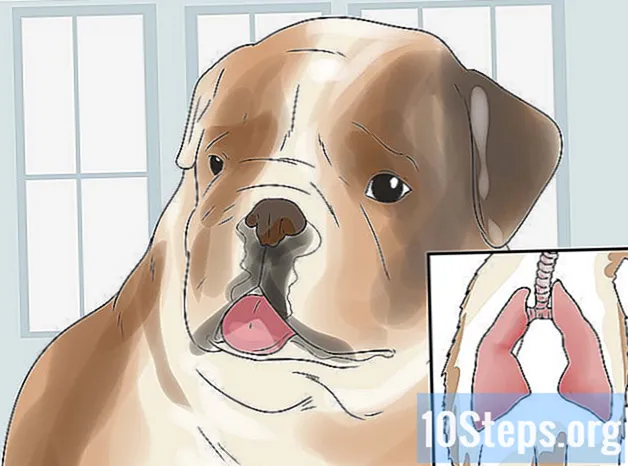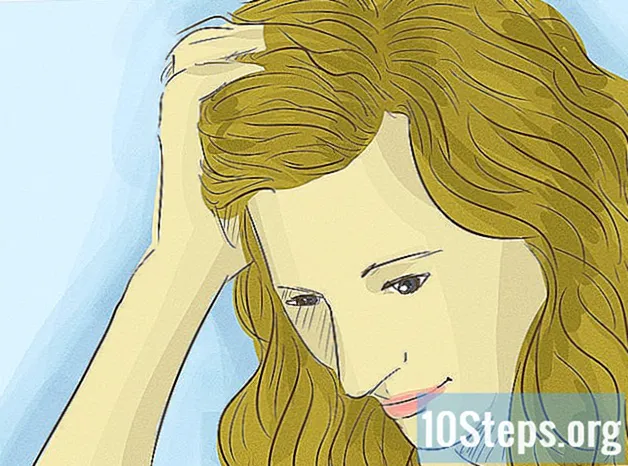ผู้เขียน:
Randy Alexander
วันที่สร้าง:
23 เมษายน 2021
วันที่อัปเดต:
1 มิถุนายน 2024

เนื้อหา
ในบทความนี้: การใช้ Flipagram การใช้ Pic Music บน iPhone หรือ iPad
ต้องการเพิ่มเพลงในโพสต์ Instagram ของคุณหรือไม่ ขอบคุณแอปพลิเคชันภายนอกฟรีตอนนี้เป็นไปได้แล้ว!
ขั้นตอน
วิธีที่ 1 การใช้ Flipagram
-

ดาวน์โหลดแอพ ทางข้างหน้าจะคล้ายกันบน iPhone, iPad หรือ Android- iPhone และ iPad: เปิด Flipagram ใน App Store คลิก ดาวน์โหลดจากนั้นไป ติดตั้ง.
- Android: เปิด Flipagram ใน Play Store คลิก ติดตั้ง.
-
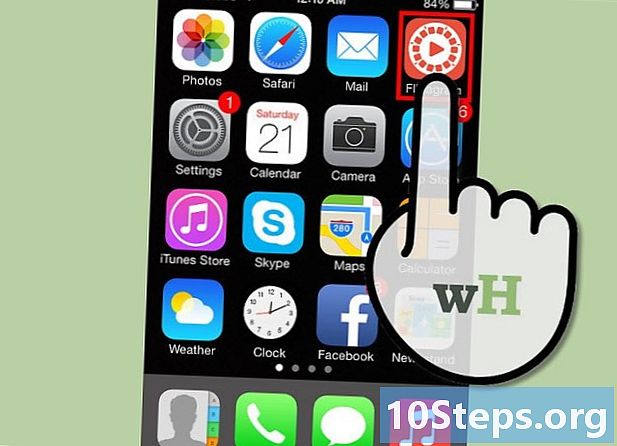
เริ่ม Flipagram นี่คือแอปพลิเคชั่นที่มีไอคอนเป็นสีส้มพร้อมภาพของโปรเจ็กเตอร์แบบหมุน - เข้าสู่ระบบ คลิกที่ เข้าสู่ระบบ หรือบน ดำเนินการต่อด้วย Facebookหากคุณมีบัญชี Flipagram อยู่แล้ว
- คลิกที่ ยกเลิกการเป็นสมาชิก หรือบน ดำเนินการต่อด้วย Facebook เพื่อสร้างบัญชีใหม่
- คลิกที่➕ นี่คือปุ่มสีแดงที่ตรงกลางด้านล่างของหน้าจอ
- หากอุปกรณ์ของคุณขอให้คุณอนุญาตให้เข้าถึงภาพถ่ายของคุณให้คลิก ตกลง.
- เลือกรูปภาพ ในการทำเช่นนี้คลิกที่รูปถ่ายที่คุณต้องการเพิ่มเพลง
- คลิกที่ กล้องที่ด้านบนซ้ายของหน้าจอเพื่อถ่ายภาพใหม่
- คลิกถัดไป ปุ่มนี้จะอยู่ที่มุมขวาบนของหน้าจอ
- หากคุณเห็นหน้าต่างป๊อปอัปแสดงคำแนะนำสำหรับการจัดเรียงรูปภาพของคุณเป็นการนำเสนอภาพนิ่งให้คลิกที่ Xที่มุมขวาบนของกล่องโต้ตอบ
- คลิกถัดไป ปุ่มนี้จะอยู่ที่มุมขวาบนของหน้าจอ
- หรือมิฉะนั้นให้คลิก ➕ เพื่อเพิ่มรูปภาพและสร้างสไลด์โชว์
- คลิกที่🎵 ปุ่มนี้จะอยู่ที่มุมซ้ายล่างของหน้าจอ
- เลื่อนหน้าลงและเลือกเพลงของคุณ คุณสามารถเลือกเพลงที่เป็นที่นิยมใน Flipagram เพลงจากคลังเพลงส่วนตัวบัญชี Spotify หรือประเภท Flipagram ที่แตกต่างกัน
- หากอุปกรณ์ของคุณถามคุณให้คลิก ตกลง เพื่ออนุญาตให้ Flipagram เข้าถึงคลังเพลงของคุณ
- กำหนดจุดเริ่มต้นของเพลงของคุณ เลื่อนตัวเลื่อนไปทางซ้ายและขวาบนซาวด์แทร็กที่ด้านล่างของหน้าจอเพื่อกำหนดจุดที่เพลงจะเริ่มขึ้น
- คลิกถัดไป ปุ่มนี้อยู่ที่ด้านบนขวาของหน้าจอ
- แก้ไขโพสต์ของคุณ ใช้ปุ่มที่ด้านล่างของหน้าจอเพื่อปรับปรุงสิ่งพิมพ์ของคุณ
- คลิกที่ เร่งความเร็ว เพื่อปรับระยะเวลาที่ภาพจะปรากฏบนหน้าจอ
- คลิกที่เครื่องมือ วาด เพื่อวาดภาพด้วยนิ้วของคุณ
- คลิกที่ ผลกระทบ เพื่อเพิ่มตัวกรองในภาพของคุณ
- คลิกถัดไป ปุ่มนี้จะอยู่ที่มุมขวาบนของหน้าจอ
- คลิกในฟิลด์ e จากนั้นคุณสามารถเพิ่มคำบรรยายภาพให้กับรูปภาพของคุณ
- พิมพ์คำอธิบายแผนภูมิของคุณ ใช้แป้นพิมพ์อธิบายภาพของคุณและเพิ่ม แฮชแท็ก เพื่อให้ผู้ใช้รายอื่นสามารถค้นหาได้ เมื่อคุณอธิบายเสร็จสิ้นให้คลิก เสร็จสิ้น.
- คลิก + หากคุณต้องการแท็กเพื่อน ๆ ให้คลิกปุ่มสีแดงใต้ช่อง e
- คลิกถัดไป ปุ่มนี้อยู่ที่มุมขวาบน
- คุณอาจถูกขอให้เชื่อมต่อผู้ติดต่อในอุปกรณ์ของคุณกับ Flipagram คลิกที่ ตกลง เพื่ออนุญาตการดำเนินการหรือ ไม่ใช่ตอนนี้ ที่จะทำในภายหลัง
- คลิกโพสต์สำหรับสมาชิกของคุณ นี่คือแถบสีแดงที่ด้านล่างของหน้าจอ
- การดาวน์โหลดอาจใช้เวลาสักครู่
- คลิกที่ .... ปุ่มนี้อยู่ที่ด้านล่างขวาของสิ่งพิมพ์
- บน Android ปุ่มคือ "⋮"
- คลิกบันทึกเป็น คุณจะบันทึกภาพในไลบรารีของอุปกรณ์ของคุณ
- กดปุ่มโฮม ปุ่มนี้อยู่ที่ด้านล่างของอุปกรณ์ใต้หน้าจอ
- เปิด Instagram นี่คือแอปพลิเคชั่นไอคอนสีชมพูสีม่วงพร้อมกล้องสีขาว
- คลิกคลังภาพ ภาพของคุณที่มีดนตรีควรปรากฏในกรอบใหญ่ที่ด้านบนของหน้าจอ
- หากภาพที่คุณเพิ่มเพลงไม่ปรากฏในครึ่งบนของหน้าจอให้คลิกที่ภาพขนาดย่อในตารางที่ด้านล่างของหน้าจอ
- คลิกถัดไป ปุ่มนี้อยู่ที่ด้านบนขวาของหน้าจอ
- แก้ไขรูปภาพของคุณ ใช้ปุ่มที่ด้านล่างของหน้าจอเพื่อแก้ไขและปรับปรุงรูปภาพของคุณ
- หากต้องการเลือกตัวกรองให้เลื่อนลงไปที่ภาพย่อที่ด้านล่างของหน้าจอ
- หากต้องการย่อเวลาให้วิดีโอของคุณปรากฏบนหน้าจอให้คลิก ตัด.
- การเลือก longlet ความคุ้มครอง จะช่วยให้คุณเลือกรูปภาพที่จะปรากฏบนหน้า Instagram ของคุณก่อนที่วิดีโอจะเริ่มเล่น หากคุณมีภาพถ่ายเพียงภาพเดียวคุณไม่จำเป็นต้องเลือกหน้าปก
- คลิกถัดไป ปุ่มนี้อยู่ที่ด้านบนขวาของหน้าจอ
- คลิกในฟิลด์ e ใช้แป้นพิมพ์เพื่อพิมพ์คำบรรยายภาพและเพิ่ม แฮชแท็ก เพื่อให้ผู้ใช้รายอื่นสามารถค้นหารูปภาพของคุณในการค้นหา
- คลิกตกลง ปุ่มนี้อยู่ที่ด้านบนขวาของหน้าจอ
- หากคุณต้องการให้สมาชิกของคุณทราบว่าคุณถ่ายรูปอยู่ที่ไหนให้คลิก เพิ่มสถานที่.
- คลิกแบ่งปัน ปุ่มนี้อยู่ที่ด้านบนขวาของหน้าจอ รูปภาพพร้อมเพลงของคุณจะถูกเผยแพร่ในฟีด Instagram ของคุณ
วิธีการ 2 จาก 4: ใช้ Pic Music บน iPhone หรือ iPad
- เปิดตัวApp Store. ในการApp Storeคลิกที่แว่นขยายเล็ก ๆ ที่ด้านล่างจากนั้นเริ่มพิมพ์ เพลง Pic ในฟิลด์ e ที่ด้านบนของหน้าจอ
- คลิกที่ Pic Music ปุ่มนี้จะปรากฏใต้ช่อง e
- คลิกดาวน์โหลด ปุ่มนี้อยู่ทางด้านขวาของแอพ Pic Music
- หลังจากนั้นสักครู่ปุ่ม ดาวน์โหลด จะกลายเป็น ติดตั้ง. คลิกที่ภาพเพื่อติดตั้งแอปในอุปกรณ์ของคุณ
- คลิกเปิด ปุ่มเดียวกับที่คุณใช้ในการดาวน์โหลดและติดตั้งแอปพลิเคชันจะเปิดขึ้นในขณะนี้
- คลิกที่➕ นี่คือปุ่มสีแดงขนาดใหญ่ที่อยู่ตรงกลางของหน้าจอ นี่จะช่วยให้คุณเพิ่มภาพถ่ายลงในแอปพลิเคชัน
- คลิกที่ ตกลง เพื่ออนุญาตการเข้าถึงภาพถ่ายของคุณเมื่อถูกถาม
- เลือกรูปภาพ ในการทำเช่นนี้คลิกที่รูปถ่ายที่คุณต้องการเพิ่มเพลง
- หากต้องการสร้างสไลด์โชว์ให้เลือกหลายภาพ
- คลิกที่✔️ ปุ่มนี้จะอยู่ที่มุมขวาบนของหน้าจอ
- คลิกที่≡ ปุ่มนี้จะอยู่ที่มุมขวาบนของหน้าจอ
- คลิกเพิ่มเพลง คุณจะพบปุ่มนี้ที่ด้านบนของเมนูใต้ส่วน เพลง.
- คลิกที่ ตกลง เพื่ออนุญาตการเข้าถึงคลังเพลงของคุณเมื่อมีการร้องขอ
- เลือกเพลงของคุณ ในการทำเช่นนี้คลิกที่หนึ่งในเพลงของคุณในห้องสมุด Apple ของคุณ
- เลือกเพลงที่ถูกดาวน์โหลดไปยังอุปกรณ์ของคุณหรือคุณจะได้รับคำเตือนการจัดการสิทธิ์ดิจิทัล
- กำหนดจุดเริ่มต้นของเพลงของคุณ เลื่อนแถบเลื่อนบนซาวด์แทร็กไปทางขวาหรือซ้ายเพื่อกำหนดว่าเพลงจะเริ่มและหยุดที่ใด
- คลิกที่✔️ ปุ่มนี้จะอยู่ที่มุมขวาบนของหน้าจอ
- คลิกที่≡ ปุ่มนี้จะอยู่ที่มุมขวาบนของหน้าจอ
- คลิกที่ Instagram คุณจะพบปุ่มนี้ที่ด้านล่างของเมนูในส่วน หุ้น.
- คลิกตกลง นี่จะเปิด Instagram
- คลิกคลังภาพ ภาพของคุณที่มีเพลงควรปรากฏในกล่องขนาดใหญ่ที่ด้านบนของหน้าจอ
- หากภาพที่คุณเพิ่มเพลงไม่ปรากฏในครึ่งบนของหน้าจอให้คลิกที่ภาพขนาดย่อในตารางที่ด้านล่างของหน้าจอ
- คลิกถัดไป ปุ่มนี้จะอยู่ที่มุมขวาบนของหน้าจอ
- แก้ไขรูปภาพของคุณ ใช้ปุ่มที่ด้านล่างของหน้าจอเพื่อแก้ไขและปรับปรุงรูปภาพของคุณ
- หากต้องการเลือกตัวกรองให้เลื่อนลงไปที่ภาพย่อที่ด้านล่างของหน้าจอ
- หากต้องการย่อเวลาให้วิดีโอของคุณปรากฏบนหน้าจอให้คลิก ตัด.
- การเลือก longlet ความคุ้มครอง จะช่วยให้คุณเลือกรูปภาพที่จะปรากฏบนหน้า Instagram ของคุณก่อนที่วิดีโอจะเริ่มเล่น หากคุณมีภาพถ่ายเพียงภาพเดียวคุณไม่จำเป็นต้องเลือกหน้าปก
- คลิกถัดไป ปุ่มนี้จะอยู่ที่มุมขวาบนของหน้าจอ
- คลิกในฟิลด์ e ใช้แป้นพิมพ์เพื่อพิมพ์คำบรรยายภาพและเพิ่ม แฮชแท็ก เพื่อให้ผู้ใช้รายอื่นสามารถค้นหารูปภาพของคุณในการค้นหา
- คลิกตกลง ปุ่มนี้จะอยู่ที่มุมขวาบนของหน้าจอ
- หากคุณต้องการให้สมาชิกของคุณทราบว่าคุณถ่ายรูปอยู่ที่ไหนให้คลิก เพิ่มสถานที่.
- คลิกแบ่งปัน ปุ่มนี้อยู่ที่ด้านบนขวาของหน้าจอ รูปภาพพร้อมเพลงของคุณจะถูกเผยแพร่ในฟีด Instagram ของคุณ