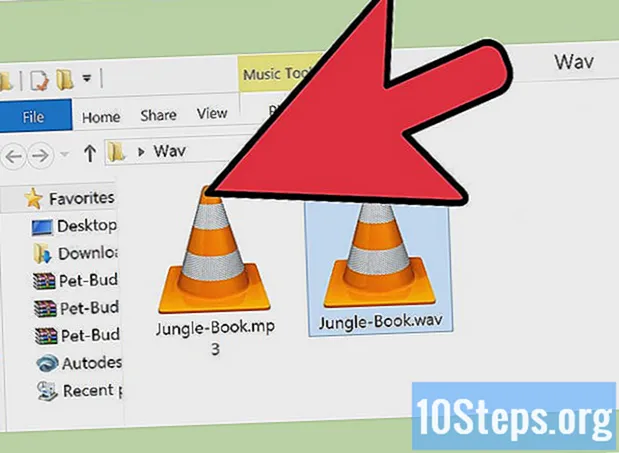เนื้อหา
ในบทความนี้: เลือกวิดีโอเลือกแทร็กเสียงเพิ่มแทร็กเสียงลงในวิดีโอ
การเพิ่มเพลงลงในวิดีโอ YouTube เป็นสิ่งที่ต้องทำเพื่อให้เนื้อหาที่น่าสนใจมีส่วนร่วมมีส่วนร่วมและโต้ตอบได้มากขึ้นสำหรับสมาชิก กระบวนการนี้อาจดูยาก แต่การเพิ่มแทร็กเสียงในวิดีโอ YouTube ทำได้ง่ายขึ้นโดยใช้โปรแกรมจัดการวิดีโอ
ขั้นตอน
ส่วนที่ 1 เลือกวิดีโอ
- ลงชื่อเข้าใช้บัญชี Google ของคุณ ไปที่หน้าแรกของ YouTube แล้วคลิก เข้าสู่ระบบ ที่ด้านบนขวา ป้อนที่อยู่ Gmail และรหัสผ่านในช่องที่ต้องการและคลิก เข้าสู่ระบบ เพื่อลงชื่อเข้าใช้บัญชี YouTube ของคุณ
-
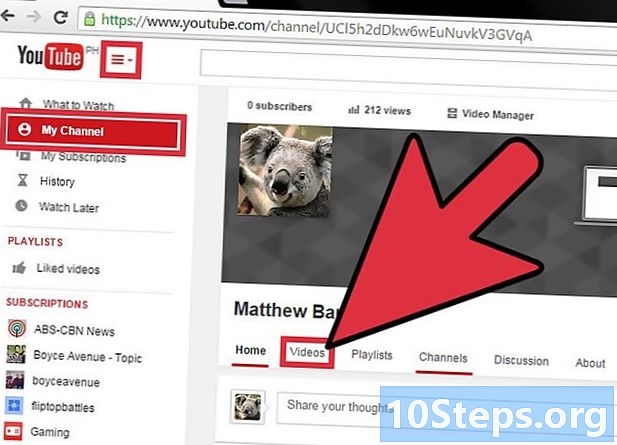
เลือกวิดีโอ ค้นหาวิดีโอที่คุณต้องการแก้ไขช่องของคุณ- คลิกที่ ห่วงโซ่ของฉัน ในแถบด้านข้างซ้ายเพื่อแสดงรายการวิดีโอในช่องของคุณ
- คลิกที่ วิดีโอ ใต้ภาพหน้าปกของช่องเพื่อดูรายการวิดีโอ
- เรียกดูรายการและเลือกวิดีโอโดยคลิกที่ชื่อ วิดีโอที่เลือกจะเปิดขึ้นในเครื่องเล่น
ส่วนที่ 2 เลือกแทร็กเสียง
-
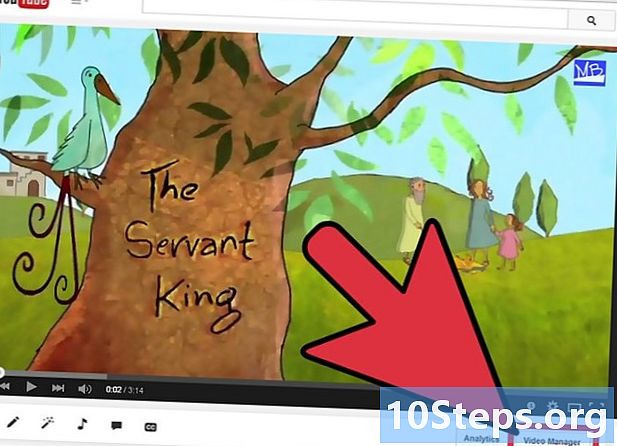
เปิดตัวจัดการวิดีโอ YouTube คุณต้องไปที่หน้าแก้ไขวิดีโอใน "เครื่องมือจัดการวิดีโอ" ของช่องของคุณ- คลิกที่ โปรแกรมจัดการวิดีโอ ใต้เครื่องเล่นวิดีโอ คุณจะเห็นวิดีโอทั้งหมดในช่องของคุณอยู่ในรายการจากบนลงล่าง
- เลือก เปลี่ยนแปลง ถัดจากวิดีโอที่คุณต้องการแก้ไข หน้าแก้ไขจะเปิดขึ้น
- คลิกที่ เสียง ที่ด้านบนของผู้เล่น รายการแทร็กเสียงที่มีอยู่จะเปิดทางด้านขวาของหน้าต่าง
-
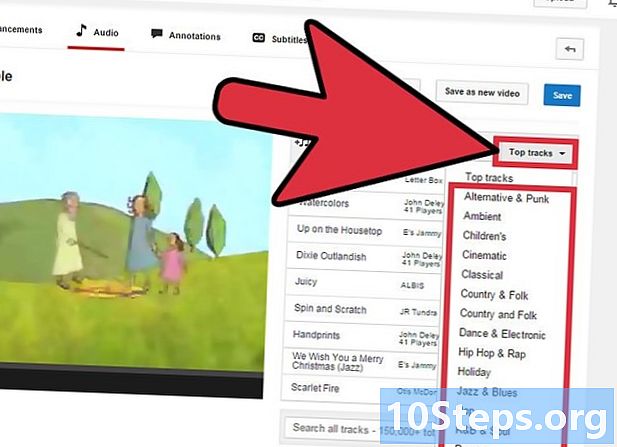
ค้นหาไฟล์เสียงในเมนู หมวดหมู่. คุณต้องค้นหาและเลือกไฟล์เสียงที่ตรงกับเนื้อหาของวิดีโอของคุณ ไฟล์เสียงจะต้องมีความยาวเท่ากับวิดีโอ- คลิกที่เมนูแบบเลื่อนลง ชื่อเรื่องยอดนิยม เพื่อเปิดหมวดหมู่เพลง คุณสามารถเลือกได้จากแนวเพลงยอดนิยมหลากหลาย: Ambiance, ซาวด์แทร็ก, คลาสสิค, คันทรี่และโฟล์ค, การเต้นรำและดนตรีอิเล็กทรอนิกส์, ฮิปฮอปและแร็พ, แจ๊สและบลูส์, ป๊อป, อาร์แอนด์บีและโซล, เร้กเก้หรือร็อค
- เลือกหนึ่งในหมวดหมู่เหล่านี้เพื่อดูรายการแทร็กเสียงที่เกี่ยวข้อง คุณยังสามารถเลือกหมวดหมู่ ชื่อเรื่องยอดนิยม เพื่อดูรายการแทร็กเสียงที่มีทั้งหมด
-
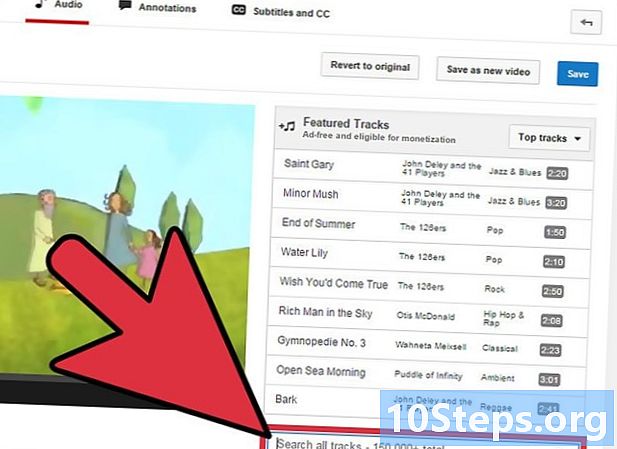
ค้นหาไฟล์เสียงโดยใช้แถบค้นหา หากคุณมีชื่อเพลงอยู่ในใจคุณสามารถค้นหาได้โดยตรงโดยใช้แถบค้นหาด้านล่างรายการแทร็กเสียง พิมพ์คำหลักที่ตรงกับเพลงที่คุณค้นหา คุณสามารถพิมพ์ชื่อเพลงหรือชื่อของนักร้อง- กดปุ่ม Enter บนแป้นพิมพ์เพื่อเริ่มการค้นหา คุณจะเห็นผลการค้นหาที่ตรงกับคำหลักของคุณในรายการใต้เครื่องเล่นวิดีโอทางด้านซ้าย เลื่อนลงเพื่อดูผลลัพธ์จากบนลงล่าง
-
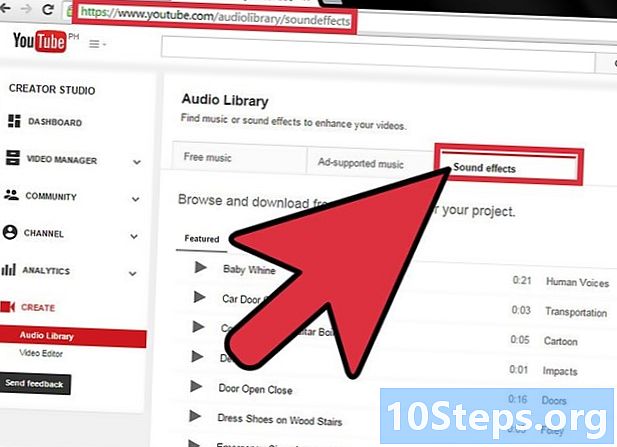
ไปที่คลังเสียงของ YouTube หากคุณไม่พอใจกับการค้นหาหมวดหมู่หรือแถบค้นหาลองไลบรารี่เสียง คุณสามารถปรับแต่งการค้นหาตามประเภทอารมณ์เครื่องมือระยะเวลาหรือความนิยม- คลิกที่แท็บ เสียงประกอบ ข้างๆ เพลงฟรี เพื่อแสดงรายการผลกระทบเสียงเท่านั้น คัดลอกชื่อเพลงลงในไลบรารีเสียงของ YouTube และวางลงในแถบค้นหาบนหน้าแก้ไขเสียงเพื่อค้นหาและเลือก
- ค้นหาแทร็กเสียงที่มีความยาวเท่ากับไฟล์วิดีโอโดยทำเครื่องหมายที่ช่อง แสดงเฉพาะเพลงที่มีความยาวใกล้เคียงกันกับวิดีโอนี้ ที่ด้านล่างของหน้า คลิกที่กล่องเพื่อทำเครื่องหมายหรือยกเลิกการเลือก
- คุณสามารถค้นหาไฟล์เสียงโดยไม่ต้องโฆษณา ไฟล์ที่มีโฆษณาจะแสดงโฆษณาในวิดีโอของคุณระหว่างการเล่น ยกเลิกการทำเครื่องหมายที่ช่อง เพลงที่มีโฆษณาที่ได้รับอนุญาต เพื่อดูรายการเพลงที่ไม่มีโฆษณา
- เพลงทั้งหมดในรายการสามารถนำกลับมาใช้ใหม่และสร้างรายได้
ส่วนที่ 3 เพิ่มแทร็กเสียงลงในวิดีโอ
-
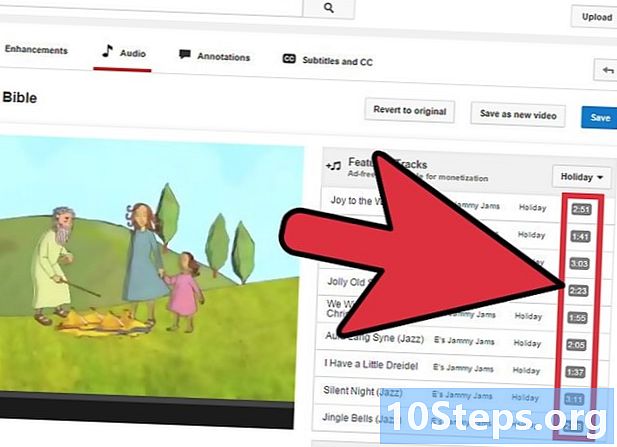
ตรวจสอบความยาวของแทร็กเสียงและวิดีโอ ก่อนเพิ่มแทร็กเสียงลงในวิดีโอของคุณคุณต้องเปรียบเทียบระยะเวลาของเพลงนั้น ๆ คุณจะเห็นข้อมูลนี้ถัดจากแทร็กเสียงในเพลย์ลิสต์ -
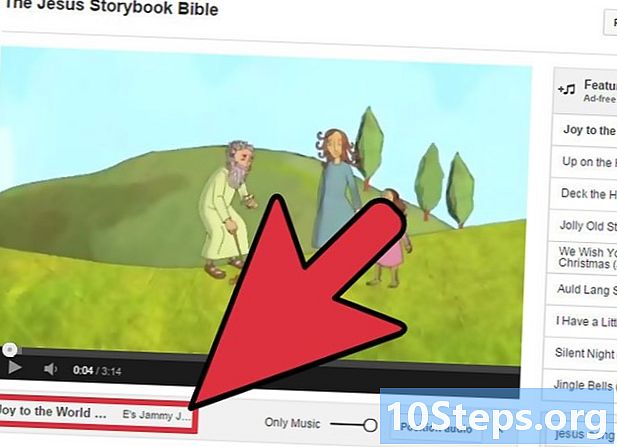
เพิ่มแทร็กเสียงที่เลือกลงในวิดีโอของคุณ คลิกที่เพลงที่เลือกในรายการทางด้านขวาเพื่อเพิ่มลงในวิดีโอของคุณทางด้านซ้าย คุณจะเห็นตัวอย่างของผลลัพธ์ -
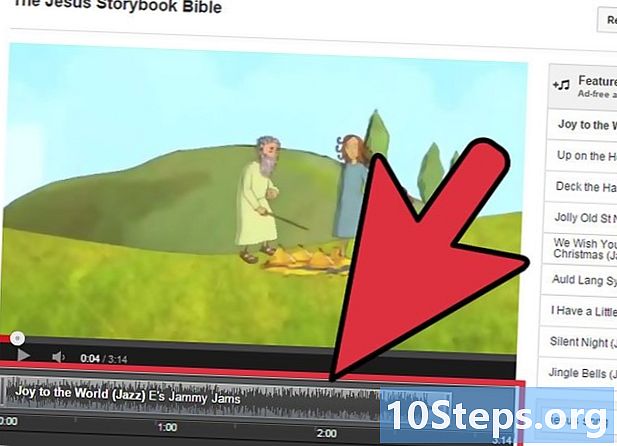
แก้ไขไฟล์เสียงที่เลือก คุณต้องดูชื่อไฟล์เสียงที่เลือกพร้อมตัวเลือกการแก้ไขบางอย่างภายใต้เครื่องเล่นวิดีโอ- คลิกที่ ปรับแทร็กเสียง ทางด้านขวาของแถบไฟล์เสียงเพื่อปรับแต่งและปรับตำแหน่งและความยาว เลื่อนเคอร์เซอร์ของเมาส์ไปที่แถบเริ่มต้นหรือแถบท้ายของไฟล์เสียงเพื่อตัดและตรงกับความยาวของไฟล์วิดีโอ
- คุณสามารถปรับความยาวของไฟล์เสียงจากจุดเริ่มต้นหรือจุดสิ้นสุดโดยการลากเคอร์เซอร์ของเมาส์ เมื่อเสร็จแล้วให้คลิก ปรับเสร็จแล้ว ใต้แถบแก้ไข
- คลิกที่แถบเลื่อนทางด้านซ้ายของปุ่ม ปรับตำแหน่งเสียง เพื่อปรับระดับของแทร็กเสียงที่เลือก คลิกเคอร์เซอร์ค้างไว้เพื่อเลื่อนไปทางซ้ายหรือขวา
- คุณสามารถปรับแทร็กเสียงเพื่อนำเสียงต้นฉบับของวิดีโอออกโดยเลื่อนตัวเลื่อนไปทางซ้ายหรือเล่นเพลงโดยเลื่อนไปทางขวาเท่านั้น
- ตัวเลือก "เฉพาะเพลง" ระบุว่าเฉพาะแทร็กเสียงที่เลือกเท่านั้นที่จะสามารถได้ยินได้
- คลิกที่ ปรับแทร็กเสียง ทางด้านขวาของแถบไฟล์เสียงเพื่อปรับแต่งและปรับตำแหน่งและความยาว เลื่อนเคอร์เซอร์ของเมาส์ไปที่แถบเริ่มต้นหรือแถบท้ายของไฟล์เสียงเพื่อตัดและตรงกับความยาวของไฟล์วิดีโอ
-
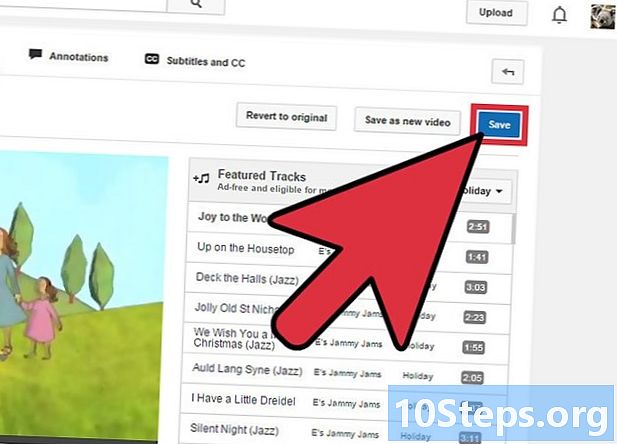
บันทึกและเผยแพร่วิดีโอของคุณ เมื่อการแก้ไขเสร็จสิ้นให้บันทึกไฟล์ที่แก้ไขของคุณ คุณสามารถแทนที่วิดีโอที่มีอยู่หรือบันทึกเป็นไฟล์วิดีโอใหม่- คลิกที่ บันทึก หรือ บันทึกเป็น ที่มุมด้านขวาบนของเครื่องเล่นวิดีโอเพื่อเผยแพร่เวอร์ชันที่แก้ไขพร้อมแทร็กเสียงที่คุณเพิ่ม
- กระบวนการลงทะเบียนและสิ่งพิมพ์อาจใช้เวลาสักครู่จึงต้องอดทน
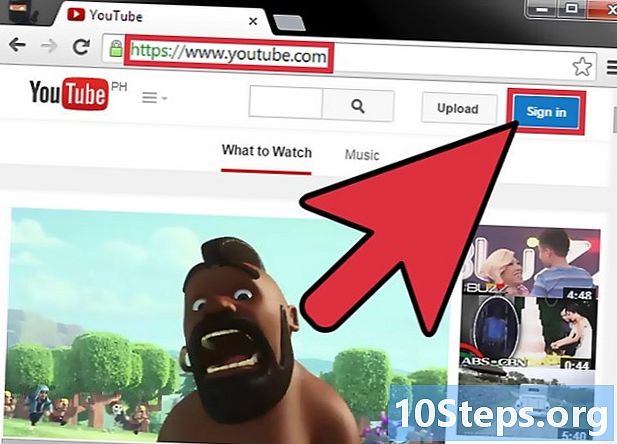
- คุณสามารถเพิ่มแทร็กเสียงหลายแทร็กลงในวิดีโอของคุณได้โดยแตะที่ไลบรารีเสียงของ YouTube แอปพลิเคชั่นตัดต่อวิดีโอที่อนุญาตให้คุณแก้ไขวิดีโอไม่สามารถใช้ได้อีกตั้งแต่วันที่ 20 กันยายน 2017
- ใช้แทร็กเสียงจากไลบรารีเสียงของ YouTube เพื่อป้องกันความเป็นไปได้ของการฟ้องร้องที่เกี่ยวข้องกับการละเมิดลิขสิทธิ์
- อย่าเลือกเพลงที่สั้นกว่าวิดีโอ
- หากคุณต้องการปิดการใช้งานเพลงที่เพิ่มลงในวิดีโอให้คลิก กู้คืนเวอร์ชันดั้งเดิม ที่ด้านบนขวาของเครื่องมือจัดการวิดีโอ วิธีนี้จะลบการแก้ไขและส่งวิดีโอในรูปแบบก่อนหน้า
- อย่าเพิ่มเพลงเพื่อการค้าลงในวิดีโอของคุณก่อนที่จะอัปโหลดไปยัง YouTube มันอาจถูกลบ