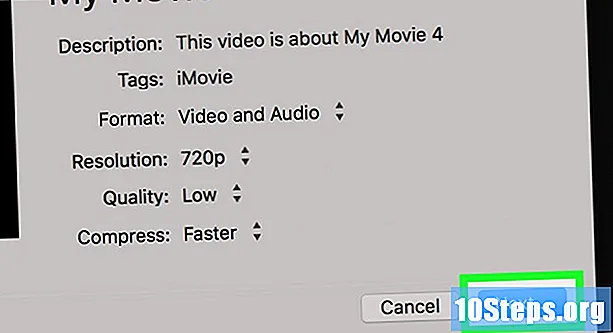ผู้เขียน:
Randy Alexander
วันที่สร้าง:
23 เมษายน 2021
วันที่อัปเดต:
13 พฤษภาคม 2024

เนื้อหา
- ขั้นตอน
- วิธีที่ 1 การใช้ AirDrop สำหรับ iOS
- วิธีที่ 2 การใช้ AirDrop สำหรับ macOS
- วิธีที่ 3 ใช้ iTunes สำหรับ MacOS หรือ Windows
หากคุณต้องการมีรูปภาพทั้งหมดไว้ที่คุณตลอดเวลาหรือหากคุณต้องการเก็บสำเนาไว้ในโทรศัพท์ของคุณคุณสามารถคัดลอกรูปภาพเหล่านั้นจากอุปกรณ์อื่นไปยังแอพรูปภาพบน iPhone ของคุณ
ขั้นตอน
วิธีที่ 1 การใช้ AirDrop สำหรับ iOS
-

เปิดการรับ AirDrop บน iPhone ของคุณ วิธีนี้ช่วยให้คุณสามารถคัดลอกรูปภาพจากอุปกรณ์ iOS อื่น (iPad, iPod หรือ iPhone อื่น) ไปยังแอพรูปภาพบน iPhone ของคุณ AirDrop สามารถใช้งานได้ตราบเท่าที่คุณอยู่ในระยะ 10 เมตรจากอุปกรณ์อื่น คุณจะต้องเปิดใช้งานการรับ AirDrop บน iPhone ของคุณเท่านั้น- เลื่อนหน้าจอหลักขึ้น
- กดปุ่ม AirDrop จากนั้นเลือก ที่อยู่ติดต่อเท่านั้น (หากเจ้าของอุปกรณ์อื่นเป็นส่วนหนึ่งของที่อยู่ติดต่อของคุณ) หรือ ทุกคน.
-

เปิด Photos บนอุปกรณ์ iOS อื่น ๆ นี่คือที่เก็บภาพถ่ายทั้งหมดบนอุปกรณ์อื่น นี่คือไอคอนรูปดอกไม้หลากสีบนหน้าจอหลัก -

เลือกรูปภาพที่คุณต้องการส่ง- เปิดอัลบั้มที่มีรูปถ่ายที่คุณต้องการส่งกด เลือก จากนั้นในรูปภาพที่คุณสนใจ
- หากคุณต้องการเลือกมากกว่าหนึ่งภาพให้กดแต่ละภาพ
- หากคุณต้องการเลือกภาพถ่ายทั้งหมดในอัลบั้มให้กด เลือกทั้งหมด.
-

แตะปุ่มแชร์ ปุ่มแชร์ดูเหมือนสี่เหลี่ยมที่มีลูกศรและอยู่ที่ด้านล่างซ้ายของหน้าจอ แตะเพื่อแสดงชื่อของอุปกรณ์ใกล้เคียงที่เปิดใช้งาน AirDrop (รวมถึง iPhone ของคุณ) -

เลือก iPhone ของคุณ บน iPhone ของคุณคุณจะเห็นที่ขอให้คุณยอมรับหรือปฏิเสธการถ่ายโอน -

แตะยอมรับ รูปภาพจากอุปกรณ์ส่งจะถูกคัดลอกไปยังแอพรูปภาพบนโทรศัพท์ของคุณ- เมื่อคัดลอกเสร็จคุณสามารถปิด AirDrop ได้โดยปัดขึ้นที่หน้าจอโฮมกด AirDrop หลังจากนั้น ฝ่ายต้อนรับปิดใช้งาน.
วิธีที่ 2 การใช้ AirDrop สำหรับ macOS
-

เปิดการรับ AirDrop บน iPhone ของคุณ AirDrop สามารถใช้งานได้ตราบใดที่ Mac และ iPhone ของคุณอยู่ห่างกันไม่เกิน 10 เมตร มันจะช่วยให้คุณสามารถคัดลอกไฟล์จากคอมพิวเตอร์ของคุณไปยังแอปพลิเคชั่นรูปภาพในโทรศัพท์ของคุณ ในการเริ่มต้นให้เปิด AirDrop บน iPhone ของคุณ- บน iPhone ของคุณเลื่อนหน้าจอหลักขึ้น
- กด AirDrop จากนั้นเลือก ที่อยู่ติดต่อเท่านั้น (หากเจ้าของอุปกรณ์อื่นอยู่ในรายชื่อผู้ติดต่อของคุณ) หรือ ทุกคน.
-

เปิด Finder บน Mac ของคุณ Finder เป็นแอปพลิเคชั่นรูปหน้าฟ้าและเทาใน Dock ของ Mac ของคุณ -

เลือกรูปภาพที่จะส่ง มองหาโฟลเดอร์ที่มีรูปถ่ายของคุณจากนั้นคลิกที่ดวงจันทร์เพื่อเลือก หากคุณต้องการเลือกมากกว่าหนึ่งภาพให้กดค้างไว้ ⌘ซม ขณะที่คลิกที่รูปอื่น - ลากรูปถ่ายที่เลือกไปที่ Airdrop AirDrop อยู่ในแผงด้านซ้ายของ Finder ลากรูปถ่ายที่เลือกไปที่ AirDrop แต่อย่าปล่อยเมาส์จนกว่าคุณจะเห็นหน้าต่าง AirDrop ที่มีไอคอนของ iPhone ปรากฏขึ้น
- ปล่อยไฟล์บน iPhone ของคุณ ปล่อยปุ่มเมาส์เพื่อคัดลอกไฟล์ไปยัง iPhone ของคุณ
-

แตะยอมรับบน iPhone ของคุณ รูปภาพที่เลือกจะถูกคัดลอกไปยังแอพรูปภาพบนโทรศัพท์ของคุณและจะสามารถใช้งานได้ทันที- หากต้องการปิด AirDrop เมื่อได้รับภาพถ่ายให้ปัดหน้าจอหลักของคุณขึ้นมากด AirDrop หลังจากนั้น ฝ่ายต้อนรับปิดใช้งาน.
วิธีที่ 3 ใช้ iTunes สำหรับ MacOS หรือ Windows
-

เชื่อมต่อ iPhone กับคอมพิวเตอร์ของคุณ ในการเชื่อมต่ออุปกรณ์ของคุณให้ใช้สายเคเบิลที่มาพร้อมกับ iPhone หรือสายเคเบิลที่ใช้งานร่วมกันได้ -

เปิด iTunes หาก iTunes ไม่เปิดขึ้นโดยอัตโนมัติให้ดับเบิลคลิกที่ไอคอนโน้ตดนตรีบน Dock ที่ด้านล่างของหน้าจอ (ใน macOS) หรือในเมนู เริ่มต้น (บน Windows) -

คลิกที่ไอคอน iPhone ใบอนุญาตของโทรศัพท์ตั้งอยู่ที่มุมบนซ้ายของ diTunes -

เลือกรูปถ่าย ตัวเลือกนี้อยู่ในแผงด้านซ้าย -

ทำเครื่องหมายในช่อง ซิงค์รูปภาพ. กล่องนี้อยู่ในแผงควบคุม diTunes หลัก ถ้าแทน ซิงค์รูปภาพคุณเห็น เปิดใช้งาน ICloud รูปถ่ายปิดใช้งาน iCloud Photos บน iPhone ของคุณก่อน คุณสามารถเปิดใช้งานอีกครั้งในภายหลังโดยทำตามขั้นตอนด้านล่าง- เข้าไปข้างใน การตั้งค่า บน iPhone ของคุณ (ไอคอนล้อหยักบนหน้าจอหลักของคุณ)
- เลื่อนลงและเลือก รูปถ่ายและอุปกรณ์.
- เลื่อนสวิตช์ คลังภาพ ICloud ในตำแหน่ง Off (สีเทา)
- เลื่อนสวิตช์ แบ่งปันภาพถ่าย iCloud ในตำแหน่ง Off (สีเทา)
- ตัดการเชื่อมต่อ iPhone ของคุณจากคอมพิวเตอร์และเชื่อมต่อใหม่ ในเมนู ภาพตอนนี้คุณจะต้องเห็นตัวเลือก ซิงค์รูปภาพ.
-

เลือกโฟลเดอร์ ดึงเมนูลงถัดจาก Slope คัดลอกรูปภาพจาก จากนั้นไปที่โฟลเดอร์ที่มีรูปถ่ายที่คุณต้องการคัดลอก หากโฟลเดอร์ไม่ปรากฏขึ้นให้คลิก เลือกโฟลเดอร์ เพื่อค้นหาบนคอมพิวเตอร์ของคุณ- หากโฟลเดอร์มีวิดีโอที่คุณต้องการคัดลอกไปยัง iPhone ให้ทำเครื่องหมายในช่องถัดจาก Slow รวมวิดีโอ.
-

คลิกนำไปใช้ ปุ่ม ใช้ อยู่ที่ด้านล่างขวาของหน้าจอ -

เลือกซิงโครไนซ์ ภาพถ่ายจะถูกซิงโครไนซ์กับ iPhone ของคุณ -

เปิดแอพ Photos บน iPhone Photos ของคุณ นี่คือแอพพลิเคชั่นรูปดอกไม้หลากสีบนหน้าจอหลักของโทรศัพท์ของคุณ -

แตะอัลบัม ตัวเลือกนี้อยู่ที่ด้านล่างของหน้าจอ -

เลือกโฟลเดอร์ที่คุณเพิ่งซิงค์ ไฟล์นี้ควรอยู่ใต้หัวเรื่อง อัลบั้มของฉัน. -

กดเลือก ตัวเลือกนี้จะอยู่ที่มุมขวาบนของหน้าจอ -

เลือกเลือกทั้งหมด ตัวเลือก เลือกทั้งหมด อยู่ที่ด้านบนซ้ายของหน้าจอและอนุญาตให้คุณเลือกรูปภาพทั้งหมดในอัลบั้ม -

คลิกไอคอนแชร์ นี่คือกล่องที่มีลูกศรที่ด้านล่างซ้ายของหน้าจอ -

กด Duplicate ตัวเลือกนี้อยู่ที่ด้านล่างของหน้าจอ แตะเพื่อดูรูปภาพที่เลือกในแอพรูปภาพบน iPhone ของคุณ -

ลบโฟลเดอร์ที่คุณเพิ่งซิงค์ ไม่สามารถลบอัลบั้มที่ซิงค์ได้ด้วยตนเองดังนั้นคุณต้องซิงค์รูปภาพใน iTunes แต่ไม่มีโฟลเดอร์ที่คุณซิงโครไนซ์ก่อนหน้านี้เพื่อลบออกจากอุปกรณ์ของคุณ- เลือก iPhone ของคุณใน Tunes
- ในแผงด้านซ้ายคลิกใช่ ภาพ.
- เลือกโฟลเดอร์อื่นเพื่อซิงโครไนซ์ คุณสามารถเลือกโฟลเดอร์ว่างได้ตราบใดที่คุณไม่ได้เลือกโฟลเดอร์ที่คุณต้องการลบออกจากอุปกรณ์ของคุณ
- คลิกที่ ใช้ เพื่อเริ่มการซิงโครไนซ์และลบโฟลเดอร์ที่ซิงก์ก่อนหน้านี้ เนื้อหาของโฟลเดอร์จะยังคงอยู่ในแอพพลิเคชั่น Photos
-

เปิดใช้งาน iCloud Photos อีกครั้ง หากคุณปิดใช้งาน iCloud Photos เพื่อดำเนินการตามวิธีนี้คุณสามารถเปิดใช้งานได้อีกครั้ง เปิดแอพ การตั้งค่า บน iPhone ของคุณไปที่ รูปถ่ายและอุปกรณ์ จากนั้นลากในตำแหน่ง หนึ่ง สวิทช์ คลังภาพ ICloud และ แบ่งปันภาพถ่าย iCloud. สิ่งนี้จะไม่มีผลกับแอปพลิเคชั่นรูปภาพของคุณ