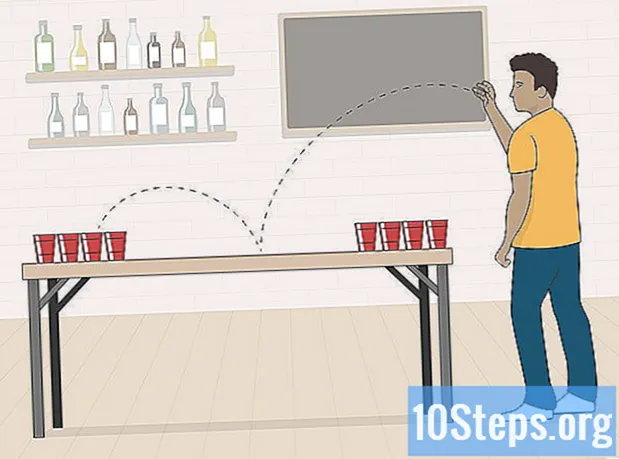เนื้อหา
ในบทความนี้เตรียมภาพสองภาพรวมทำการตั้งค่าอ้างอิง
ทุกคนรู้ดีว่าการถ่ายภาพกลุ่มดีนั้นยากแค่ไหน ด้วยการเรียนรู้ที่จะแลกเปลี่ยนใบหน้าด้วยซอฟต์แวร์แก้ไขภาพที่ดีคุณจะสามารถแก้ไขปัญหานี้ได้! คุณยังสามารถทำเคล็ดลับดิจิตอลเล็กน้อยเพื่อสลับใบหน้าของเพื่อนและสร้างภาพที่บ้า เพียงเลือกรูปภาพของคุณรวมเข้าด้วยกันแล้วเพิ่มการตั้งค่าส่วนบุคคลของคุณ
ขั้นตอน
ตอนที่ 1 เตรียมภาพสองภาพ
-

เลือกสองภาพ เลือกภาพที่จะทำให้พื้นหลังและภาพที่มีใบหน้าที่คุณต้องการติด- ใบหน้าไม่จำเป็นต้องมีสีผิวหรือเพศเดียวกัน ด้วยเครื่องมือ Photoshop คุณสามารถผสานเข้าด้วยกันอย่างมั่นใจ
-

เปิดภาพใน Photoshop คุณจะต้องโหลดมันเป็นสองเลเยอร์ที่แตกต่างกันเพื่อให้เปิดในสองแท็บ- อย่าลืมทำซ้ำภาพเพื่อให้คุณสามารถกลับไปเป็นภาพต้นฉบับได้หากคุณทำผิดพลาด (หรือถ้าคุณต้องการทำการปรับแต่งซ้ำ)
-

เปิดภาพที่มีใบหน้าที่ต้องการ คุณต้องลบออกเพื่อวางไว้บนพื้นหลังของคุณหรือแทนที่ใบหน้าอื่น -

เลือกเครื่องมือบ่วงบาศหรือเครื่องมือดินสอ คลิกที่ไอคอน lasso บนแถบเครื่องมือหรือเลือกปุ่ม . บ่วงช่วยให้คุณสามารถเลือกใบหน้าด้วยมือมีความยืดหยุ่นที่ดี คุณยังสามารถเลือกเครื่องมือดินสอที่อยู่ในบานหน้าต่างเครื่องมือ โดยทั่วไปนิยมใช้หลังเพราะความเป็นไปได้ของการตั้งค่าจุดยึดช่วยให้สามารถควบคุมได้มากขึ้น -

วาดเส้นรอบใบหน้า ตรวจสอบให้แน่ใจว่าได้รวมคุณสมบัติทั้งหมดที่เป็นเอกลักษณ์ของใบหน้านี้ไว้เช่นริ้วรอยโมลลักยิ้มหรือรอยแผลเป็น- หากคุณใช้เครื่องมือดินสอคุณสามารถปรับการเลือกของคุณได้โดยคลิกที่จุดยึดขณะถือกุญแจ Ctrl กดหลังจากตั้งค่าจุดยึดให้คลิกขวาแล้วเลือก ทำการเลือก ในเมนูแบบเลื่อนลง
-

คัดลอกส่วนที่เลือก กด Ctrl + C บนแป้นพิมพ์หรือคลิก แก้ไข> คัดลอก ในเมนูเพื่อคัดลอกส่วนที่เลือก
ส่วนที่ 2 รวมภาพต่างๆ
-

คัดลอกใบหน้าที่ต้องการไปยังภาพพื้นหลังของคุณ เลื่อนใบหน้าให้ทั่วใบหน้าที่คุณต้องการแทนที่- คุณยังมีตัวเลือกในการสร้างเลเยอร์ใหม่โดยการเลือก Layer> New Layer> Layer และกด Ctrl + V หรือ แก้ไข> วาง เพื่อติดใบหน้าบนหัวอื่น ๆ
-

แปลงภาพเป็นวัตถุแบบไดนามิก คลิกขวาที่ภาพและเลือก แปลงเป็นวัตถุแบบไดนามิก. สิ่งนี้จะช่วยให้คุณปรับขนาดภาพ -

ปรับขนาดหน้าใหม่เพื่อให้ตรงกับส่วนหัวอื่น ๆ เมื่อคุณอยู่ในเลเยอร์ที่ใช้งานอยู่ให้คลิก แก้ไข> การแปลงสภาพฟรี หรือกด Ctrl + T เพื่อปรับขนาดและหมุนตามต้องการ- เปลี่ยนความทึบเป็น 50% เพื่อให้คุณเห็นภาพทั้งสองในขณะที่ปรับขนาดใบหน้า
-

วางซ้อนใบหน้า วิธีที่ดีที่สุดเพื่อให้แน่ใจว่าใบหน้าทั้งสองซ้อนทับกันคือใช้ดวงตาและปากเพื่อเป็นแนวทาง เพียงแค่ให้แน่ใจว่าดวงตานั้นซ้อนทับกันอย่างสมบูรณ์จากนั้นเอียงหน้าใหม่จนกว่าปากจะซ้อนทับเช่นกัน- หากต้องการเอียงให้คลิกที่มุมของภาพจากนั้นหมุนทีละน้อยจนมีภาพซ้อนทับ
-

กด ตกลง หรือ การเข้า. ตอนนี้ภาพของคุณจะถูกซ้อนทับและคุณสามารถรีเซ็ตความทึบเป็น 100% -

สร้างเลเยอร์มาสก์เพื่อรวมใบหน้า เลือกเครื่องมือแปรงและใช้เพื่อเปลี่ยนสีของใบหน้าบนภาพพื้นหลัง คุณต้องใช้แปรงที่เปอร์เซ็นต์ต่ำสุดเพื่อไม่ให้มองเห็นขอบ- เมื่อคุณใช้เครื่องมือแปรงเพื่อทำการผสานสีดำจะลบภาพออกจากด้านบนเพื่อเผยให้เห็นพื้นหลังในขณะที่สีขาวทำตรงกันข้าม
ส่วนที่ 3 การปรับเปลี่ยน
-

สร้างเลเยอร์การปรับ เลือก Layer> Layer Adjustment ใหม่ และเลือก "Hue / Saturation" ทำเครื่องหมายที่ช่อง "สร้างรูปแบบการตัดจากเลเยอร์ก่อนหน้า"- การสร้างเลเยอร์การปรับเป็นวิธีที่ปลอดภัยในการใช้งานการเปลี่ยนแปลงที่หลากหลายบนภาพโดยไม่สูญเสียงานก่อนหน้า
-

ปรับเฉดสีของผิว ในขั้นตอนนี้คุณต้องทำการตั้งค่า "Hue / Saturation" โดยคลิก รูปภาพ> การปรับค่า> ฮิว / ความอิ่มตัว.- ป้อนค่าในกล่องที่เหมาะสมหรือใช้แถบเลื่อนเพื่อทำการปรับค่า
-

ปรับความสว่าง ใช้เมนูเดียวกับก่อนหน้าเพื่อปรับสีของใบหน้า -

ใช้เครื่องมือแปรง หากคุณสังเกตเห็นรายละเอียดเฉพาะที่ต้องการความสนใจให้ใช้เครื่องมือแปรงเพื่อทำการเปลี่ยนแปลงเล็กน้อย ตัวอย่างเช่นหากคุณสังเกตว่าดวงตาดูซีดจางให้ใช้เครื่องมือแปรงในการตั้งค่าที่นุ่มนวลและเล่นกับระดับความสว่างและสี -

ตรวจสอบความคืบหน้าของคุณ เปรียบเทียบภาพสองภาพเพื่อดูว่าภาพที่ผสานของคุณดูสมจริงหรือไม่ หากไม่ใช่ในกรณีนี้คุณอาจต้องกลับไปปรับตำแหน่งใบหน้าหรือเบลอเส้นขอบ