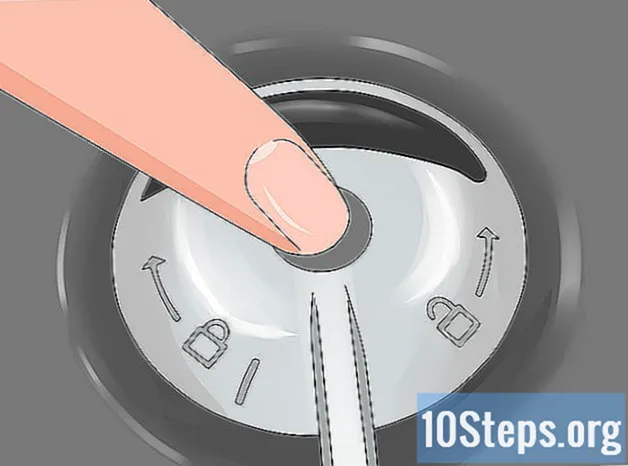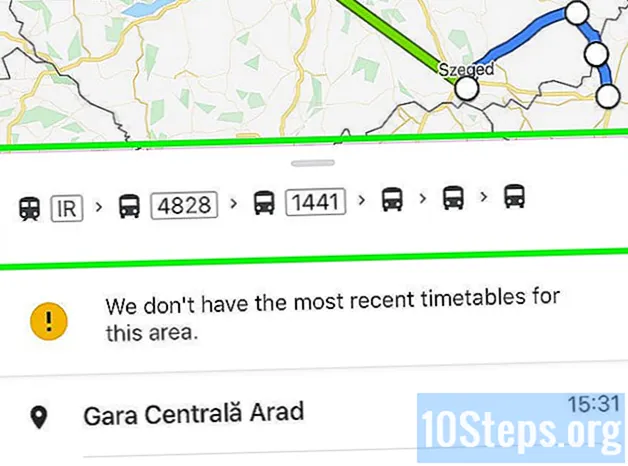เนื้อหา
- ขั้นตอน
- ส่วนที่ 1 จดทะเบียนชื่อโดเมนของคุณ
- ส่วนที่ 2 บัญชีบ้านจ่าย
- การใช้ Outlook เมื่อเว็บโฮสต์ของคุณไม่มีเว็บอินเตอร์เฟส
- ส่วนที่ 3 บัญชีโฮสติ้งฟรี
การสร้างที่อยู่โดเมนที่มีชื่อโดเมนของคุณ (หรือ URL) en.com เป็นวิธีที่ยอดเยี่ยมในการทำให้ลูกค้าของคุณรู้สึกถึงความเป็นมืออาชีพและความทนทาน แม้ว่าการใช้ Gmail และ Outlook จะน่าสนใจ แต่สัญลักษณ์ "@" ของที่อยู่ของคุณตามด้วยชื่อโดเมนของคุณจะให้ความสำคัญกับธุรกิจของคุณ คนที่เห็นคุณเป็นเจ้าของบัญชีด้วยชื่อโดเมนส่วนตัวของคุณจะมีแนวโน้มพิจารณาธุรกิจของคุณอย่างจริงจัง นี่คือเคล็ดลับที่จะช่วยคุณสร้างที่อยู่ที่มีชื่อโดเมนของคุณเอง
ขั้นตอน
ส่วนที่ 1 จดทะเบียนชื่อโดเมนของคุณ
- ค้นหาชื่อโดเมนที่ใช้งานได้ นี่เป็นส่วนหนึ่งของที่อยู่ของคุณซึ่งเป็นไปตามสัญลักษณ์ "@" และจะเป็นตัวแทนของกิจกรรมของคุณ
- คิดเกี่ยวกับคำที่สามารถเชื่อมโยงหรือเป็นส่วนหนึ่งของกิจกรรมของคุณ ตัวอย่างเช่นหาก บริษัท ของคุณมีชื่อว่า "Angels Hawaiian Shirt" ให้เลือกชื่อโดเมนเช่น "angelhawaiianT.com" หรือ "hawaiianshirts.com"
- เป็นความคิดสร้างสรรค์ แต่ยังมีข้อ จำกัด ชื่อโดเมนของคุณจะต้องน่าดึงดูดและสั้นพอที่จะจดจำได้ง่ายเพื่อให้คุณสามารถจดจำและติดต่อคุณได้อย่างง่ายดาย
- ตัวอย่างเช่นแทนที่จะใช้ชื่อโดเมนแบบยาวเช่น "angelsqualityhawaiiantshirts.com" ให้ใช้สิ่งที่พิเศษไม่แพ้กัน แต่สั้นกว่าเช่น "angelichawaiianT.com"
- คิดถึงทางเลือกหลายทางสำหรับชื่อโดเมนที่คุณโปรดปราน มันมักจะเกิดขึ้นที่ บริษัท ที่คล้ายกับของคุณและขายสินค้าที่คล้ายกันไม่น้อยได้เลือกหนึ่งที่มาให้คุณก่อน เพื่อหลีกเลี่ยงปัญหานี้ให้ปรับแต่งชื่อโดเมนของคุณด้วยเกมคำศัพท์อัจฉริยะ สิ่งนี้ไม่เพียง แต่จะทำให้มันน่าจดจำยิ่งขึ้น แต่จะเพิ่มโอกาสของคุณในระหว่างขั้นตอนการลงทะเบียน
- ตัวอย่างเช่นหากธุรกิจของคุณคือ "พายสวรรค์" และคุณขายขนมอบให้ใช้ชื่อโดเมนเช่น "ungoûtdeparadis.com "
-
ลงทะเบียนและซื้อชื่อโดเมนของคุณบนเว็บไซต์โฮสต์ สิ่งนี้อาจทำให้คุณไม่มีค่าใช้จ่ายสำหรับบัญชีของคุณหากคุณใช้บริการฟรี แต่การลงทะเบียนชื่อโดเมนจะยังคงถูกเรียกเก็บเงิน- GoDaddy.com, Register.com และ eNom.com เป็นบริการเว็บโฮสติ้งที่มีชื่อเสียง พวกเขาทั้งหมดใช้ฐานข้อมูล ICANN ซึ่งมีหน้าที่ติดตามชื่อโดเมนที่มีอยู่ทั้งหมดบนเว็บ พวกเขาทุกคนจะต้องสามารถให้ข้อมูลเดียวกันกับคุณเช่นความพร้อมใช้งานและ / หรือตัวแปรที่มีชื่อเดียวกันภายใต้การยุติสัญชาติอื่น ๆ
-
พิจารณาและเปรียบเทียบข้อดีและข้อเสียของบริการโฮสติ้งแบบเสียค่าใช้จ่ายกับบริการฟรี- บริการโฮสติ้งแบบชำระเงินมักจะมอบความเป็นไปได้ในการควบคุมพื้นที่ของคุณ ตัวอย่างเช่นคุณสามารถสร้างที่อยู่หลายแห่งและอ่านจดหมายโต้ตอบของคุณได้โดยตรงบนเว็บไซต์โฮสต์ คุณยังสามารถใช้การตอบกลับอัตโนมัติแบบอัตโนมัติ (การตอบกลับอัตโนมัติ), นามแฝงและแม้แต่รายชื่อผู้รับจดหมาย
- ข้อดีอีกประการของการโฮสต์แบบชำระเงินคือความเป็นไปได้ในการเพิ่มเว็บไซต์ในภายหลังแม้ว่าในขณะนี้คุณจะใช้เป็นกล่องจดหมายธรรมดาที่มีเพียงรายละเอียดของผู้ติดต่อของคุณเท่านั้น
- โฮสติ้งฟรีไม่เพียง แต่จะสนุกกับกระเป๋าเงินเท่านั้น แต่ยังมีแนวโน้มที่จะใช้งานง่ายกว่าโฮสติ้งแบบเสียเงิน
ส่วนที่ 2 บัญชีบ้านจ่าย
-
ค้นหาตัวเลือกต่าง ๆ สำหรับการให้บริการบนไซต์โฮสต์ เช่นเดียวกับการซื้อบริการโทรศัพท์หรือเคเบิลทีวีมีแพ็คเกจบริการเฉพาะเพิ่มเติมที่ตรงกับความต้องการและงบประมาณของคุณ- ตัวอย่างเช่น GoDaddy เสนอแพคเกจบริการที่ปรับแต่งเป็นพิเศษสำหรับธุรกิจขนาดเล็กและอนุญาตให้ใช้บัญชี 5 บัญชี โซลูชันนี้จะประหยัดกว่าแพ็คเกจบริการระดับสูงเช่น "ธุรกิจบวก" ซึ่งให้โอกาสและความจุในการจัดเก็บมากขึ้นและช่วยให้คุณสามารถเรียกใช้บัญชีธุรกิจได้มากขึ้น
-
ซื้อบัญชีโฮสต์เว็บไซต์ เป็นบริการชำระเงินที่รวมถึงการใช้บัญชีรายได้ คุณสามารถทำเช่นเดียวกันกับเว็บไซต์ของ GoDaddy, UserMail, Fus หรือ EasyDNS- เตรียมข้อมูลสำหรับการเรียกเก็บเงิน คุณจะถูกขอให้กรอกข้อมูลในหลายรูปแบบก่อนที่คุณจะสามารถลงชื่อเข้าใช้บัญชีของคุณได้
- ก่อนที่คุณจะซื้อบัญชีคุณสามารถสอบถามผู้ให้บริการเกี่ยวกับข้อมูลที่คุณคิดว่าสำคัญ ถามว่าคุณสามารถสร้างบัญชีได้กี่บัญชีหรือว่าฝ่ายสนับสนุนด้านเทคนิคทำงานตลอด 24 ชั่วโมงหรือไม่จุดเหล่านี้เป็นสิ่งสำคัญอย่างยิ่งสำหรับการดำเนินธุรกิจของคุณอย่างราบรื่น
-
เข้าสู่บัญชีของคุณบนเว็บไซต์โฮสติ้ง คลิกที่แผงควบคุม ที่นี่คุณจะสามารถสร้างที่อยู่ rie ของคุณได้- แผงควบคุมอาจมีชื่อเรื่องจำนวนมาก แต่มองหาคำที่มีคำว่า "ควบคุม" หรือ "บัญชี" สามารถเรียกว่า "การจัดการบัญชี", "แผงควบคุม" หรือแม้แต่ "การตั้งค่าบัญชี" ฯลฯ ตามผู้ให้บริการที่คุณเลือก เมื่อนำทางผ่านแผงควบคุมให้ค้นหาตัวเลือกที่มีคำว่า "rie" หรือ "" ซึ่งสามารถติดป้ายกำกับได้หลายวิธีเช่น "ผู้ใช้ rie", "บัญชีเมล" และอื่น ๆ คลิกตัวเลือกนี้และทำตามคำแนะนำที่คุณจะได้รับเพื่อสร้างที่อยู่ของคุณ
- ขั้นตอนในการสร้าง URL นั้นใกล้เคียงกับขั้นตอนที่อนุญาตให้คุณสร้างบัญชีในเว็บไซต์สาธารณะเช่น Gmail หรือ Yahoo เพียงป้อนชื่อจริงและชื่อและรหัสผ่านของคุณเมื่อแอปพลิเคชันถามคุณ
-
ระบุพื้นที่ที่คุณต้องการสำหรับบัญชีของคุณ ไซต์สาธารณะเช่น Gmail หรือ Yahoo จะจัดสรรพื้นที่ที่กำหนดไว้ล่วงหน้าโดยอัตโนมัติ แต่ความจุในการจัดเก็บของโดเมนส่วนตัวของคุณจะขึ้นอยู่กับแพ็คเกจของบริการที่ขายให้คุณ
- # ในกรณีที่คุณซื้อแพ็คเกจ GoDaddy Business Core Hosting ความจุของคุณจะถูก จำกัด ไว้ที่ 10 GB คุณจะต้องจัดสรรพื้นที่ที่คุณต้องการอุทิศให้กับที่เก็บของ
-
เข้าถึงไซต์ของคุณจากไซต์โฮสต์ หากคุณเลือกใช้ GoDaddy คุณจะสามารถใช้อินเทอร์เฟซรวมของเว็บไซต์ผู้ให้บริการของคุณ (เว็บเมล์) และการใช้งานที่รวมอยู่ในบริการที่ซื้อ
การใช้ Outlook เมื่อเว็บโฮสต์ของคุณไม่มีเว็บอินเตอร์เฟส
-
เปิด Outlook หากไซต์โฮสต์ของคุณไม่มีเว็บอินเตอร์เฟสรวม เว็บไซต์อย่าง Fus และ EasyDNS ใช้โปรแกรมภายนอกเช่น Outlook เพื่อโฮสต์บัญชี rie -
ป้อนชื่อผู้ใช้และรหัสผ่านที่คุณใช้เมื่อลงทะเบียนในเว็บไซต์โฮสต์ ชื่อผู้ใช้ของคุณจะสะท้อนถึงชื่อที่ลงทะเบียนของโดเมนของคุณแม้ว่าคุณจะเข้าถึงผ่านทาง Outlook -
ระบุโปรโตคอลสำหรับเซิร์ฟเวอร์อินพุตและเอาต์พุต ประเภทของเซิร์ฟเวอร์ขาเข้าจะเป็น "POP" หรือ "IMAP" เหล่านี้เป็นโปรโตคอลมาตรฐานที่ลูกค้า rie ใช้ในการเข้าถึง s เก็บไว้ในคอมพิวเตอร์ระยะไกล- หากคุณยังไม่ได้รับข้อมูลใด ๆ เกี่ยวกับเรื่องนี้ให้สอบถามผู้ให้บริการโฮสติ้งของคุณว่ามีโปรโตคอลใดบ้าง (และหมายเลขพอร์ต I / O) กับเซิร์ฟเวอร์อินพุตและเอาต์พุต
- "POP" เป็นตัวย่อของ "Post Office Protocol" เป็นภาษาอังกฤษและใช้สำหรับดาวน์โหลดเนื้อหาของการโต้ตอบของคุณไปยังคอมพิวเตอร์ของคุณ "IMAP" เป็นตัวย่อของ "Internet Access Protocol" และทำงานโดยเก็บเนื้อหาของ s ไว้บนเซิร์ฟเวอร์ระยะไกล
-
พิมพ์ที่อยู่ของเซิร์ฟเวอร์ขาเข้าและขาออกในฟิลด์ที่เกี่ยวข้อง ที่อยู่จะแตกต่างกันไปขึ้นอยู่กับว่าคุณใช้โปรโตคอล POP หรือ IMAP- หากคุณใช้ IMAP ให้ป้อน "imap..net" ในฟิลด์สำหรับเซิร์ฟเวอร์อีเมลขาเข้า ตัวอย่างเช่นหากคุณใช้ Fus ให้ป้อน "imap.fus.net" ทำสิ่งเดียวกันถ้าคุณต้องใช้โปรโตคอล POP โดยแทนที่ "pop" สำหรับ "imap" ตัวอย่างเช่น "pop.fus.net"
- ไม่ว่าเซิร์ฟเวอร์ขาเข้าของคุณจะใช้โปรโตคอล POP หรือ IMAP เซิร์ฟเวอร์ขาออกจะใช้โปรโตคอล SMTP (ซึ่งเป็นตัวย่อสำหรับ "Simple Mail Transfer Protocol") ดังนั้นเพียงป้อน "smtp ..net" ตัวอย่างเช่น: "smtp.fus.net"
-
เลือกการตั้งค่าเพิ่มเติม→เซิร์ฟเวอร์ขาออก เลือก "เซิร์ฟเวอร์ขาออกของฉัน (SMTP) ต้องมีการตรวจสอบสิทธิ์" และทำเครื่องหมายที่ช่องถัดจาก "ใช้การตั้งค่าเดียวกันกับเซิร์ฟเวอร์ขาเข้า" -
คลิกที่แท็บ Advanced ตั้งค่าการเข้ารหัสสำหรับเซิร์ฟเวอร์ขาเข้าและขาออกเป็น "ไม่มี" -
กำหนดหมายเลขพอร์ตอินพุต / เอาต์พุต หากคุณใช้ IMAP ให้กำหนดหมายเลข 143 ไปยังพอร์ตบนเซิร์ฟเวอร์ขาเข้าและตั้งเป็น 110 หากคุณทำงานกับโปรโตคอล POP ในทั้งสองกรณีหมายเลขพอร์ตที่กำหนดให้กับเซิร์ฟเวอร์ขาออกจะเป็น 2,500 (โปรดทราบว่าอาจมีการรวมกันของพอร์ต I / O อื่น ๆ ) ทำเครื่องหมายที่ช่องที่เกี่ยวข้องกับ "ปล่อยสำเนาไว้บนเซิร์ฟเวอร์" คลิก "ตกลง" หลังจากตั้งค่าพอร์ตการเข้าถึง -
เลือกถัดไปจากนั้นทำเพื่อบันทึกการเปลี่ยนแปลง ตอนนี้คุณควรจะสามารถเข้าถึง s ผ่าน Outlook ได้แล้ว
ส่วนที่ 3 บัญชีโฮสติ้งฟรี
-
ไปที่ www.zoho.com/mail/ และคลิกที่ปุ่ม "เริ่มต้นใช้งาน" Zoho Mail เป็นบริการโฮสติ้งที่เสนอทั้งแพ็คเกจบริการแบบชำระเงินและแพ็คเกจบริการฟรี แต่มีข้อ จำกัด บางประการ(หมายเหตุ: เว็บไซต์นี้เป็นภาษาอังกฤษคำสั่งซื้อที่เฉพาะเจาะจงจะอยู่ในภาษานี้แล้วแปลเป็นวงเล็บ)- ปุ่ม "เริ่มต้นใช้งาน" เป็นสีแดงและเป็นรูปสี่เหลี่ยมผืนผ้า โดยจะอยู่ใต้บรรทัดส่วนหัวของไซต์ที่กล่าวถึง "ควบคุมกล่องจดหมายของคุณ" ที่ด้านบนและตรงกลางของหน้า
-
เลือกตัวเลือก "ฟรีและโฆษณาฟรี" ที่อยู่ด้านขวาสุดของหน้า คุณจะสังเกตได้ว่าพื้นที่จัดเก็บข้อมูล 5 GB และพื้นที่จัดเก็บเอกสาร 5 GB นั้นต่ำกว่าบริการชำระเงินซึ่งมีขนาด 10, 15 และ 25 GB ตามลำดับ -
ตรวจสอบชื่อโดเมนของคุณในแถบที่อยู่ที่ให้ไว้ ป้อนให้ตรงตามที่ปรากฏในใบเสร็จรับเงินของคุณ- ตัวอย่างเช่น www.angelshawaiianshirts.com
-
เข้าสู่ระบบไซต์ mail.zoho.com ในฐานะผู้ดูแลระบบขั้นสูง ไปที่แผงควบคุมเลือก "Mail Accounts" และเลือกบัญชี "[email protected] " -
ป้อนส่วนที่เกี่ยวข้องกับชื่อผู้ใช้ในกล่อง e ชื่อโดเมนของคุณจะต้องเลือกไว้หากคุณลงทะเบียนแล้ว- หากคุณมีหลายโดเมนให้เลือกจากเมนูแบบเลื่อนลงที่คุณต้องการสร้างบัญชี
-
ป้อนรหัสผ่านสำหรับชื่อผู้ใช้นี้ เช่นเดียวกับบัญชีอื่น ๆ นี่คือรหัสผ่านเริ่มต้นที่สามารถเปลี่ยนแปลงได้ในภายหลังหากคุณต้องการ -
เข้าสู่เว็บไซต์การลงทะเบียนของโดเมนของคุณ ตอนนี้คุณจะต้องแก้ไขระเบียน MX เพื่อรับความคุ้มครองของคุณใน Zoho ระเบียน MX ในโดเมนของคุณระบุว่าเซิร์ฟเวอร์ใดรับผิดชอบงานนี้ เมื่อนำพวกเขาไปที่ Zoho คุณจะสามารถเริ่มรับจดหมายโต้ตอบของคุณในบัญชีที่สร้างขึ้นใหม่ -
เปิดใช้แผงควบคุม DNS สำหรับบัญชีของคุณ โดเมนทั้งหมดที่คุณลงทะเบียนจะอยู่ในรายการนั้น- เว็บไซต์ต่าง ๆ ของ บริษัท ตัวแทนการลงทะเบียนมักจะมีชื่อเรื่องต่าง ๆ สำหรับแผงควบคุมโดเมน ค้นหาชื่อเช่น "ผู้จัดการ DNS" หรือ "หน้าการจัดการโดเมน" โดยทั่วไปคุณกำลังมองหาแผงควบคุมของการตั้งค่าทั้งหมดของชื่อโดเมนของคุณ
-
คลิกที่ตัวเลือกที่สามารถระบุ: ระเบียน MX, เซิร์ฟเวอร์หรือการตั้งค่า RI อีกครั้งชื่อของแท็บนี้อาจแตกต่างกันไปขึ้นอยู่กับเว็บไซต์ของ บริษัท ตัวแทนการลงทะเบียน แต่บทบาทโดยรวมคือการแก้ไขการตั้งค่าบัญชีและระเบียน MX -
ค้นหาตัวเลือกเพื่อเพิ่มระเบียนใหม่และเลือก นี่จะเป็นบัญชีโดเมนแรกที่แนบกับชื่อโดเมนของคุณ คุณจะต้องกลับไปที่แท็บนี้เพื่อเพิ่มคนอื่นในภายหลัง -
ป้อน mx.zohomail.com ในช่องที่อยู่. บัญชีของคุณจะถูกนำไปยังบัญชี Zoho ของคุณ -
ตั้งค่าระดับความสำคัญเฉพาะเมื่อคุณมีบัญชีเดียว ระดับความสำคัญจะเป็นตัวกำหนดว่าคุณจะได้รับ คนที่มีลำดับความสำคัญสูงสุดจะได้รับจดหมายโต้ตอบจากคุณ- หากคุณมีหลายบัญชีให้เลือกบัญชีที่จะรับ ไซต์ตัวแทนการลงทะเบียนจะขอให้คุณป้อนพารามิเตอร์ที่เป็นตัวเลขหรือเสนอระดับความสำคัญเช่น "สูง", "ปานกลาง" หรือ "ต่ำ" เลือกลำดับความสำคัญสูงสำหรับบัญชีที่จะมีลำดับความสำคัญสูง หากคุณต้องการแสดงเป็นค่าตัวเลขให้กำหนดค่าต่ำสุด ค่าต่ำสุดแสดงถึงลำดับความสำคัญสูงสุด
- โดยทั่วไปแล้วพารามิเตอร์ตัวเลขใช้ 10 เป็นค่าต่ำสุด ดังนั้นหากคุณมีบัญชีอื่นที่คุณไม่ต้องการรับบัญชีของคุณคุณจะต้องกำหนดระดับความสำคัญเป็น 20
-
เลือก "Save Zone File" หรือ "Save" หรือ "Add Records" เพื่อบันทึกการเปลี่ยนแปลง การเปลี่ยนแปลงอาจไม่ถูกนำมาพิจารณาทันที แต่จะได้รับการบันทึกและจะนำไปใช้จริง- หากคุณต้องการให้รองรับการเปลี่ยนแปลงอย่างรวดเร็วให้ฟิลด์ TTL ต่ำที่สุดก่อนบันทึก วิธีนี้จะช่วยลดเวลาในการพิจารณาการเปลี่ยนแปลงของคุณ โปรดทราบว่าการตั้งค่า TTL อาจไม่สามารถแก้ไขได้ในทุกเว็บไซต์ตัวแทนการบันทึก