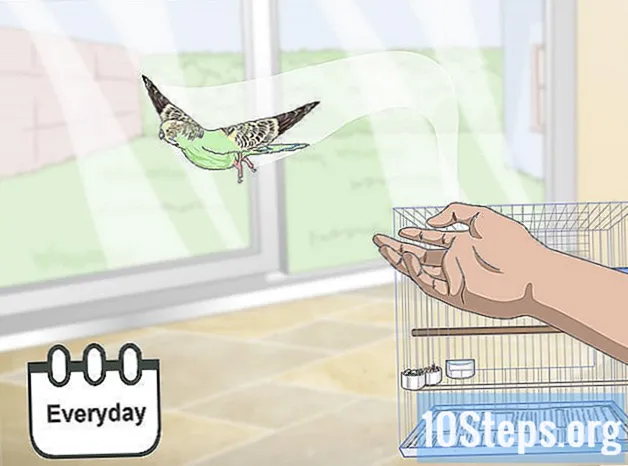เนื้อหา
- ขั้นตอน
- วิธีการ 1 จาก 4: ใช้ Microsoft Office Picture Manager (Windows)
- วิธีที่ 2 ใช้ Microsoft Word และ PowerPoint (Windows)
- วิธีการ 3 จาก 4: ใช้ iPhoto (macOS)
- วิธีการ 4 จาก 4: ใช้ Preview (macOS)
- วิธีที่ 5 ใช้แพลตฟอร์มของบุคคลที่สาม
การบีบอัดลดขนาดและขนาดของภาพเพื่อให้คุณสามารถนำเข้าสู่เว็บไซต์หรือส่งอีเมลโดยไม่ต้องใช้แบนด์วิดท์มากเกินไป คุณสามารถบีบอัดรูปภาพโดยใช้ซอฟต์แวร์ประมวลผลรูปภาพเริ่มต้นบน Windows หรือ macOS หรือใช้แพลตฟอร์มการบีบอัดของบุคคลที่สาม
ขั้นตอน
วิธีการ 1 จาก 4: ใช้ Microsoft Office Picture Manager (Windows)
-
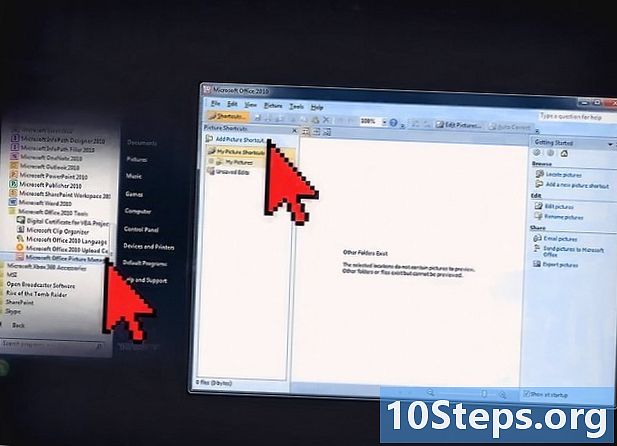
เรียกใช้ตัวจัดการรูปภาพ MS จากนั้นคลิกที่ เพิ่มทางลัดไปยังรูปภาพ ... ในบานหน้าต่าง ทางลัดไปยังรูปภาพ. -

เพิ่มภาพ เลือกโฟลเดอร์ที่มีรูปถ่ายที่คุณต้องการบีบอัดจากนั้นคลิก เพิ่ม. -
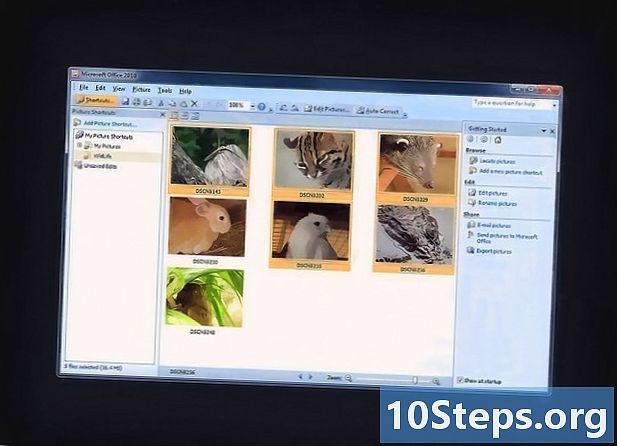
เลือกภาพที่จะบีบอัด การกระทำนี้จะแสดงรูปภาพในหน้าต่างแสดงตัวอย่าง -
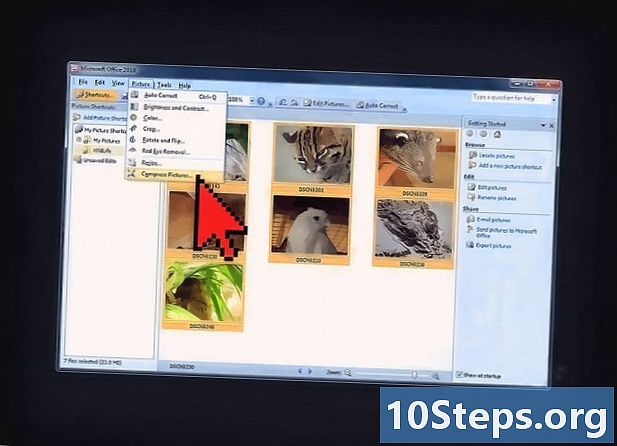
คลิกที่ บีบอัดภาพ ในเมนู ภาพ. -
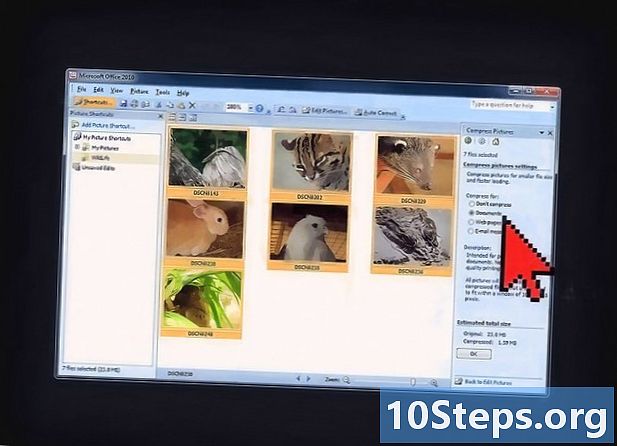
เลือกตัวเลือก คุณสามารถเลือก อิเล็กทรอนิกส์, หน้าเว็บ หรือ เอกสาร ขึ้นอยู่กับการใช้งานที่คุณต้องการสร้างภาพที่ถูกบีบอัด ตัวอย่างเช่นหากคุณวางแผนที่จะแนบรูปถ่ายกับอีเมลให้เลือก อิเล็กทรอนิกส์. -
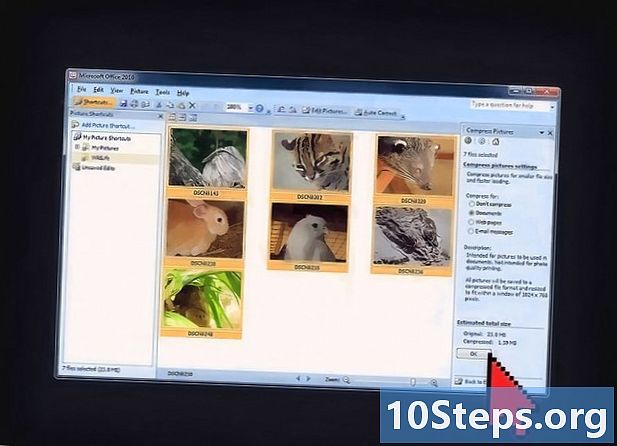
คลิกที่ ตกลง. ภาพที่เลือกจะถูกบีบอัด
วิธีที่ 2 ใช้ Microsoft Word และ PowerPoint (Windows)
-
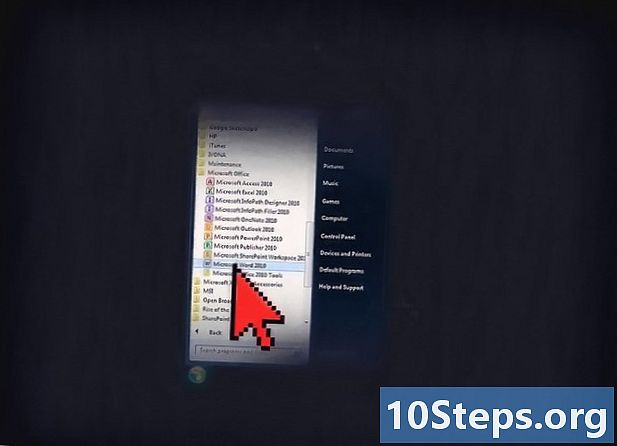
เปิดเอกสาร Word จากนั้นคลิกที่ภาพที่คุณต้องการบีบอัด -
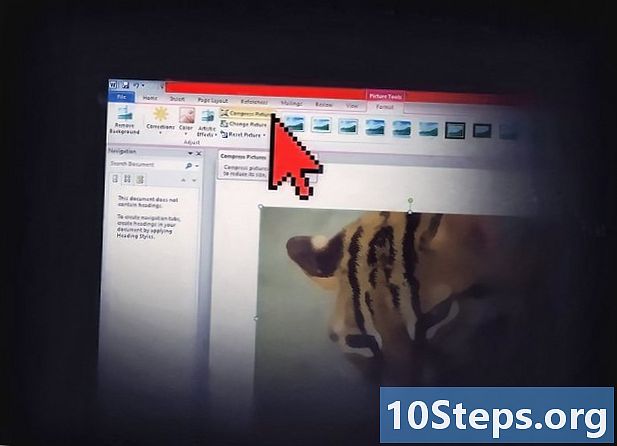
คลิกที่เมนู เครื่องมือภาพ. เลือกตัวเลือก บีบอัดภาพ ภายใต้แท็บ รูปแบบ. -
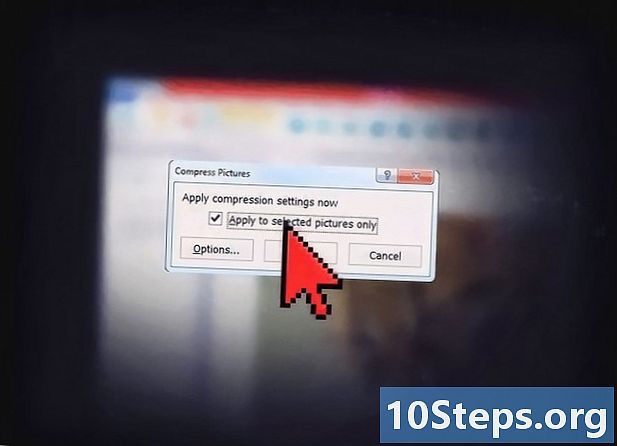
ตรวจสอบตัวเลือก นำไปใช้กับภาพที่เลือกเท่านั้น. จากนั้นคลิกที่ ตัวเลือก. -
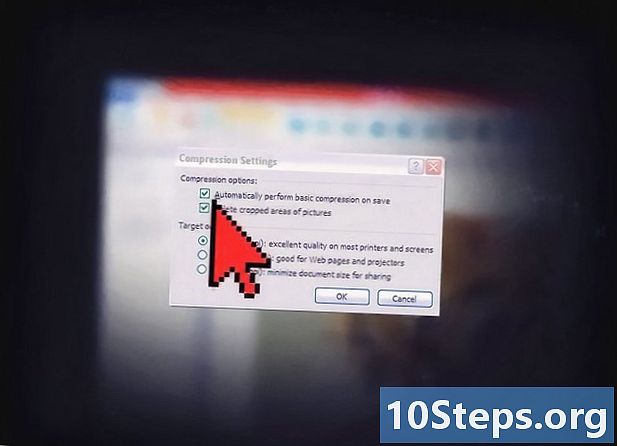
ตรวจสอบทั้งตัวเลือกการบีบอัด คุณต้องทำเครื่องหมายที่กล่อง ทำการบีบอัดพื้นฐานโดยอัตโนมัติเมื่อทำการบันทึก และ ลบพื้นที่การครอบตัดออกจากรูปภาพ. -
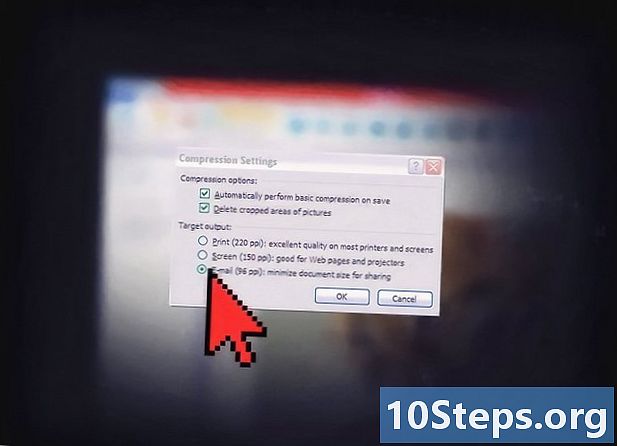
เลือกตัวเลือกผลลัพธ์ ขึ้นอยู่กับสิ่งที่คุณวางแผนที่จะทำกับภาพที่บีบอัดคุณสามารถเลือก อิเล็กทรอนิกส์, จอภาพ หรือ การพิมพ์. ตัวอย่างเช่นหากคุณต้องการพิมพ์เอกสารให้ตรวจสอบตัวเลือก การพิมพ์. -
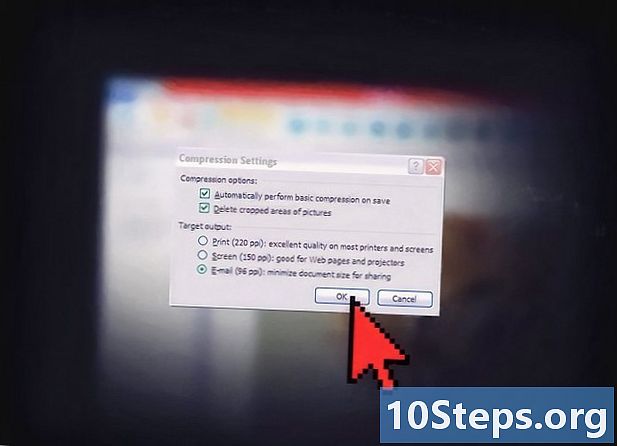
คลิกที่ ตกลง. รูปภาพของคุณจะถูกบีบอัด
วิธีการ 3 จาก 4: ใช้ iPhoto (macOS)
-
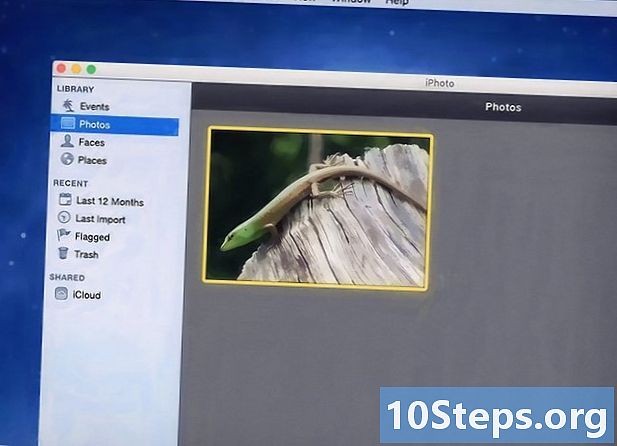
เปิด iPhoto จากนั้นเลือกรูปภาพที่คุณต้องการบีบอัด -
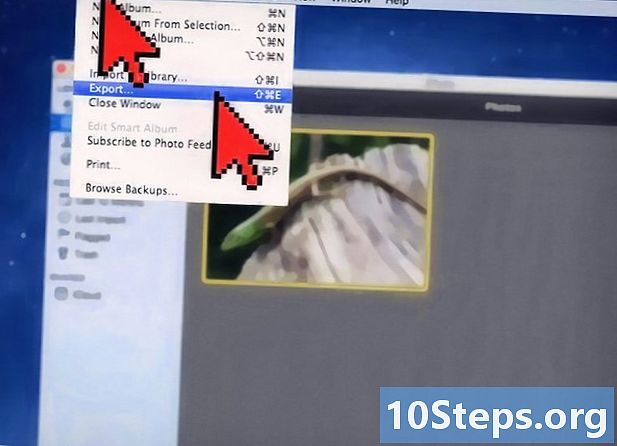
คลิกที่ ไฟล์ และเลือก ส่งออก. -
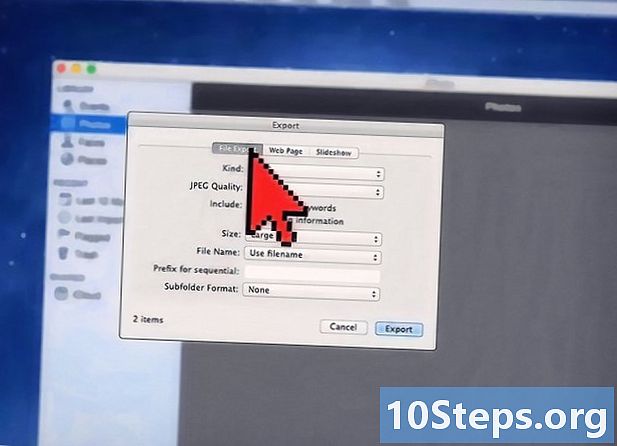
เลือก longlet การส่งออกไฟล์. -
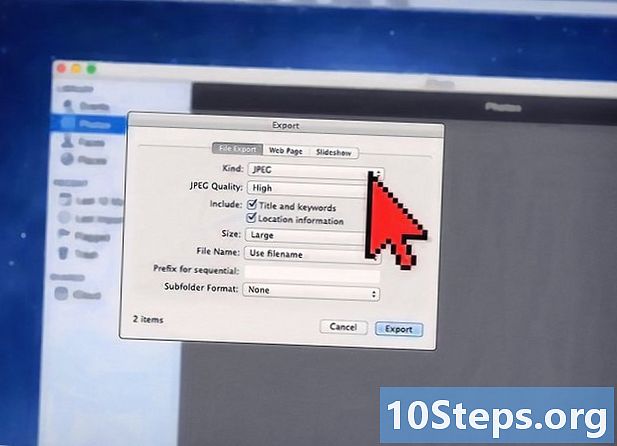
เลือก JPEG ในเมนูแบบเลื่อนลง ชนิด. เมื่อคุณบีบอัดภาพ JPEG เป็นรูปแบบที่แนะนำเนื่องจากสามารถใช้งานได้กับโปรแกรมและเบราว์เซอร์ส่วนใหญ่ -
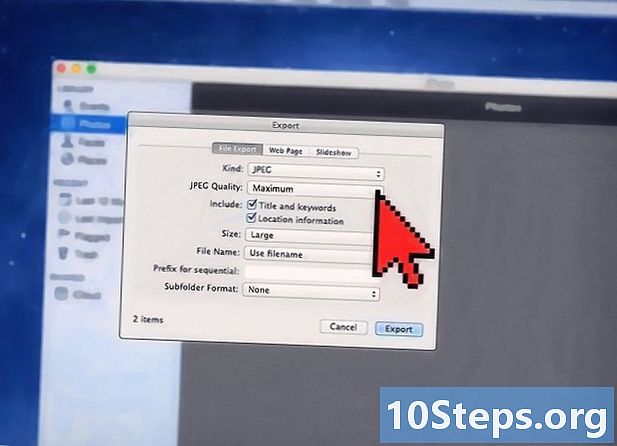
เลือกคุณภาพของภาพที่คุณต้องการ คุณสามารถทำได้จากเมนู คุณภาพ JPEG. -
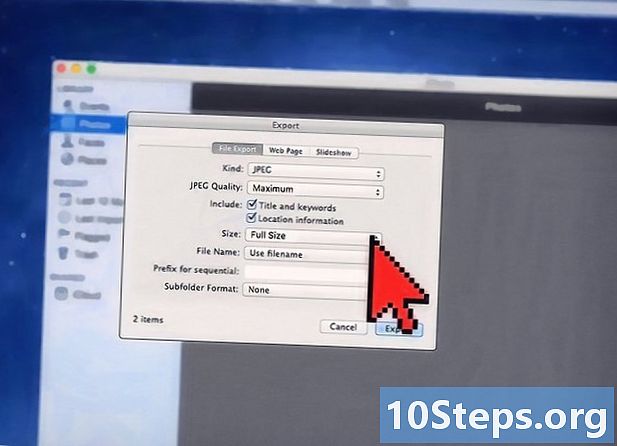
เลือกมิติการบีบอัดในเมนู ขนาด. คุณมีทางเลือกระหว่าง เล็ก, เฉลี่ย, กว้าง หรือ ประเพณี เพื่อเลือกขนาดของภาพของคุณ -
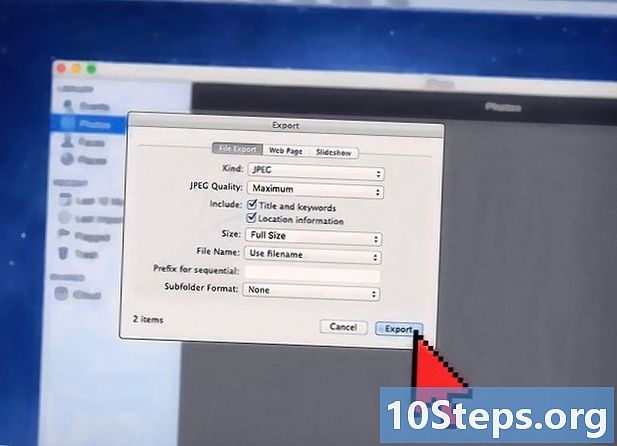
คลิกที่ ส่งออก. จากนั้นเลือกตำแหน่งที่บันทึกของรูปภาพที่ถูกบีบอัด
วิธีการ 4 จาก 4: ใช้ Preview (macOS)
-
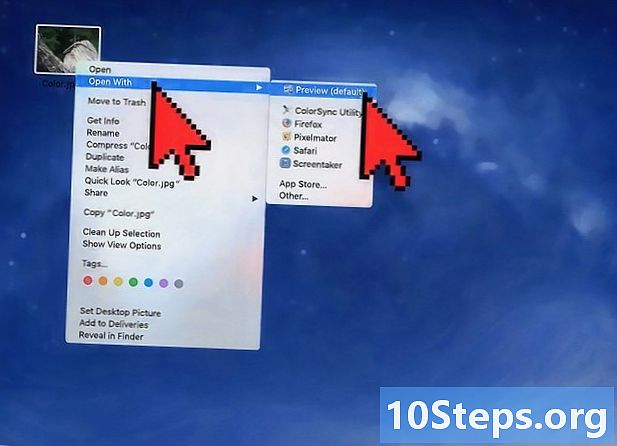
คลิกขวาที่รูปภาพที่คุณต้องการบีบอัด จากนั้นเลือก เปิดด้วยดูตัวอย่าง. -
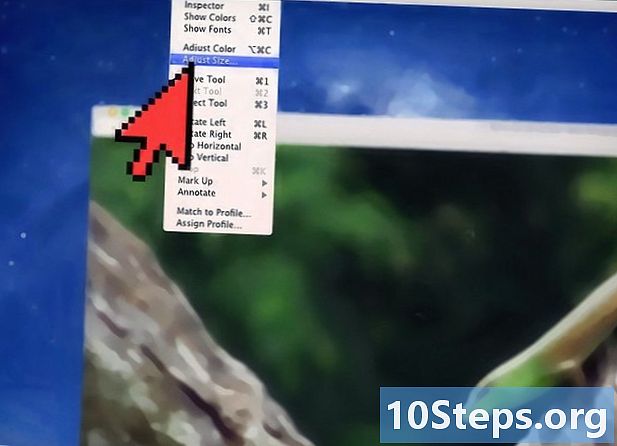
คลิกที่ เครื่องมือจากนั้นเลือก ปรับขนาด. -
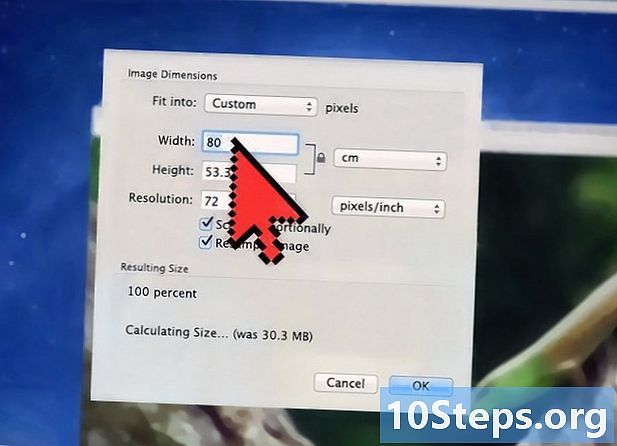
ป้อนขนาดพิกเซลของคุณในส่วน ความกว้าง. ตัวอย่างเช่นหากคุณต้องการปรับขนาดภาพเพื่อใช้กับบล็อกให้ป้อนค่าเช่น 300 ในฟิลด์ตัวเลือก ความกว้าง. โปรแกรมจะเปลี่ยนค่าของตัวเลือกโดยอัตโนมัติ ความสูง เพื่อลดภาพถ่ายตามสัดส่วน -
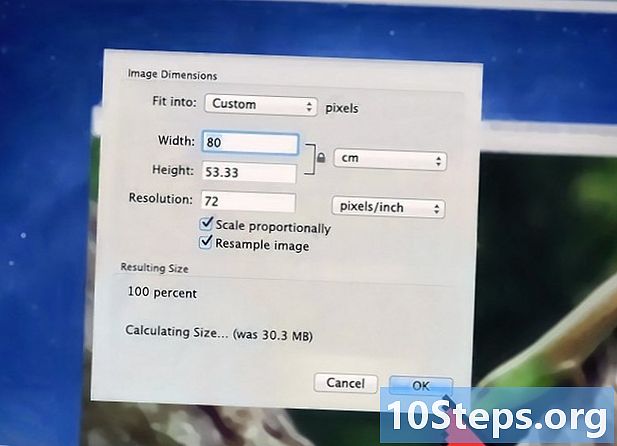
คลิกที่ ตกลง. -
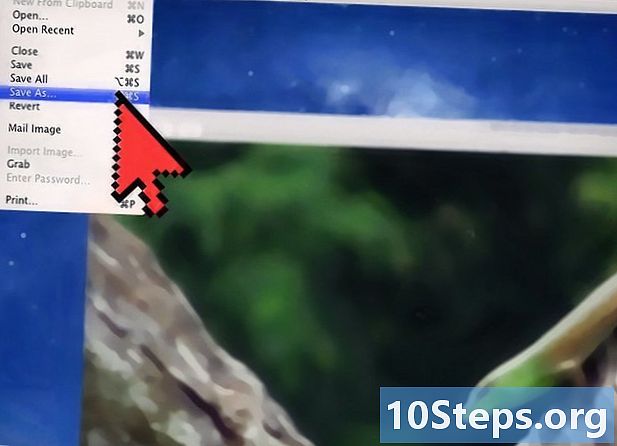
คลิกที่ ไฟล์ และเลือก บันทึกเป็น. -
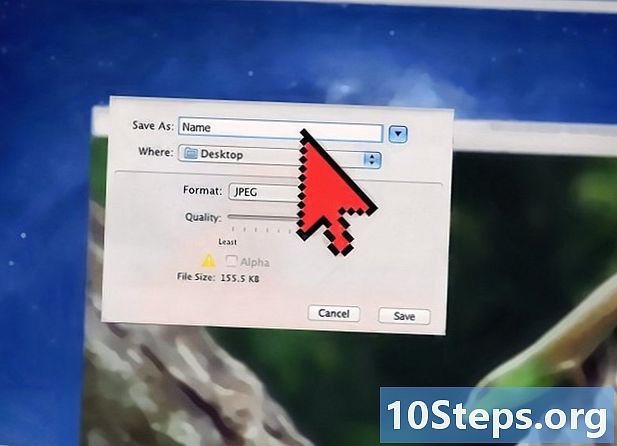
เปลี่ยนชื่อภาพที่คุณดัดแปลง รูปภาพของคุณจะถูกบีบอัด
วิธีที่ 5 ใช้แพลตฟอร์มของบุคคลที่สาม
-
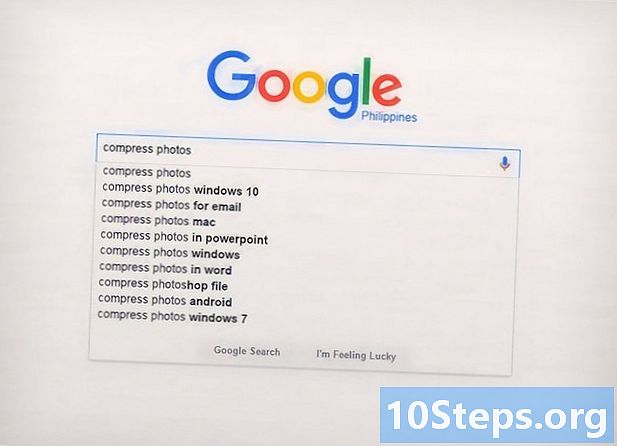
เปิดเบราว์เซอร์ของคุณ ค้นหาไซต์การบีบอัดรูปภาพของบุคคลที่สาม ในฐานะที่เป็นคำค้นหาคุณสามารถเขียน บีบอัดภาพ หรือ ปรับขนาดภาพถ่าย. -
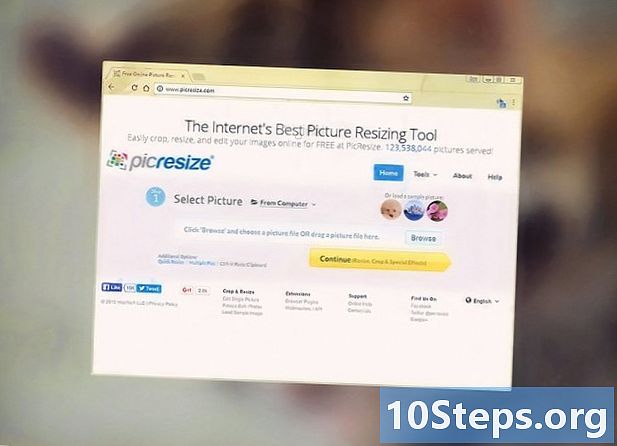
ไปที่เว็บไซต์ที่ให้บริการบีบอัดข้อมูลฟรี ในบรรดาแพลตฟอร์มออนไลน์เหล่านี้มี Image Optimizer, บีบอัด JPEG และ Picresize -
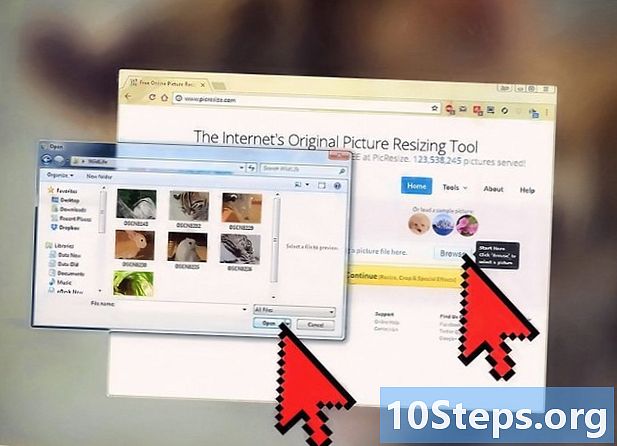
ทำตามคำแนะนำที่ปรากฏบนหน้าจอเพื่อบีบอัด ในกรณีส่วนใหญ่คุณจะได้รับแจ้งให้คลิก เลือก เพื่อนำเข้าภาพจากอุปกรณ์ของคุณและเพื่อกำหนดขนาดที่คุณต้องการให้กับภาพ -
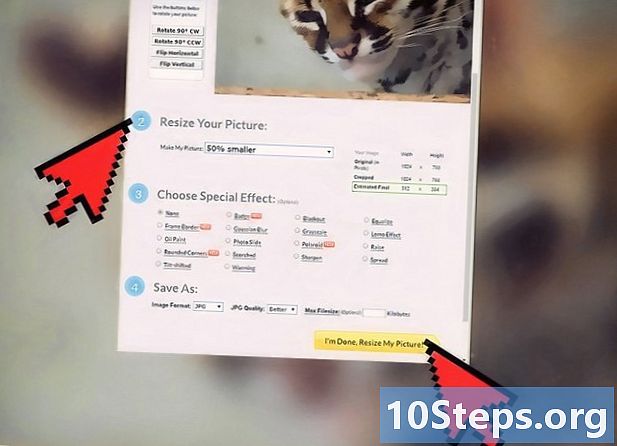
คลิกที่ ปรับขนาด หรือ การบีบอัด. ทำสิ่งนี้หลังจากป้อนขนาดแล้วเลือกตัวเลือกเพื่อดาวน์โหลดภาพไปยังอุปกรณ์ของคุณ รูปภาพของคุณจะถูกบีบอัด