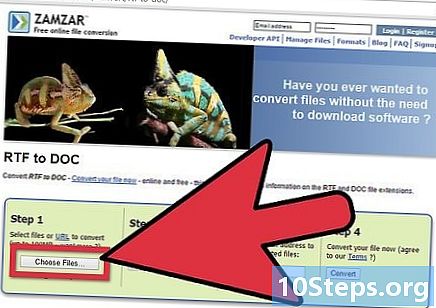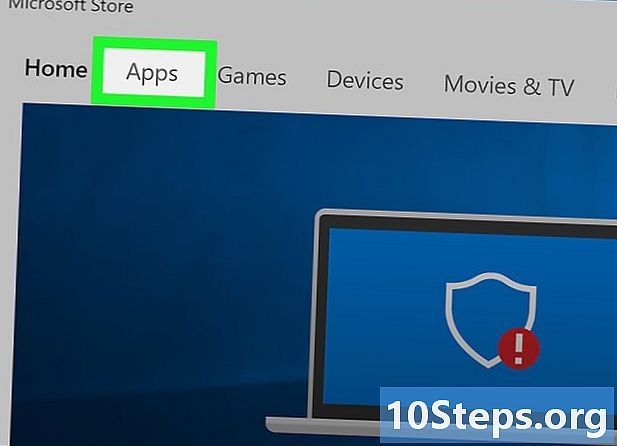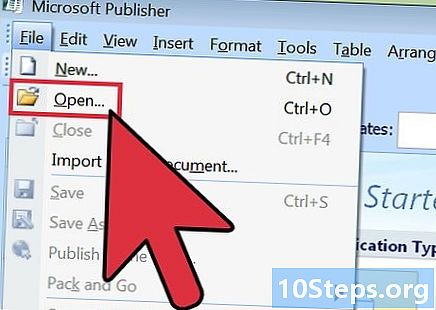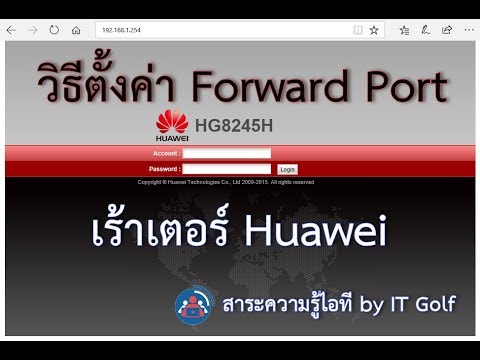
เนื้อหา
- ขั้นตอน
- ส่วน 1 เข้าถึงเราเตอร์บน Windows
- ส่วนที่ 2 เข้าถึงเราเตอร์บน Mac OS X
- ส่วนที่ 3 เปลี่ยนเส้นทางพอร์ต
เพื่อเหตุผลด้านความปลอดภัยที่ชัดเจนพอร์ตที่ไม่ได้ใช้บนเราเตอร์จะถูกปิด อย่างไรก็ตามคุณอาจจำเป็นต้องเปิดหนึ่งในพอร์ตเหล่านี้สำหรับแอปพลิเคชั่นนี้หรือเกมออนไลน์เพื่อทำงาน แอปพลิเคชั่นอื่น ๆ ที่ต้องการพอร์ตรวมถึงเซิร์ฟเวอร์ลูกค้า BitTorrent ... ตั้งแต่วินาทีที่คุณเปิดพอร์ตบนเราเตอร์คุณอนุญาตการเข้าถึงเครือข่ายของคุณและหากแอปพลิเคชันนั้นมาจากคนที่ประสงค์ร้าย ภัยพิบัติ!
ขั้นตอน
ส่วน 1 เข้าถึงเราเตอร์บน Windows
- ตรวจสอบว่าคุณเชื่อมต่อกับอินเทอร์เน็ต ในการเข้าถึงหน้าการกำหนดค่าเราเตอร์คุณต้องมีการเชื่อมต่ออินเทอร์เน็ตทั้งเพื่อดึงข้อมูลที่อยู่ IP ของคอมพิวเตอร์ของคุณและเพื่อเชื่อมต่อกับเราเตอร์
- เปิดเมนู เริ่มต้น (

). คลิกที่โลโก้ Windows ที่มุมล่างซ้ายของหน้าจอ - เปิดการตั้งค่า (

). คลิกที่ไอคอนรูปเฟืองที่มุมซ้ายล่างของหน้าต่างเริ่มต้น หน้าต่างการตั้งค่าจะปรากฏขึ้นบนหน้าจอ - คลิกที่ เครือข่ายและอินเทอร์เน็ต (

). ตรงกลางหน้าต่างไอคอนจะเป็นลูกโลกโลกที่เต็มไปด้วยคุณสมบัติ - คลิกที่ ดูคุณสมบัติเครือข่ายของคุณ. ลิงค์นี้ใกล้กับด้านล่างของหน้า
- คุณอาจต้องเลื่อนลงเพื่อดูลิงค์
- เลื่อนลงไปที่รูบริก Wi-Fi. เมื่อถึงจุดหนึ่งมันจะอยู่ทางด้านขวาของการเอ่ยถึง ชื่อ.
- ค้นหาส่วนหัว เกตเวย์เริ่มต้น. ตัวเลือกนี้อยู่ในครึ่งล่างของเกม Wi-Fi.
- รับการอ้างอิงเกตเวย์เริ่มต้น ชุดของตัวเลขสี่ตัวทางด้านขวาของการกล่าวถึง เกตเวย์เริ่มต้น เป็นที่อยู่ของเราเตอร์ของคุณ
-
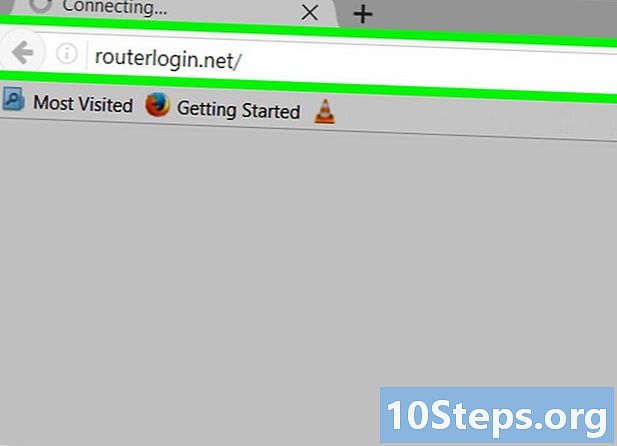
เปิดหน้าการกำหนดค่าเราเตอร์ เรียกใช้อินเทอร์เน็ตเบราว์เซอร์ปกติของคุณและพิมพ์หรือวางในการอ้างอิงเกตเวย์เริ่มต้นของคุณในแถบที่อยู่จากนั้นยืนยันด้วยรหัส การเข้า.- ดังนั้นหากคุณพบว่าเกตเวย์เริ่มต้นมีที่อยู่เป็น 192.168.1.1คุณจะพิมพ์ 192.168.1.1 ในแถบที่อยู่
-
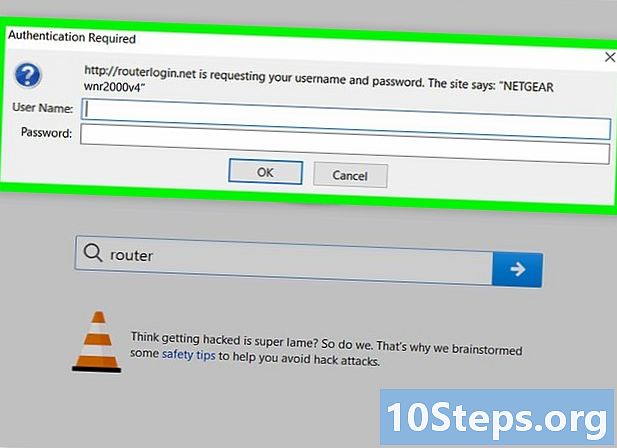
ป้อนชื่อผู้ใช้และรหัสผ่านของคุณ หากคุณติดตั้งการตั้งค่าความปลอดภัยระหว่างการติดตั้งเราเตอร์ของคุณคุณได้สร้างตัวระบุควบคู่กับรหัสผ่าน ถึงเวลาที่จะพิมพ์พวกเขา ณ จุดนี้ในขั้นตอนมิฉะนั้นป้อนตัวระบุเริ่มต้นที่กำหนดโดยตัวสร้าง- ด้วยเราเตอร์ Linksysพิมพ์ ผู้ดูแลระบบ เป็นชื่อผู้ใช้และรหัสผ่าน
- ด้วยเราเตอร์ Netgearพิมพ์ ผู้ดูแลระบบ เป็นชื่อผู้ใช้และ รหัสผ่าน เป็นรหัสผ่าน
- ในการค้นหาชื่อผู้ใช้และรหัสผ่านให้ดูคู่มือที่มาพร้อมกับเราเตอร์
- หากคุณสูญเสียข้อมูลการเข้าสู่ระบบสิ่งที่คุณต้องทำคือกลับไปที่การตั้งค่าเราเตอร์ของคุณ
- ชื่อผู้ใช้และรหัสผ่านของเราเตอร์ของคุณมักเขียนบนสติกเกอร์บนอุปกรณ์
- รอการดาวน์โหลดหน้าการกำหนดค่า เมื่อเสร็จสิ้นคุณสามารถดำเนินการส่งต่อพอร์ตได้
ส่วนที่ 2 เข้าถึงเราเตอร์บน Mac OS X
- ตรวจสอบว่าคุณเชื่อมต่อกับอินเทอร์เน็ต ในการเข้าถึงหน้าการกำหนดค่าเราเตอร์คุณต้องมีการเชื่อมต่ออินเทอร์เน็ตทั้งเพื่อดึงข้อมูลที่อยู่ IP ของคอมพิวเตอร์ของคุณและเพื่อเชื่อมต่อกับเราเตอร์
- เปิดเมนู แอปเปิล (

). คลิกที่โลโก้ Apple ที่ด้านซ้ายสุดของแถบเมนูทั่วไป เมนูแบบเลื่อนลงจะปรากฏขึ้น - คลิกที่ ค่ากำหนดของระบบ .... นี่คือตัวเลือกเมนูที่สอง แอปเปิล. หน้าต่างการตั้งค่าจะเปิดขึ้น
- คลิกที่ เครือข่าย. Licone เป็นโลกที่เต็มไปด้วยเส้นสีขาวในการตั้งค่าบรรทัดที่สาม หน้าต่างใหม่จะปรากฏขึ้นบนหน้าจอ
- คลิกที่ สูง. ปุ่มอยู่ที่ด้านล่างขวาของหน้าต่าง หน้าต่าง Conuel จะปรากฏขึ้น
- คลิกที่แท็บ TCP / IP. นี่คือแท็บบนสุดที่สองจากด้านซ้าย
- รับชุดตัวเลขที่ถูกต้อง นี่คือหนึ่งทางด้านขวาของการกล่าวถึง เราเตอร์ : มันเป็นเพียงที่อยู่ของเราเตอร์
- เปิดหน้าการกำหนดค่าเราเตอร์ เรียกใช้อินเทอร์เน็ตเบราว์เซอร์ปกติของคุณและพิมพ์หรือวางในการอ้างอิงเกตเวย์เริ่มต้นของคุณในแถบที่อยู่จากนั้นยืนยันด้วยรหัส การเข้า.
- ดังนั้นหากคุณพบว่าเกตเวย์เริ่มต้นมีที่อยู่เป็น 192.168.1.1คุณจะพิมพ์ 192.168.1.1 ในแถบที่อยู่
- ป้อนชื่อผู้ใช้และรหัสผ่านของคุณ หากคุณติดตั้งการตั้งค่าความปลอดภัยระหว่างการติดตั้งเราเตอร์ของคุณคุณได้สร้างตัวระบุควบคู่กับรหัสผ่าน ถึงเวลาที่จะพิมพ์พวกเขา ณ จุดนี้ในขั้นตอนมิฉะนั้นป้อนตัวระบุเริ่มต้นที่กำหนดโดยตัวสร้าง
- ด้วยเราเตอร์ Linksysพิมพ์ ผู้ดูแลระบบ เป็นชื่อผู้ใช้และรหัสผ่าน
- ด้วยเราเตอร์ Netgearพิมพ์ ผู้ดูแลระบบ เป็นชื่อผู้ใช้และ รหัสผ่าน เป็นรหัสผ่าน
- ในการค้นหาชื่อผู้ใช้และรหัสผ่านให้ดูคู่มือที่มาพร้อมกับเราเตอร์
- หากคุณสูญเสียข้อมูลการเข้าสู่ระบบสิ่งที่คุณต้องทำคือกลับไปที่การตั้งค่าเราเตอร์ของคุณ
- ชื่อผู้ใช้และรหัสผ่านของเราเตอร์ของคุณมักเขียนบนสติกเกอร์บนอุปกรณ์
- รอการดาวน์โหลดหน้าการกำหนดค่า เมื่อเสร็จสิ้นคุณสามารถดำเนินการส่งต่อพอร์ตได้
ส่วนที่ 3 เปลี่ยนเส้นทางพอร์ต
- เข้าใจว่าอินเตอร์เฟสของเราเตอร์คืออะไร ผู้ผลิตแต่ละรายมีหน้าการกำหนดค่าของตัวเองแม้ว่าการตั้งค่าจะเหมือนกันในทุกกรณี หากคุณสูญเสียเวลาใด ๆ อย่าลังเลที่จะศึกษาเอกสาร (กระดาษหรือออนไลน์) ของเราเตอร์
- ดังนั้นสำหรับเราเตอร์ Linksys ใน Googleพิมพ์คำค้นหา การเชื่อมต่อพอร์ต linksys และคุณจะเพิ่มการอ้างอิงของเราเตอร์ที่เป็นของคุณ ไม่ต้องสงสัยเลยว่าคุณจะพบเอกสารที่จำเป็นทั้งหมด
- ด้วยสามัญสำนึกเล็กน้อยคุณควรพบตัวเองในหน้าการกำหนดค่าเราเตอร์ไม่ว่าจะเป็นแบรนด์อะไร ไม่ว่าในกรณีใดการตั้งค่าทั้งหมดจะเป็นไปได้ ด้วยความอดทนเล็กน้อยคุณควรหาหัวข้อหรือเมนูที่คุณกำลังมองหา (ส่วนที่ สูงตัวอย่างเช่น)
-
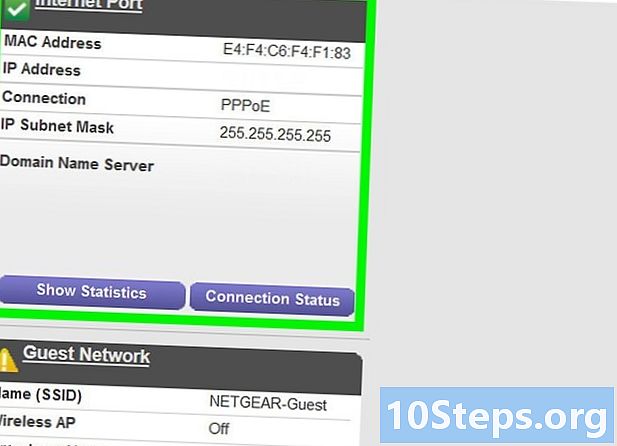
ค้นหาหัวข้อการส่งต่อพอร์ต ผู้ผลิตแต่ละรายมีหัวข้อแตกต่างกัน แต่เกี่ยวข้องกับการตั้งค่าเดียวกัน ดังนั้นมองหารูบริก การส่งต่อพอร์ต หรือ การใช้งาน, เกมส์, ไฟร์วอลล์, เซิร์ฟเวอร์เสมือน หรือแม้กระทั่ง โปรโตคอลการป้องกัน.- บ่อยครั้งคำว่า "พอร์ต" มีอยู่
- หากคุณไม่พบสิ่งใดลองดูที่การตั้งค่าขั้นสูงคุณควรค้นหาการส่งต่อพอร์ตในหัวข้อย่อย
-
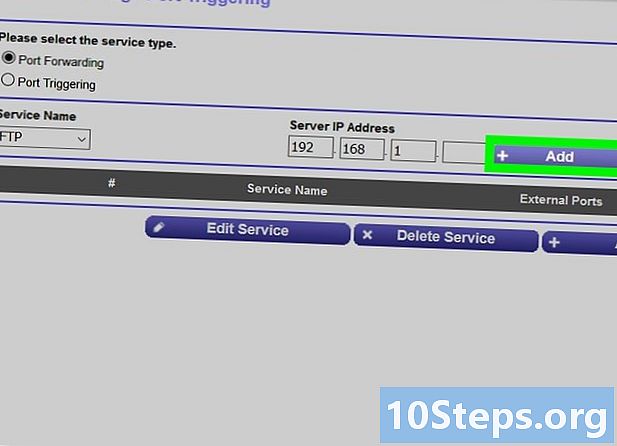
ค้นหารายการที่สร้างไว้ล่วงหน้า เราเตอร์ที่พบมากที่สุดในตลาดทำให้ชีวิตของคุณง่ายขึ้นโดยนำเสนอพอร์ตที่กำหนดไว้ล่วงหน้าสำหรับแอปพลิเคชันหลัก หากต้องการเปิดพอร์ตดังกล่าวเพียงแค่เลือกพอร์ตในรายการจากนั้นตรวจสอบความถูกต้องของคุณโดยคลิกที่ บันทึก.- ในบรรดาพอร์ตเฉพาะคุณมีหนึ่งในเกม Minecraft. ในเราเตอร์ที่สำคัญทั้งหมดคุณจะพบรายการที่กำหนดไว้ล่วงหน้า
-
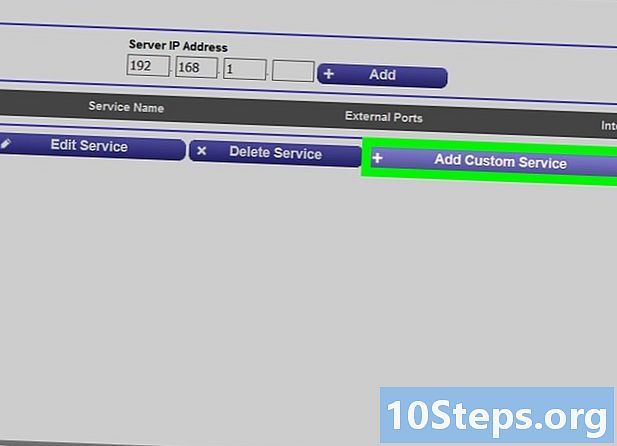
สร้างรายการที่กำหนดเอง สำหรับโปรแกรมที่ไม่ได้อยู่ในรายการให้สร้างรายการที่จะเปิดพอร์ตที่คุณเลือก ขั้นตอนจะแตกต่างกันไปตามเราเตอร์ถึงเราเตอร์ แต่ข้อมูลที่ร้องขอนั้นเกือบจะเหมือนกันทุกครั้ง- ในส่วนที่ ชื่อ หรือ ลักษณะใส่ชื่อโปรแกรมของคุณ (ที่นี่ Minecraft) สิ่งนี้ไม่ได้บังคับ แต่จะมีประโยชน์เมื่อต้องค้นหากฎสำหรับการเปลี่ยนเส้นทางของพอร์ตต่าง ๆ
- ในส่วนที่ โปรโตคอลคุณมีทางเลือกระหว่าง TCP, UDP หรือ TCP / UDP. หากคุณไม่รู้ว่าจะเลือกอะไรให้เลือกตัวเลือกหลัง
- ในส่วนที่ ทราฟฟิกที่เข้ามา หรือ เริ่มพอร์ต : พิมพ์หมายเลขพอร์ตเพื่อเปิดและตรวจสอบให้แน่ใจว่าไม่ได้ใช้กับแอปพลิเคชันอื่นอยู่
- ในส่วนที่ ส่วนตัว หรือ สิ้นสุดพอร์ตพิมพ์หมายเลขพอร์ตอีกครั้ง หากคุณยังใหม่กับพอร์ตช่องว่างภายในจะหยุดอยู่ที่นั่น แต่หากคุณต้องการช่วงของพอร์ตให้พิมพ์หมายเลขพอร์ตที่ใหญ่ที่สุด หากคุณต้องการสิบพอร์ตและพิมพ์ 23 เป็นพอร์ตเริ่มต้นให้พิมพ์ 33 ดังนั้นคุณจะเปิด 11 พอร์ต
-
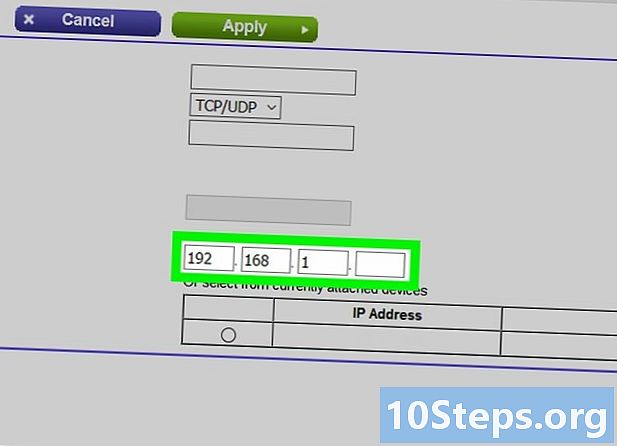
ป้อนที่อยู่ IP ส่วนตัวของคอมพิวเตอร์ของคุณ มันจะต้องพิมพ์ในสนาม ที่อยู่ IP. หากต้องการค้นหาที่อยู่ส่วนตัวนี้ให้อ้างอิงถึงบทความนี้หากคุณใช้ Windows หรือบทความนี้หากคุณใช้ Mac OS- เราเตอร์บางตัวดึงข้อมูลที่อยู่ IP โดยอัตโนมัติและป้อนข้อมูลในฟิลด์โดยตรง ถ้าเป็นเช่นนั้นไปที่ขั้นตอนต่อไป
-
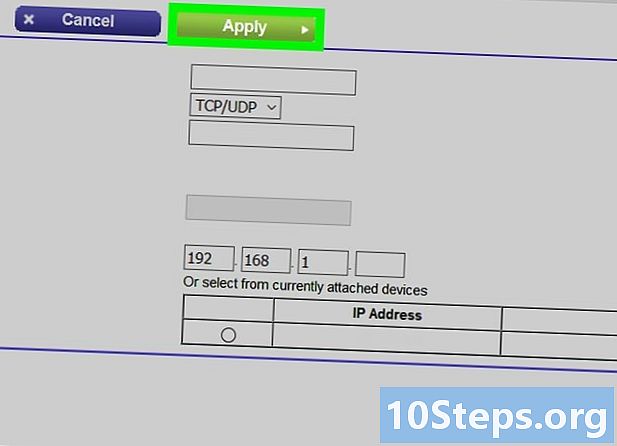
บันทึกการเปลี่ยนแปลง คลิกใช่ขึ้นอยู่กับกรณีและปัญหา บันทึก หรือ ใช้. อาจเป็นไปได้ว่าคุณถูกขอให้รีบูตเราเตอร์: ทำ- บนบรรทัดการส่งต่อพอร์ตคุณต้องทำเครื่องหมายที่ช่องยกเว้นว่าคุณได้ทำไว้แล้วตามค่าเริ่มต้น เปิดใช้งาน หรือ ตกลง.