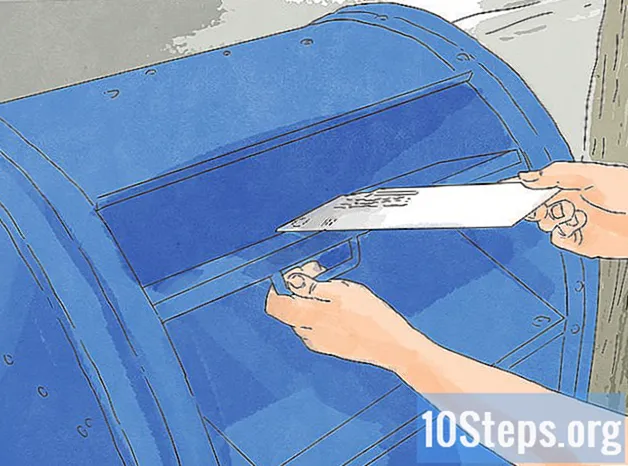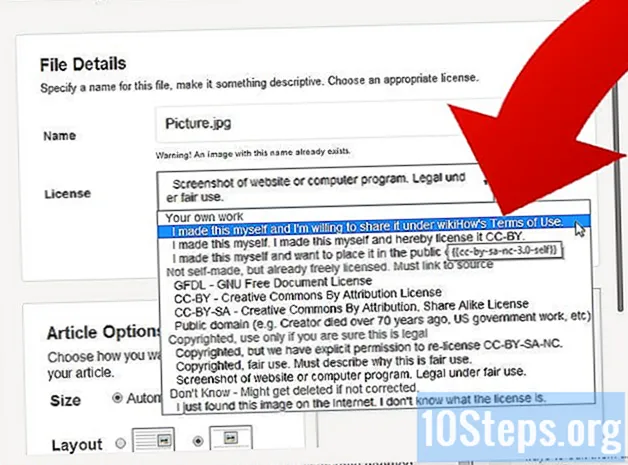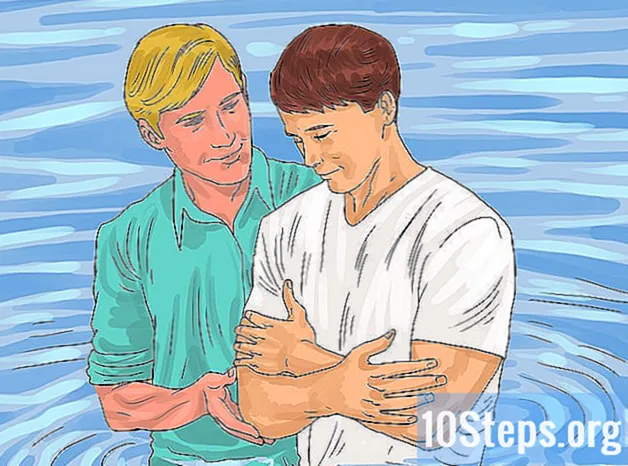เนื้อหา
- ขั้นตอน
- วิธีที่ 1 กำหนดค่าบลูทู ธ ในอุปกรณ์ Mac
- วิธีที่ 2 กำหนดค่าบลูทู ธ บนอุปกรณ์ Windows
- วิธีที่ 3 กำหนดค่าบลูทู ธ บนอุปกรณ์ Android
เทคโนโลยีบลูทู ธ ถูกนำเสนอเป็นทางเลือกไร้สายสำหรับสายเคเบิลข้อมูลและพัฒนาโดย Ericsson คอมพิวเตอร์สวีเดนและ บริษัท ไร้สาย นับตั้งแต่เปิดตัวฟังก์ชั่นบลูทู ธ ได้ถูกเพิ่มเข้ากับอุปกรณ์และส่วนประกอบจำนวนมากขึ้นเรื่อย ๆ แม้ว่าการติดตั้งบลูทู ธ จะไม่ยากเป็นพิเศษ แต่กระบวนการสำหรับอุปกรณ์ที่ใช้ Windows, Mac หรือ Android นั้นแตกต่างกันเล็กน้อย มีเพียงไม่กี่ขั้นตอนในการติดตามหากคุณต้องการติดตั้งบลูทู ธ ในอุปกรณ์ของคุณเอง
ขั้นตอน
วิธีที่ 1 กำหนดค่าบลูทู ธ ในอุปกรณ์ Mac
-
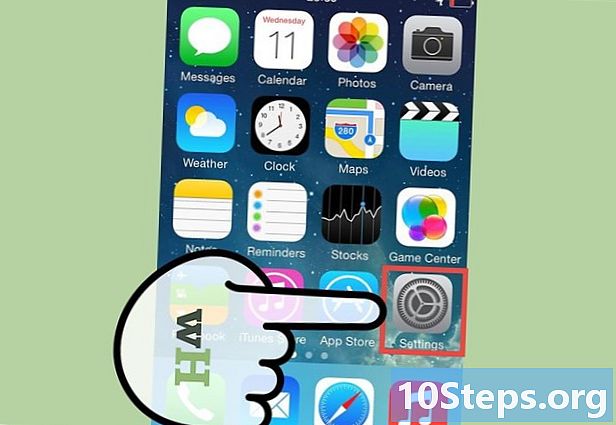
ตรวจสอบว่าอุปกรณ์และ / หรือส่วนประกอบเข้ากันได้กับเทคโนโลยี Bluetooth- ก่อนอื่นให้ตรวจสอบบรรจุภัณฑ์ของอุปกรณ์หรือส่วนประกอบใหม่
- หาก Macbook ติดตั้ง Bluetooth ควรมีไอคอน Bluetooth ในแถบเมนู
- นอกจากนี้คุณยังสามารถเลือก "การตั้งค่าระบบ" จากเมนู Apple ในส่วนที่เรียกว่า "มุมมอง" ควรมีตัวเลือกให้เปิดใช้งานบลูทู ธ หากอุปกรณ์มีคุณสมบัตินี้
-
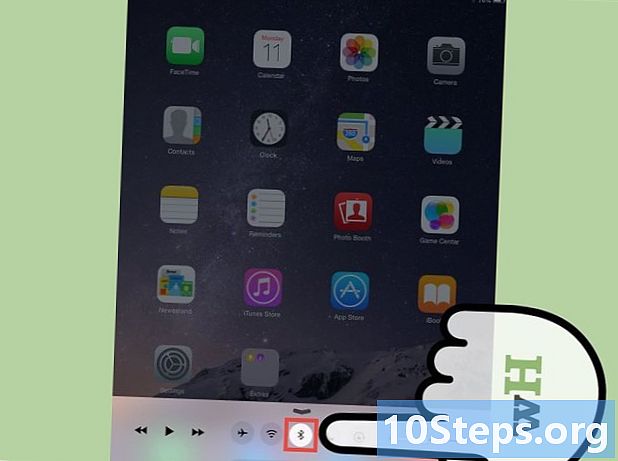
คลิกที่ไอคอน Bluetooth ในแถบเมนู- หากคุณอยู่ในโฟลเดอร์ "การตั้งค่าระบบ" (หรือไอคอนบลูทู ธ ไม่ปรากฏในแถบเมนู) คลิก "ดู" จากนั้น "บลูทู ธ "
-
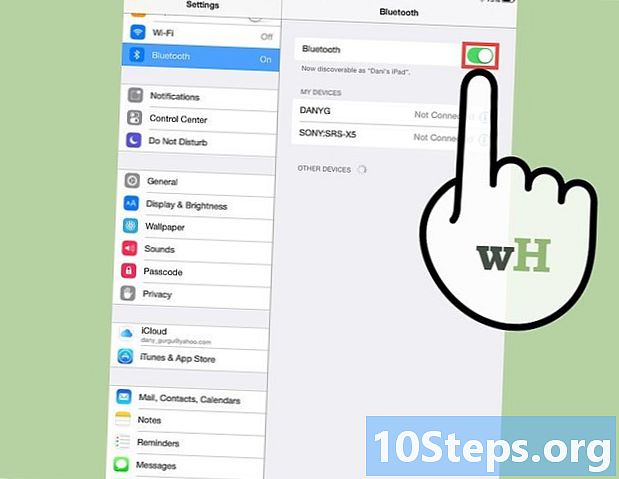
ตั้งค่าอุปกรณ์และ / หรือส่วนประกอบให้ตรวจจับได้ ในเมนู Bluetooth ให้คลิกกล่องที่มีข้อความ "เปิด" เพื่อเปิดใช้งาน Bluetooth จากนั้นคลิกที่ช่อง "ตรวจพบ" เพื่อเริ่มส่งสัญญาณไร้สายจากเครื่องนี้ไปยังตัวรับสัญญาณไร้สายใกล้เคียง สิ่งนี้จะช่วยให้อุปกรณ์และส่วนประกอบสามารถตรวจจับซึ่งกันและกัน- คุณอาจต้องรีสตาร์ทองค์ประกอบที่คุณพยายามเชื่อมต่อ ส่วนประกอบจำนวนมากสามารถตรวจพบได้ในไม่กี่นาทีแรกหลังจากเริ่มต้นเท่านั้น
-
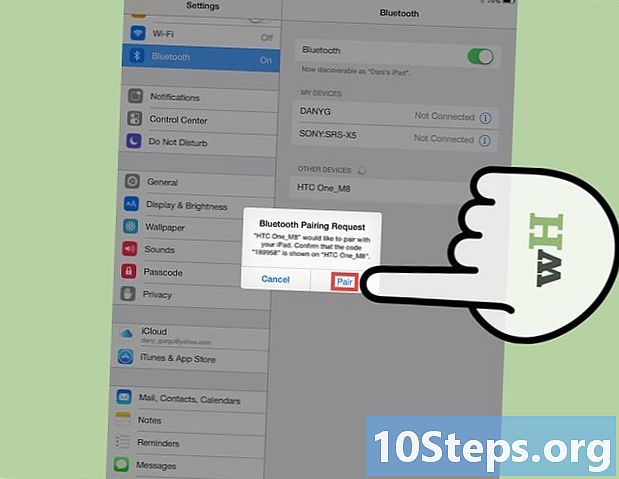
จับคู่อุปกรณ์ ในเมนู Bluetooth เลือกส่วนประกอบ / อุปกรณ์ที่คุณต้องการเชื่อมโยงกับคอมพิวเตอร์ของคุณ- คุณอาจถูกขอให้ใช้รหัสเพื่อจับคู่อุปกรณ์สองเครื่อง (เช่นคอมพิวเตอร์โทรศัพท์หรือแท็บเล็ต) รหัสคือรหัสผ่านชั่วคราวที่สร้างโดยผู้ใช้ คุณจะได้รับแจ้งให้กำหนดค่ารหัสเมื่อคุณพยายามจับคู่อุปกรณ์หนึ่งเข้ากับอุปกรณ์อื่นจากนั้นคุณจะต้องป้อนรหัสเดียวกันบนอุปกรณ์ที่สองเพื่อทำการจับคู่ให้เสร็จสมบูรณ์
วิธีที่ 2 กำหนดค่าบลูทู ธ บนอุปกรณ์ Windows
-
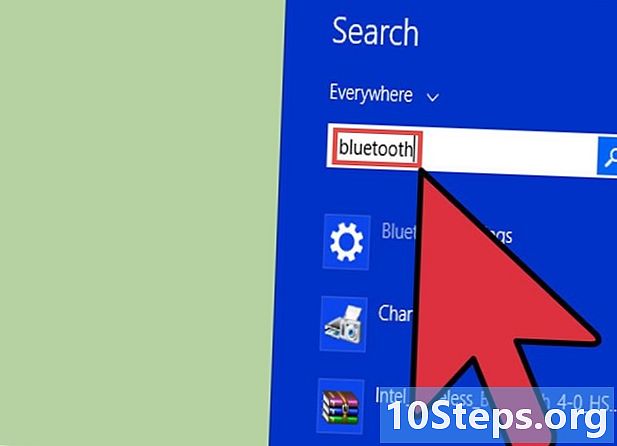
ตรวจสอบว่าอุปกรณ์และ / หรือส่วนประกอบรองรับบลูทู ธ- ก่อนอื่นให้ตรวจสอบบรรจุภัณฑ์ของอุปกรณ์หรือส่วนประกอบใหม่
- บนคอมพิวเตอร์ของคุณเปิดเมนู Charms โดยเลื่อนแถบเลื่อนไปทางขวาของหน้าจอ คลิกที่ช่องค้นหาจากนั้นพิมพ์ "Bluetooth" หากอุปกรณ์ของคุณมีบลูทู ธ การค้นหาควรพบเมนู "การตั้งค่าบลูทู ธ " และตัวเลือกบลูทู ธ อื่น ๆ
-
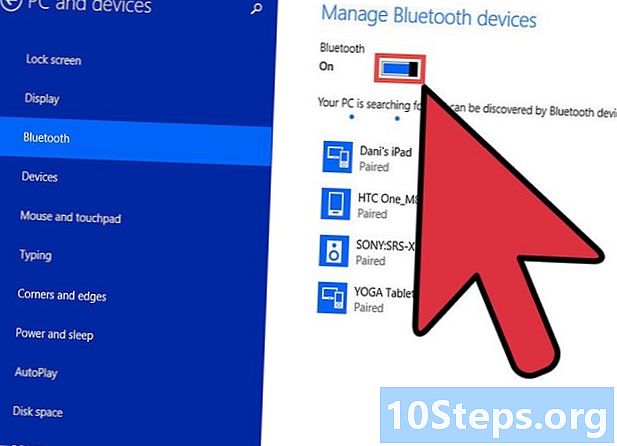
ตรวจสอบให้แน่ใจว่าเปิดบลูทู ธ แล้ว บนคอมพิวเตอร์ของคุณให้เลื่อนไปที่เมนูทางลัดที่ด้านขวาของหน้าจอ คลิกที่ช่องค้นหาจากนั้นพิมพ์ "Bluetooth" คลิกที่ "การตั้งค่าบลูทู ธ " และเลื่อนเคอร์เซอร์ไปที่ "เปิด" (หากยังไม่มี)- หากเปิดใช้งานบลูทู ธ คอมพิวเตอร์ Windows ของคุณจะค้นพบโดยอัตโนมัติ
- คุณอาจต้องรีสตาร์ทองค์ประกอบที่คุณพยายามเชื่อมต่อ คอมโพเนนต์จำนวนมากสามารถตรวจพบได้เฉพาะในช่วงสองสามนาทีแรกหลังจากเริ่มต้น
-
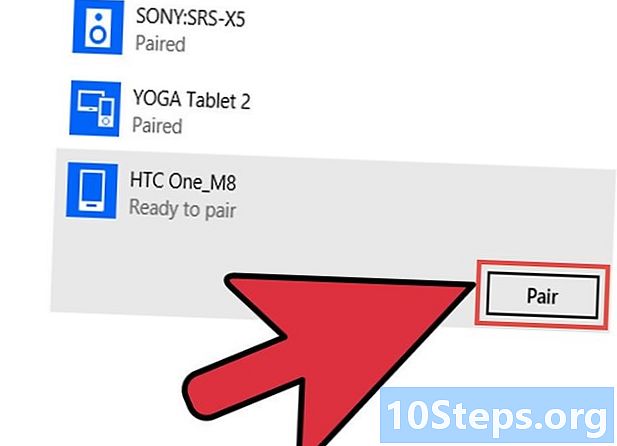
จับคู่อุปกรณ์ เมนูการตั้งค่า Bluetooth จะแสดงรายการอุปกรณ์และส่วนประกอบที่ตรวจพบ เลือกอันที่คุณต้องการเชื่อมโยงกับพีซีของคุณ- Windows อาจขอให้คุณป้อนรหัสการเชื่อมโยงหรือ PIN นี่จะเป็นรหัสที่คุณเลือกบนอุปกรณ์อื่น (Windows จะไม่ขอให้คุณสร้างรหัสผ่าน)
วิธีที่ 3 กำหนดค่าบลูทู ธ บนอุปกรณ์ Android
-
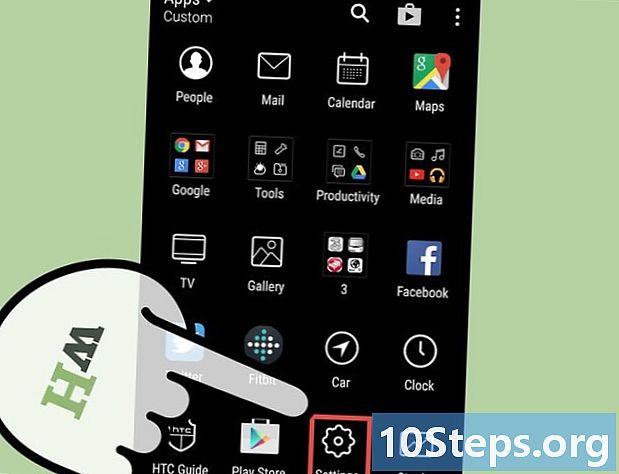
เข้าสู่เมนู "การตั้งค่า" ของอุปกรณ์ Android ของคุณ- เนื่องจากระบบ Android เป็นโอเพ่นซอร์สและสามารถแก้ไขได้อย่างง่ายดายจึงมีรุ่นที่แตกต่างกันเล็กน้อยที่สามารถปรากฏบนโทรศัพท์และแท็บเล็ตหลายรุ่น บางขั้นตอนเหล่านี้อาจแตกต่างจากขั้นตอนที่คุณใช้กับอุปกรณ์ของคุณ แต่โดยทั่วไปความแตกต่างเหล่านี้เป็นเพียงผิวเผินเท่านั้น ตัวอย่างเช่นคุณอาจต้องไปที่หน้าจอ "เมนู" ก่อนจึงจะสามารถป้อน "การตั้งค่า"
-
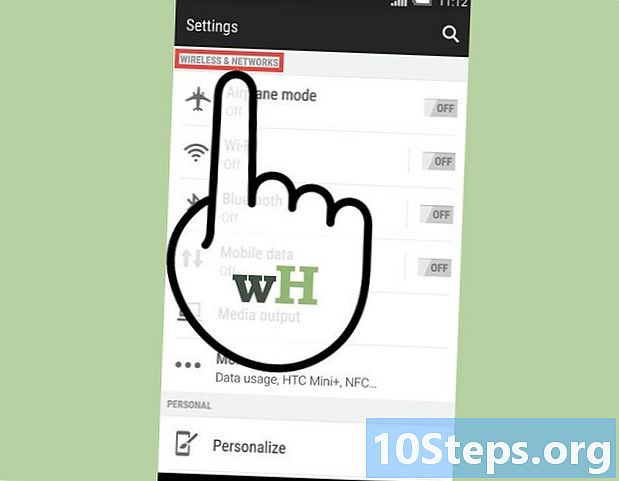
เลือกตัวเลือก "ไร้สายและเครือข่าย" -
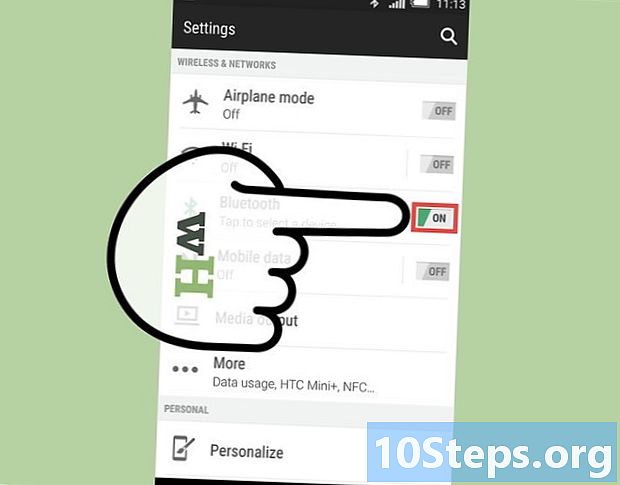
เปิดบลูทู ธ อาจมีกล่องที่มีคำว่า "Bluetooth" อยู่ข้างๆ หากกล่องนี้มีเครื่องหมายแสดงว่าหมายความว่า Bluetooth ของคุณเปิดใช้งานอยู่แล้ว หากว่างเปล่าให้ตรวจสอบ- หากไม่มีตัวเลือก Bluetooth แยกกันคุณอาจต้องเปิดใช้งานก่อนโดยเลือกหน้าจอ "การตั้งค่า Bluetooth" ในเมนู "Wireless & Network"
-
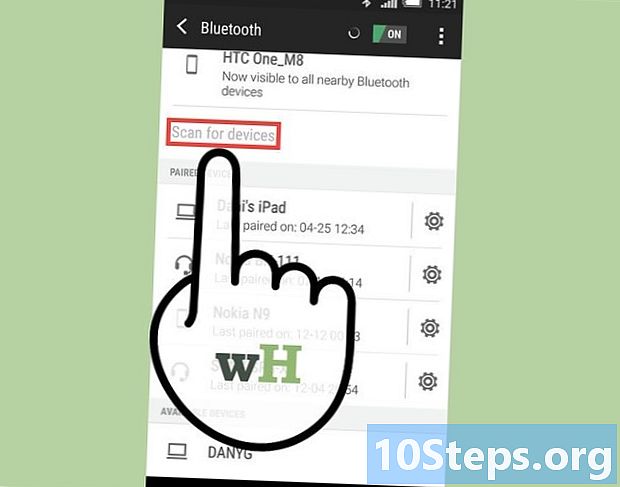
เลือกตัวเลือก "การตั้งค่าบลูทู ธ " ในเมนู "ไร้สายและเครือข่าย" อุปกรณ์ Android ของคุณจะเริ่มสแกนหาอุปกรณ์บลูทู ธ หรือส่วนประกอบที่ตรวจพบได้- คุณอาจต้องรีสตาร์ทองค์ประกอบที่คุณพยายามเชื่อมต่อ สามารถตรวจพบส่วนประกอบจำนวนมากในไม่กี่นาทีแรกหลังจากเริ่มต้นเท่านั้น
-
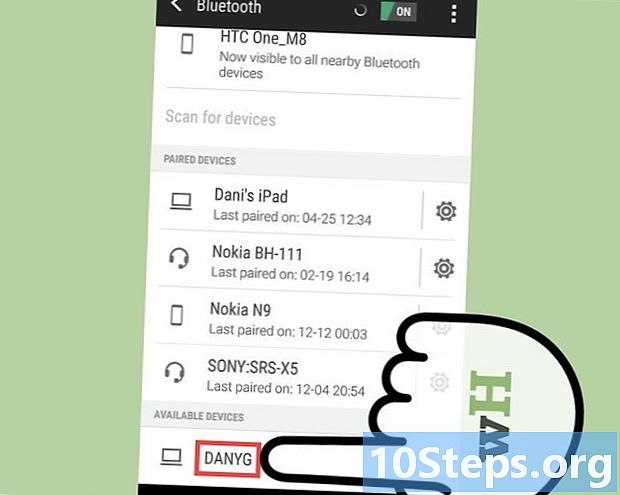
ระบุและเลือกอุปกรณ์หรือส่วนประกอบที่คุณพยายามเชื่อมโยงกับอุปกรณ์ Android Android จะแสดงรายการอุปกรณ์บลูทู ธ และอุปกรณ์ทั้งหมดที่สามารถตรวจจับได้และอาจมีมากกว่าหนึ่งรายการ ตรวจสอบให้แน่ใจว่าคุณเลือกถูกต้อง -
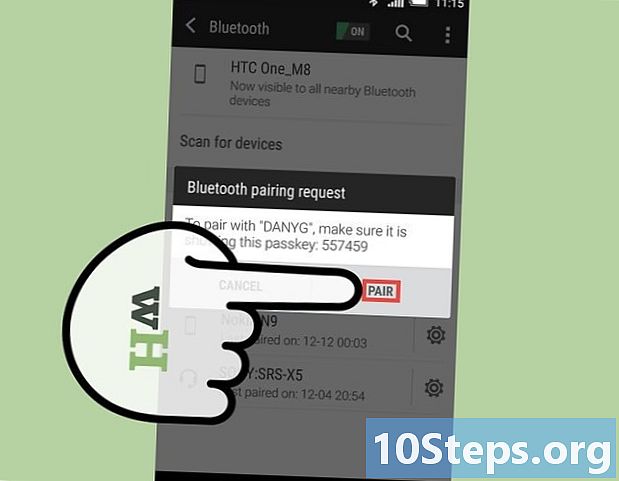
จับคู่อุปกรณ์ ป้อนรหัสการเชื่อมโยง (หากมีการร้องขอ) การรวมกันของอุปกรณ์หรือส่วนประกอบบางอย่างจำเป็นต้องใช้รหัส ตัวอย่างเช่นหากคุณจับคู่โทรศัพท์สองเครื่องคุณอาจถูกขอให้สร้างรหัสการเชื่อมโยงกับหนึ่งในนั้นและจากนั้นป้อนรหัสเดียวกันในที่สอง- อุปกรณ์หรือส่วนประกอบทั้งหมดไม่ต้องการให้คุณสร้างหรือป้อนรหัสการเชื่อมโยง ตัวอย่างเช่นชุดหูฟังหรือชุดแฮนด์ฟรีหลายชุดไม่ต้องการใช้รหัส