
เนื้อหา
ในบทความนี้: ทำการติดตั้งเริ่มต้นประสาน MediaReferences ของคุณ
คุณมี iPod Touch ใหม่หรือไม่? iPod Touch ของคุณสามารถทำทุกอย่างที่ iPhone ของคุณสามารถทำได้ยกเว้นการโทรศัพท์ สำหรับสิ่งนี้กระบวนการกำหนดค่าเกือบจะคล้ายกัน เมื่อคุณตั้งค่าแล้วคุณจะสามารถซิงค์เพลง diTunes กับ iPod เพื่อไปได้ทุกที่ ไปที่ขั้นตอนที่ 1 ด้านล่างเพื่อดูวิธีการ
ขั้นตอน
วิธีที่ 1 ดำเนินการกำหนดค่าเริ่มต้น
-

เปิดไฟ iPod iPod Touch ใหม่มาพร้อมกับประจุเล็กน้อยซึ่งเพียงพอสำหรับการตั้งค่าเริ่มต้น หากคุณซื้อ iPod จากบุคคลอื่นและไม่ได้มาจากร้านค้าคุณอาจต้องชาร์จก่อนใช้งาน -
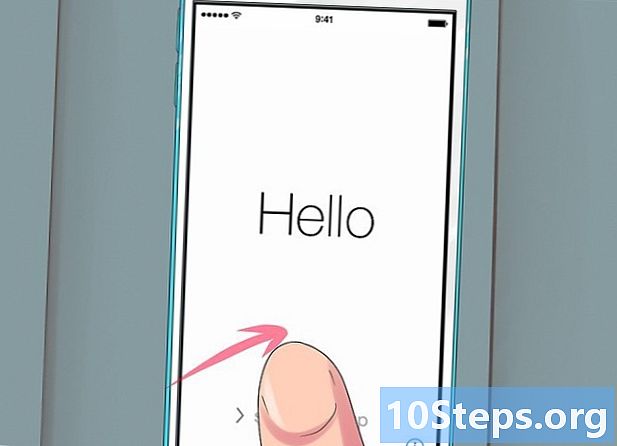
เริ่มกระบวนการกำหนดค่า เมื่อคุณเปิด iPod ครั้งแรกคุณจะได้รับการต้อนรับจากหน้าจอหลัก ปัดจากซ้ายไปขวาเพื่อเริ่มกระบวนการติดตั้ง- หาก iPod ของคุณเป็นมือสอง แต่คุณต้องการเริ่มกระบวนการติดตั้งตั้งแต่ต้นให้กด การตั้งค่า → ทั่วไป → รีเซ็ต และกด ล้างเนื้อหาและการตั้งค่าทั้งหมด. ในครั้งต่อไปที่คุณเปิด iPod ตัวช่วยสร้างการตั้งค่าเริ่มต้นจะทำงาน
-
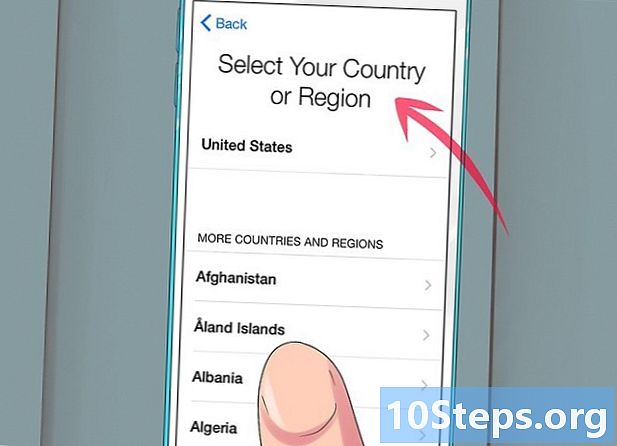
เลือกภาษาและที่ตั้งของคุณ พารามิเตอร์แรกที่คุณต้องเลือกคือภาษาและที่ตั้ง เลือกภาษาท้องถิ่นของคุณเนื่องจากเป็นภาษานี้ที่จะแสดงหน้าจอ iPod หากคุณเดินทางบ่อยให้เลือกประเทศของคุณเป็นที่ตั้งของคุณเพราะ iTunes Store จะเป็นไปตามนั้น -
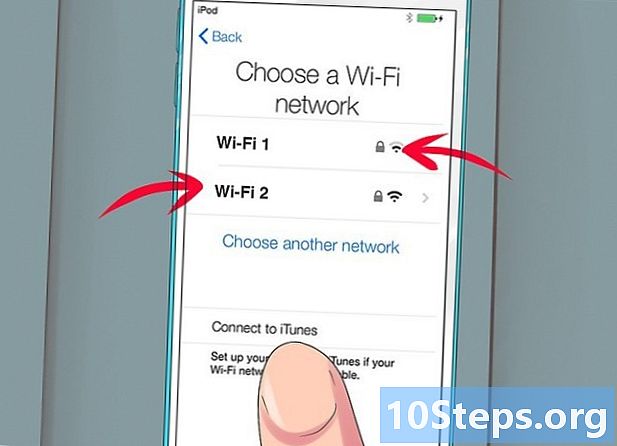
เชื่อมต่อกับเครือข่ายไร้สาย คุณจะได้รับแจ้งให้เชื่อมต่อเครือข่ายไร้สายในระหว่างกระบวนการติดตั้งเพื่อให้ iPod สามารถเชื่อมต่อกับเซิร์ฟเวอร์ของ Apple คุณจะได้รับรายชื่อเครือข่ายที่ใช้ได้ เลือกของคุณและป้อนรหัสผ่าน- หากคุณไม่สามารถเชื่อมต่อกับเครือข่ายไร้สายคุณสามารถเชื่อมต่อ iPod กับคอมพิวเตอร์และดำเนินการตั้งค่าบน iTunes
-
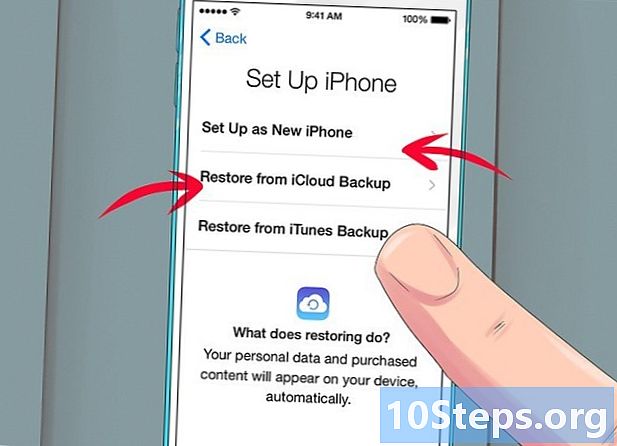
คุณสามารถเลือกระหว่างการกู้คืนข้อมูลสำรองก่อนหน้าหรือตั้งค่า iPod เป็นอุปกรณ์ใหม่ หลังจากเชื่อมต่อกับเครือข่ายไร้สายคุณจะมีตัวเลือกในการกู้คืนการตั้งค่าจากการสำรองข้อมูลเก่าหรือตั้งค่า iPod เป็นอุปกรณ์ใหม่ หากคุณกำลังถ่ายโอนการตั้งค่าจากอุปกรณ์อื่นให้เลือกตำแหน่งของการสำรองข้อมูล หากคุณไม่มีข้อมูลสำรองก่อนหน้าให้กดปุ่ม ตั้งเป็น iPod เครื่องใหม่.- หากคุณกู้คืนจากข้อมูลสำรอง iCloud จะมีการดาวน์โหลดและติดตั้งโดยอัตโนมัติ
- หากคุณกำลังกู้คืนจากข้อมูลสำรอง iTunes ให้กดปุ่มและเชื่อมต่อ iPod กับคอมพิวเตอร์ของคุณ เสร็จสิ้นกระบวนการในโปรแกรม iTunes
-

ลงชื่อเข้าใช้ด้วย Apple ID ของคุณ ชื่อผู้ใช้ของคุณคือชื่อผู้ใช้ที่คุณใช้ในการลงชื่อเข้าใช้บนอุปกรณ์ Apple ทั้งหมดของคุณ สิ่งนี้ช่วยให้คุณเข้าถึง iCloud และอนุญาตให้คุณซื้อจาก iTunes และร้านค้าของ Apple หากคุณยังไม่มี Apple ID คุณสามารถกดปุ่มเพื่อสร้าง -
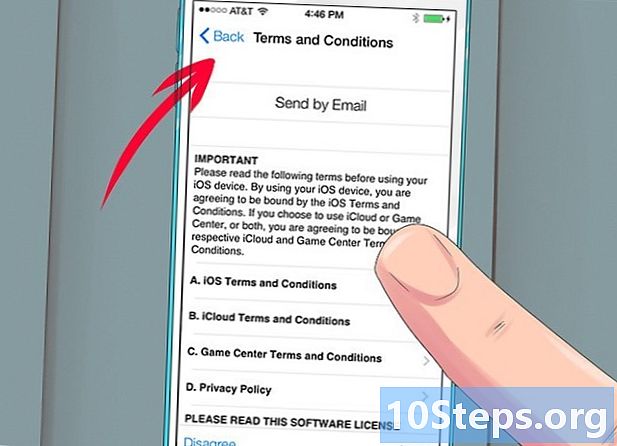
เลือกว่าคุณต้องการใช้ iCloud หรือไม่ คุณสามารถเปิดใช้งานคุณสมบัติ diCloud สำหรับ iPod ของคุณซึ่งจะช่วยให้คุณสำรองข้อมูลแอพและการตั้งค่าไปยังคลาวด์ วิธีนี้จะช่วยให้คุณกู้คืน iPod ได้อย่างรวดเร็วหากมีสิ่งผิดปกติเกิดขึ้น- มีประโยชน์อื่น ๆ อีกมากมายในการใช้ diCloud รวมถึงการเข้าถึงเอกสารที่เก็บไว้บนคลาวด์ความสามารถในการดาวน์โหลดโปรแกรมที่ซื้อจาก iTunes อีกครั้งและการใช้งานของ บริการ iTunes Match (ถ้าคุณลงทะเบียน)เนื่องจาก iCloud ให้บริการฟรีจึงแนะนำให้เปิดใช้งานแม้ว่าคุณคิดว่าคุณไม่ได้ใช้คุณสมบัติส่วนใหญ่
-
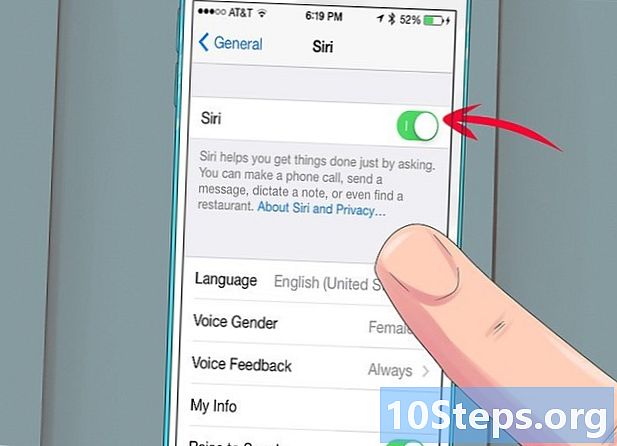
เปิดใช้งานหรือปิดใช้งาน Siri iPod Touch ใหม่มี Siri ซึ่งเป็นคุณสมบัติคำสั่งเสียงบน iOS คุณสามารถเลือกได้ว่าต้องการใช้หรือไม่ แต่การเปิดใช้งานจะไม่รบกวนการทำงานปกติของ iPod
วิธีที่ 2 ประสานสื่อของคุณ
-

เชื่อมต่อ iPod กับคอมพิวเตอร์ของคุณ iTunes จะเริ่มโดยอัตโนมัติหากติดตั้งแล้ว หากไม่ได้ติดตั้ง iTunes คุณต้องดาวน์โหลดและติดตั้งเวอร์ชั่นล่าสุดซึ่งสามารถทำได้ฟรีบนเว็บไซต์ Apple -
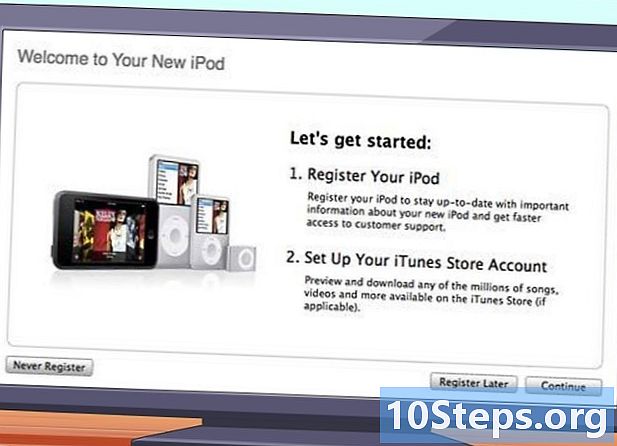
กรอกแบบฟอร์มในหน้ายินดีต้อนรับ หน้าต่างนี้จะปรากฏขึ้นเป็นครั้งแรก quiTunes ตรวจพบ iPod ใหม่ของคุณ คุณต้องยอมรับเงื่อนไขลงชื่อเข้าใช้ด้วย Apple ID ของคุณและลงทะเบียน iPod ระหว่างการบันทึกให้ยกเลิกการทำเครื่องหมายในช่องถ้าคุณไม่ต้องการรับการอัปเดตจาก Apple -
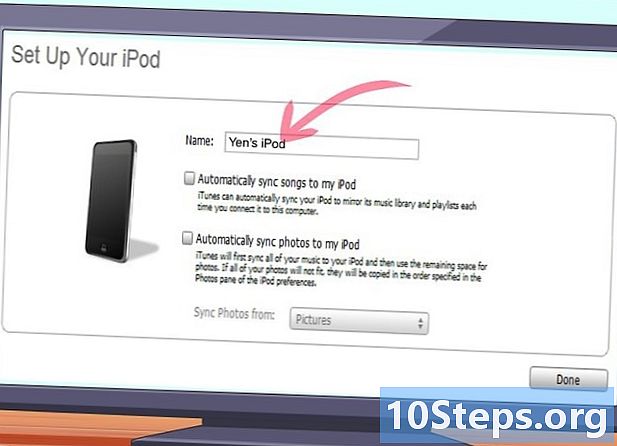
ตั้งชื่อ iPod ของคุณ ในหน้าสุดท้ายของหน้าต่างต้อนรับคุณสามารถตั้งชื่อ iPod ของคุณ ชื่อนี้จะปรากฏขึ้นเมื่อคุณเชื่อมต่อ iPod ของคุณและเป็นประโยชน์อย่างยิ่งหากคุณมีอุปกรณ์หลายเครื่อง คุณจะสามารถเลือกการตั้งค่าการซิงโครไนซ์พื้นฐานของคุณ คุณสามารถข้ามขั้นตอนนี้หากคุณต้องการซิงโครไนซ์เนื้อหาเฉพาะเนื่องจากตัวเลือกนี้จะซิงโครไนซ์ไลบรารีทั้งหมดของคุณ- ซิงค์เพลงและวิดีโอโดยอัตโนมัติ ซิงค์เพลงและวิดีโอทั้งหมดของคุณบน iPod หากมีเพลงมากกว่าพื้นที่ว่างใน iPod ของคุณเพลงสุ่มจะซิงโครไนซ์จนกว่าจะไม่มีที่ว่างเหลืออยู่
- เพิ่มรูปภาพโดยอัตโนมัติ รูปภาพที่เก็บไว้ในฮาร์ดไดรฟ์ของคุณจะถูกเพิ่มลงใน iPod ของคุณโดยอัตโนมัติ
- ซิงค์แอปพลิเคชั่นโดยอัตโนมัติ ประสานแอพของคุณบนอุปกรณ์ทั้งหมดของคุณ
-
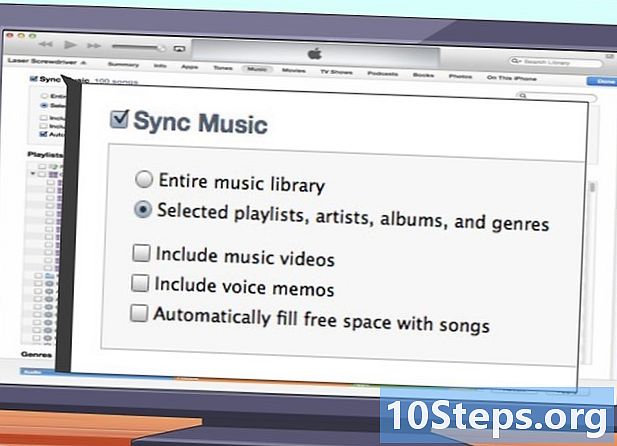
ซิงค์เพลย์ลิสต์และอัลบั้มเฉพาะ หากคุณไม่ต้องการซิงค์ไลบรารีทั้งหมดของคุณคุณสามารถเลือกอัลบั้มและเพลย์ลิสต์เพื่อสร้างการซิงค์ที่เป็นส่วนตัวยิ่งขึ้น คลิกที่แท็บ เพลง จากนั้นเลือกสิ่งที่คุณต้องการซิงโครไนซ์ในรายการด้านล่าง คุณสามารถเลือกเพลย์ลิสต์ศิลปินอัลบั้มหรือแนวเพลงได้ -
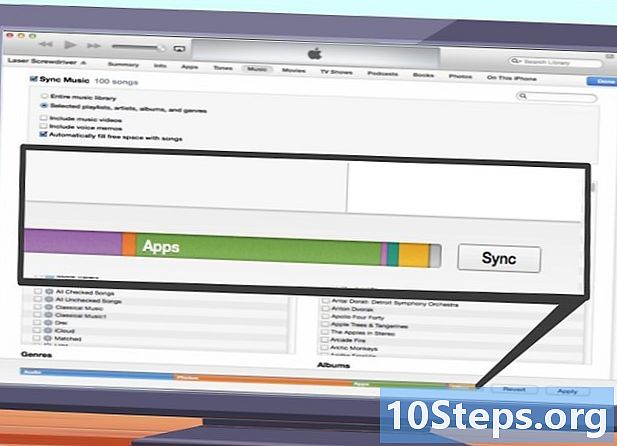
ซิงโครไนซ์เสียงเฉพาะ หากคุณต้องการซิงค์เฉพาะบางเพลงกับ iPod ของคุณคุณสามารถข้ามการตั้งค่าการซิงค์ทั้งหมดและซิงค์เฉพาะเพลงที่คุณเลือก ในการทำเช่นนี้คลิกที่แท็บ ย่อ และเลื่อนไปที่ส่วน ตัวเลือก. ทำเครื่องหมายในช่อง ซิงโครไนซ์เฉพาะเพลงและวิดีโอที่เลือก.- กลับไปที่คลังเพลงของคุณโดยคลิกที่เมนูแบบเลื่อนลงที่มุมซ้ายบน คุณสามารถเรียกดูไลบรารีของคุณและยกเลิกการเลือกทุกเสียงที่คุณไม่ต้องการซิงค์ เพลงของคุณจะได้รับการตรวจสอบโดยค่าเริ่มต้นดังนั้นคุณต้องยกเลิกการเลือกสิ่งที่คุณไม่ต้องการซิงโครไนซ์
- คุณสามารถดูพื้นที่ว่างบน iPod ของคุณที่ด้านล่างของหน้าต่าง diTunes
-
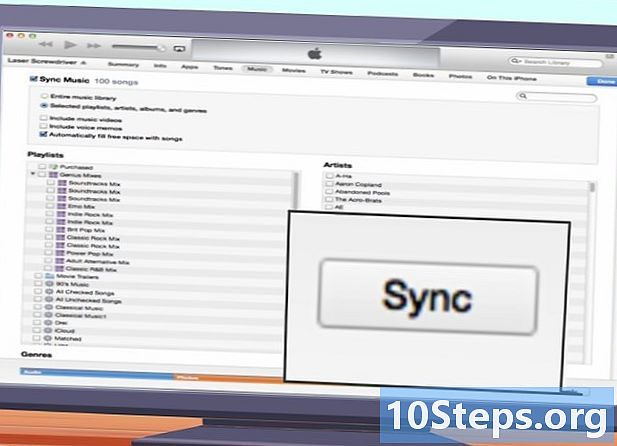
เริ่มการซิงโครไนซ์ หลังจากตั้งค่าสิ่งที่คุณต้องการใน iPod แล้วก็ถึงเวลาที่ต้องซิงค์ คลิกปุ่มซิงค์ที่มุมขวาล่างเพื่อชาร์จ iPod ของคุณด้วยรายการซิงค์ที่กำหนดค่าใหม่ สิ่งใดที่ไม่อยู่ในรายการจะถูกลบออกจาก iPod- คุณสามารถตรวจสอบกระบวนการซิงโครไนซ์ในแถบที่ด้านบนของหน้าต่าง diTunes
- หลังจากการซิงโครไนซ์คุณสามารถตัดการเชื่อมต่อ iPod จากคอมพิวเตอร์


