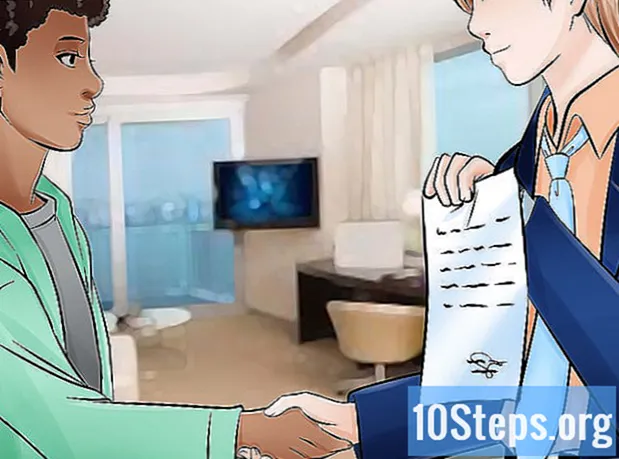เนื้อหา
- ขั้นตอน
- วิธีการ 1 จาก 3: ใช้ HDMI
- วิธีการ 2 จาก 4: ใช้ DVI หรือ VGA
- วิธีการ 3 จาก 3: ใช้ Wi-Fi
- วิธีที่ 4 แก้ไขปัญหา
คุณสามารถส่งภาพและเสียงของคอมพิวเตอร์ไปยังทีวีโดยใช้สาย HDMI, สาย DVI หรือสาย VGA คุณยังสามารถสตรีมแบบไร้สายบนทีวีที่เชื่อมต่อหรืออุปกรณ์ออกอากาศ LHDMI เป็นการเชื่อมต่อที่ส่งภาพและเสียงความละเอียดสูงด้วยสายเคเบิลเดียวกัน VGA เป็นการเชื่อมต่อที่เก่ากว่าที่อนุญาตให้ส่งภาพเท่านั้นซึ่งหมายความว่าคุณจะต้องใช้สายสัญญาณเสียงเพื่อส่งสัญญาณเสียง แม้ว่าพอร์ต DVI บางตัวในคอมพิวเตอร์จะรองรับเสียง แต่ก็ไม่ได้เป็นเช่นนั้นสำหรับทุกคน ศึกษาคู่มือสำหรับเจ้าของคอมพิวเตอร์และทีวีของคุณเพื่อดูว่าคุณควรใช้ขั้วต่อชนิดใด
ขั้นตอน
วิธีการ 1 จาก 3: ใช้ HDMI
-

ใช้สายเคเบิล HDMI ชายกับชาย พอร์ต HDMI ในคอมพิวเตอร์ของคุณและพอร์ตทีวีของคุณจะเหมือนกันดังนั้นสายเคเบิลที่คุณจะใช้จะต้องมีขั้วต่อเดียวกันที่ปลายทั้งสองด้าน- หากทีวีมีพอร์ต HDMI มากกว่าหนึ่งพอร์ตให้เขียนหมายเลขพอร์ตที่ใช้
-

เปลี่ยนอินพุตของโทรทัศน์ ใช้ปุ่มบนทีวีหรือบนรีโมทคอนโทรลเพื่อเลือกอินพุตจากนั้น HDMI ในตัวเลือกอินพุต- หากทีวีของคุณมีพอร์ต HDMI หลายพอร์ตให้เลือกพอร์ตที่เชื่อมต่อกับคอมพิวเตอร์ของคุณ
- ทีวีบางเครื่องเปลี่ยนอินพุตโดยอัตโนมัติเมื่อตรวจจับสัญญาณ
-

คลิกขวาที่เดสก์ท็อป เลือกการตั้งค่าการแสดงผลเพื่อเปิดเมนูการตั้งค่าการแสดงผล -

คลิกที่ ตรวจจับ. คอมพิวเตอร์ของคุณจะค้นหาทีวีที่คุณเชื่อมต่อ ดูว่ามี 2 กำลังสองโดยมีการกล่าวถึง 1 และ 2 ในหน้าต่างการตั้งค่าการแสดงผลหรือไม่- คอมพิวเตอร์ของคุณอาจตรวจพบทีวีแล้ว
-

เลือก แยกแยะ. หมายเลขจะปรากฏขึ้นในแต่ละหน้าจอเพื่อให้คุณสามารถระบุหมายเลขที่กำหนดให้กับจอภาพและหมายเลขที่กำหนดให้กับโทรทัศน์ ("1" จะเป็นจอแสดงผลหลักและ "2" จอแสดงผลรอง) -

ดึงเมนูลง หลายจอแสดงผล. เลือกตัวเลือกที่คุณต้องการใช้เพื่อแสดงคอมพิวเตอร์ของคุณบนทีวี ด้านล่างตัวเลือกที่มี- ทำซ้ำมุมมองเหล่านี้. โทรทัศน์จะแสดงสิ่งที่อยู่บนหน้าจอคอมพิวเตอร์ของคุณ
- ขยายจอแสดงผลเหล่านี้. โต๊ะทำงานของคุณจะนั่งบนโทรทัศน์
- แสดงเพียง 1. หมายเลขที่แสดง 2 จะถูกปิดใช้งาน
- แสดงเพียง 2. การแสดงผลหมายเลข 1 จะถูกปิดการใช้งาน
-

คลิกที่ ใช้. การตั้งค่าการแสดงผลจะเปลี่ยนไปและจะใช้กับหน้าจอคอมพิวเตอร์และทีวีของคุณ ตอนนี้ทีวีของคุณควรเชื่อมต่อกับคอมพิวเตอร์ของคุณแล้ว- คุณสามารถผลักดันการปรับแต่งของจอแสดงผลได้โดยคลิกที่สี่เหลี่ยมที่มีหมายเลขกำกับนั้นจากนั้นเลือก การตั้งค่าการแสดงผลขั้นสูง. คุณยังสามารถลากและจัดเรียงกำลังสองใหม่เพื่อเปลี่ยนการวางแนวของจอแสดงผล 2 เครื่อง
วิธีการ 2 จาก 4: ใช้ DVI หรือ VGA
-

ใช้สายเคเบิล DVI ระหว่างชายกับชายหรือ VGA กับผู้ชาย พอร์ต DVI และพอร์ต VGA บนคอมพิวเตอร์และทีวีจะเหมือนกันทุกประการและสายเคเบิลจะต้องมีขั้วต่อเดียวกันที่ปลายทั้งสองด้าน- ในทีวีบางเครื่องอินพุต VGA มีป้ายกำกับว่า "PC IN" หรือ "Computer IN"
-

เชื่อมต่ออุปกรณ์ของคุณด้วยสายสัญญาณเสียงชายกับชาย นี่คือสายสัญญาณเสียงสเตอริโอขนาด 3.5 มม. ซึ่งคล้ายกับส่วนปลายของช่องเสียบหูฟัง เสียบปลายด้านหนึ่งของสายเคเบิลเข้ากับแจ็คของคอมพิวเตอร์ (โดยปกติจะเป็นพอร์ตสีเขียว) จากนั้นปลายอีกด้านหนึ่งเข้ากับพอร์ตอินพุตเสียงของโทรทัศน์- พอร์ตสัญญาณเสียงบนโทรทัศน์ควรอยู่ถัดจากพอร์ต DVI หรือ VGA ที่คุณใช้ก่อนหน้านี้
-

เปลี่ยนอินพุตของโทรทัศน์ ใช้ปุ่มบนทีวีหรือรีโมทคอนโทรลกด Enter เพื่อเปลี่ยนอินพุตทีวีและเลือก DVI หรือ VGA- ในทีวีบางเครื่องรายการนี้มีชื่อว่า "PC" หรือ "Computer"
- ทีวีบางเครื่องจะสลับการแสดงผลโดยอัตโนมัติเมื่อตรวจจับสัญญาณ
-

ไปที่การตั้งค่าการแสดงผลของคอมพิวเตอร์ของคุณ คลิกขวาที่เดสก์ท็อปและเลือกการตั้งค่าการแสดงผลเพื่อเปิดเมนูการตั้งค่าการแสดงผล -

เลือก ตรวจจับ. คอมพิวเตอร์ของคุณจะค้นหาทีวีที่คุณเชื่อมต่อ ดูว่าคุณเห็น 2 สี่เหลี่ยมที่ระบุโดยตัวเลข 1 และ 2 ในหน้าต่างการตั้งค่าการแสดงผลหรือไม่- คอมพิวเตอร์ของคุณอาจตรวจพบทีวีแล้ว
-

คลิกที่ แยกแยะ. สิ่งนี้จะแสดงตัวเลขบนแต่ละหน้าจอเพื่อแจ้งให้คุณทราบว่าได้รับมอบหมายรายการใดให้กับหน้าจอคอมพิวเตอร์และรายการใดรายการหนึ่งที่กำหนดให้กับโทรทัศน์ -

คลิกที่เมนูแบบเลื่อนลง หลายจอแสดงผล. เลือกตัวเลือกการแสดงจากสิ่งที่แสดงในเมนูแบบเลื่อนลง- ทำซ้ำมุมมองเหล่านี้. ตัวเลือกนี้จะทำซ้ำสิ่งที่ปรากฏบนคอมพิวเตอร์ของคุณ
- ขยายจอแสดงผลเหล่านี้. วิธีนี้ช่วยให้ผ่อนคลายจอแสดงผลเดสก์ท็อปของคุณบนโทรทัศน์
- แสดงเพียง 1. ตัวเลือกนี้จะปิดการแสดงหมายเลข 2
- แสดงเพียง 2. การแสดงผลหมายเลข 1 จะถูกปิดการใช้งาน
-

เลือก ใช้. การตั้งค่าการแสดงผลจะมีการเปลี่ยนแปลงและนำไปใช้กับจอคอมพิวเตอร์และทีวีของคุณ อุปกรณ์ของคุณเชื่อมต่ออยู่ในขณะนี้- คุณสามารถปรับแต่งจอแสดงผลแต่ละจอเพิ่มเติมได้โดยคลิกที่ช่องสี่เหลี่ยมที่มีตัวเลขแล้วเลือก การตั้งค่าการแสดงผลขั้นสูง. นอกจากนี้ยังสามารถลากและจัดเรียงกำลังสองใหม่เพื่อเปลี่ยนการวางแนวของจอแสดงผล 2 เครื่อง
วิธีการ 3 จาก 3: ใช้ Wi-Fi
-

เปิดโหมด Wi-Fi บนทีวี ทำตามคำแนะนำของผู้ผลิตเพื่อเปิดใช้งาน Wi-Fi บนทีวีของคุณจากนั้นเข้าถึงการตั้งค่าโปรโตคอล Miracast เพื่อตั้งค่าการเชื่อมต่อไร้สาย- ไม่สามารถใช้งานทีวีที่เชื่อมต่อได้ทั้งหมดกับฟังก์ชั่นนี้ อ่านคู่มือเจ้าของทีวีก่อนดำเนินการต่อ
-

เชื่อมต่อทีวีเข้ากับเครือข่าย Wi-Fi เครือข่ายจะต้องเป็นเครือข่ายเดียวกับที่คอมพิวเตอร์ของคุณเชื่อมต่ออยู่ -

คลิกขวาที่เดสก์ท็อป จากนั้นคลิกการตั้งค่าการแสดงผล -

คลิกที่ หลายจอแสดงผล. เลือกทำซ้ำมุมมองเหล่านี้จากเมนูแบบเลื่อนลงที่ปรากฏขึ้น -

เลือก ใช้. -

เปิดเมนู เริ่มต้น
. จากนั้นคลิกที่
เพื่อแสดงหน้าต่างการตั้งค่าหลัก -

คลิกที่ อุปกรณ์ต่อพ่วง. เลือกอุปกรณ์ที่เชื่อมต่อทางด้านซ้ายของหน้า -

เลือก เพิ่มอุปกรณ์. Windows จะเริ่มค้นหาอุปกรณ์ที่เชื่อมต่อกับเครือข่าย -

เลือกทีวีของคุณเมื่อมันปรากฏขึ้น Windows จะเชื่อมต่อกับทีวีของคุณโดยอัตโนมัติ
วิธีที่ 4 แก้ไขปัญหา
-

ใช้สายเคเบิลที่เหมาะสมหรืออะแดปเตอร์ที่เหมาะสม สายเคเบิลของคุณอาจมีขั้วต่อที่ถูกต้อง แต่ไม่ได้ออกแบบมาเพื่อส่งสัญญาณเสียงหรือวิดีโอ ตรวจสอบให้แน่ใจว่าได้รับการออกแบบมาสำหรับการส่งสัญญาณเสียงและภาพ- คอมพิวเตอร์ส่วนใหญ่ไม่ส่งสัญญาณเสียงผ่านพอร์ต DVI ซึ่งหมายความว่าอะแดปเตอร์ DVI to HDMI มักไม่รองรับเสียง คุณจะต้องใช้สายสัญญาณเสียงแยกต่างหาก
-

ตรวจสอบให้แน่ใจว่าเชื่อมต่อสายเคเบิลอย่างแน่นหนาแล้ว ดูที่สายเคเบิลและตรวจสอบให้แน่ใจว่าเชื่อมต่อกับพอร์ตและเสียบอย่างถูกต้อง หากมีการติดตั้งสกรูนิ้วหัวแม่มือ (เช่นสาย DVI และ VGA ส่วนใหญ่) ตรวจสอบให้แน่ใจว่าสกรูแน่น -

ตรวจสอบระดับเสียง ตรวจสอบให้แน่ใจว่าเปิดเสียงแล้วและสามารถได้ยินเสียงบนคอมพิวเตอร์และทีวี -

เปลี่ยนเอาต์พุตเสียง หากคุณไม่ได้ยินเสียงตรวจสอบให้แน่ใจว่าได้เลือกสัญญาณเสียงที่ถูกต้อง- คลิกขวาที่

. - คลิกอุปกรณ์การเล่น
- เลือกเอาต์พุตเสียงที่ถูกต้อง (เอาต์พุต HDMI สำหรับ HDMI หรือหูฟังหากคุณใช้สายสัญญาณเสียง)
- หากคุณไม่พบผลลัพธ์ที่ถูกต้องให้คลิกขวาที่อุปกรณ์หนึ่งในรายการและตรวจสอบให้แน่ใจว่าได้เลือก Show Devices Disabled และ Show Disconnected ไว้แล้ว นี่จะบอกคุณว่าเสียงถูกตัดการเชื่อมต่อหรือปิดการใช้งานหรือไม่
- คลิกขวาที่
-

รีสตาร์ทคอมพิวเตอร์และโทรทัศน์ของคุณ หากทุกอย่างล้มเหลวให้รีบูทอุปกรณ์ของคุณเพื่อให้คอมพิวเตอร์ตรวจพบว่ามีจอแสดงผลใหม่ - ตรวจสอบการตั้งค่าการแสดงผลของคอมพิวเตอร์ของคุณ ในบางกรณีข้อผิดพลาด "HDMI ที่ไม่รองรับ" จะปรากฏขึ้นเมื่อความละเอียดของทีวีและหน้าจอคอมพิวเตอร์แตกต่างกัน