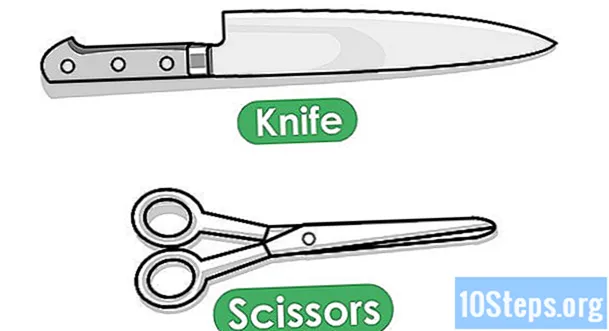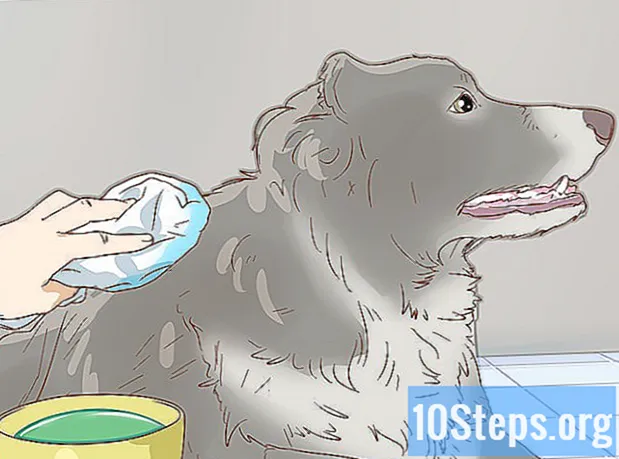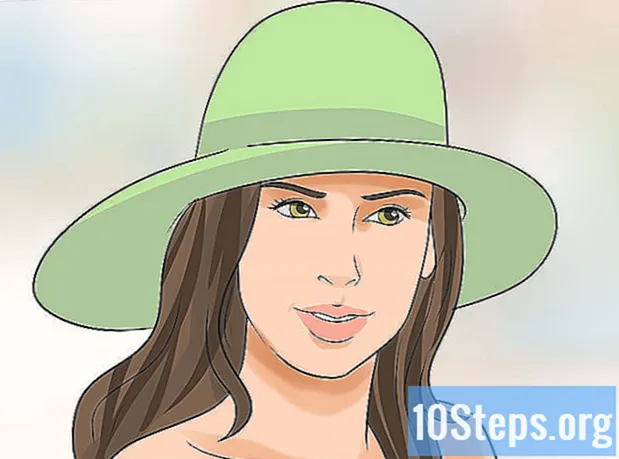เนื้อหา
ในบทความนี้: การใช้ SmartShare การใช้ Miracast การใช้การอ้างอิงสาย HDMI5
ในการเล่นหรือเพลิดเพลินกับจอแสดงผลขนาดใหญ่คุณสามารถสตรีมหน้าจอคอมพิวเตอร์ของคุณไปยัง LG smart TV ของคุณ คุณสามารถดูวิดีโอหรือเล่นเพลงโดยใช้ตัวเลือก SmartShare ในตัวหรือคุณสามารถแสดงหน้าจอคอมพิวเตอร์ของคุณบนทีวีด้วย Miracast (ไร้สาย) หรือ HDMI (ต่อสาย)
ขั้นตอน
วิธีที่ 1 การใช้ SmartShare
- ค้นพบ SmartShare SmartShare เป็นโปรแกรมบนสมาร์ททีวี LG ที่ให้คุณสตรีมไฟล์สื่อโดยตรงจากคอมพิวเตอร์ของคุณไปยังทีวีโดยใช้เครือข่ายในบ้านของคุณ อนุญาตให้คุณดูภาพยนตร์หรือฟังเพลงที่เก็บไว้ในคอมพิวเตอร์ของคุณโดยไม่ต้องถ่ายโอนไฟล์ไปยังไดรฟ์ USB หรือเขียนลงดีวีดี
- SmartShare ทำงานได้ดีที่สุดเมื่อคอมพิวเตอร์และทีวีเชื่อมต่อกับเครือข่ายด้วยสายอีเธอร์เน็ตการใช้ SmartShare ผ่าน Wi-Fi อาจทำให้เกิดปัญหาหรือคุณภาพการเล่นต่ำ
- เปิด LG Smart TV ของคุณ คุณจะต้องเปิดโทรทัศน์เพื่อให้มันเป็นคุณสมบัติที่เชื่อถือได้ในคอมพิวเตอร์ของคุณ
- เชื่อมต่อคอมพิวเตอร์ LG และ Smart TV กับเครือข่ายในบ้านเดียวกัน ในการสตรีมไฟล์สื่อคอมพิวเตอร์ของคุณไปยัง LG Smart TV ของคุณคุณต้องเชื่อมต่อไฟล์ทั้งสองเข้ากับเครือข่ายในบ้านเดียวกัน
- อีกครั้งเพื่อผลลัพธ์ที่ดีที่สุดโทรทัศน์และคอมพิวเตอร์จะต้องเชื่อมต่อกับเราเตอร์ผ่านทางอีเธอร์เน็ต
- เปิดเมนู เริ่มต้น

บนคอมพิวเตอร์ของคุณ คลิกที่โลโก้ Windows ที่ด้านล่างซ้ายของหน้าจอ- ก่อนที่คุณจะสามารถใช้ SmartShare คุณจะต้องเปิดใช้งานการสตรีมสื่อบนคอมพิวเตอร์ของคุณ
- ชนิด ตัวเลือกการสตรีมสื่อแบบสตรีมมิ่ง. Windows จะค้นหาเมนู "Streaming Media Options" บนคอมพิวเตอร์ของคุณ มันมักจะอยู่ในแผงควบคุม
- คลิกที่ ตัวเลือกการสตรีมสื่อแบบสตรีมมิ่ง. ตัวเลือกนี้อยู่ที่ด้านบนของผลการค้นหาในเมนู เริ่มต้น. คลิกเพื่อเปิดตัวเลือกสื่อการสตรีม
- เลือก เปิดใช้งานการสตรีมสื่อแบบสตรีม. ตัวเลือกนี้อยู่ตรงกลางของหน้าต่าง
- ทำเครื่องหมายที่ช่องถัดจากชื่อ LG TV ของคุณ เลื่อนดูตัวเลือกที่มีอยู่จนกว่าคุณจะพบ LG TV ของคุณและทำเครื่องหมายในช่อง
- หากทำเครื่องหมายในช่องแล้วคุณไม่จำเป็นต้องคลิก
- คลิกที่ ตกลง. ปุ่มนี้อยู่ที่ด้านล่างของหน้าต่าง คอมพิวเตอร์ของคุณจะสามารถสตรีมเนื้อหาไปยัง LG TV ของคุณได้ตราบใดที่มันเชื่อมต่อกับเครือข่ายเดียวกัน
- กดปุ่มโฮม

. มันอยู่ตรงกลาง (หรือที่มุมขวาล่าง) ของรีโมทควบคุม - เลือกตัวเลือก SmartShare เลื่อนไปทางขวาหรือซ้ายจนกว่าคุณจะพบไอคอน SmartShare ที่มีรูปทรงกลม 4 สี (ตามลำดับสีแดง, สีเหลือง, สีเขียวและสีน้ำเงิน) จากนั้นเลือกไอคอนด้วยเคอร์เซอร์และกด ตกลง .
- คลิกที่ อุปกรณ์ต่อพ่วง. นี่คือแท็บทางด้านซ้ายของหน้าจอ
- เลือกคอมพิวเตอร์ของคุณ คุณจะต้องเห็นชื่อคอมพิวเตอร์ของคุณในหน้าอุปกรณ์ เลือกมัน
- เลือกสื่อที่จะเล่น เมื่อเปิดหน้าคอมพิวเตอร์ของคุณแล้วคุณสามารถเรียกดูไฟล์วิดีโอภาพถ่ายและไฟล์เสียงที่อยู่ในนั้นได้ เลือกไฟล์ใดไฟล์หนึ่งเพื่อเปิดบน LG TV ของคุณ
- คอมพิวเตอร์ที่คุณกำลังออกอากาศเนื้อหาจะต้องเปิดใช้งานและเชื่อมต่อกับบัญชีของคุณเพื่อให้สามารถแสดงไฟล์ที่อยู่ในนั้นได้ที่นี่
วิธีการ 2 จาก 4: ใช้ Miracast
- รู้ว่า Miracast ทำงานอย่างไร หากคุณเพียงต้องการแสดงเนื้อหาของหน้าจอคอมพิวเตอร์ของคุณบน LG TV ของคุณ Miracast จะช่วยให้คุณสามารถทำได้โดยไม่ต้องใช้สายเคเบิล
- เช่นเดียวกับตัวเลือก SmartShare Miracast จะทำงานได้ดีที่สุดเมื่อทีวีและคอมพิวเตอร์เชื่อมต่อกับเราเตอร์ของคุณผ่านทางอีเธอร์เน็ตมากกว่าผ่าน Wi-Fi
- เปิดสมาร์ททีวี LG ของคุณ กดปุ่มเพาเวอร์

บนรีโมทคอนโทรลของทีวีเพื่อเปิด - กดปุ่มโฮมบนรีโมทคอนโทรล

. รายการแอพในทีวีของคุณจะเปิดขึ้น - เปิดตัวเชื่อมต่ออุปกรณ์ แอปพลิเคชั่นนี้ให้คุณเชื่อมต่อคอมพิวเตอร์ Windows กับ LG smart TV ของคุณ
- เลือกตัวเลือก รายการแอปพลิเคชัน.
- เลือกไอคอน อุปกรณ์เชื่อมต่อ.
- กด ตกลง บนรีโมทคอนโทรล
- เลือก พีซี. คุณจะพบตัวเลือกนี้ในหน้าตัวเชื่อมต่ออุปกรณ์
- เลือก แยกหน้าจอ. ตัวเลือกนี้อยู่ที่ด้านล่างของหน้าจอ
- เลือก Miracast. แท็บนี้อยู่ที่ด้านซ้ายของหน้า
- เลือก เริ่มต้น. ตัวเลือกนี้อยู่ทางด้านขวาของหน้า
- เลือก พีซีที่ใช้ Windows 8.1 หรือ 10. คุณจะพบตัวเลือกนี้ทางด้านขวาของหน้าจอ ช่วยให้คอมพิวเตอร์ของคุณสามารถระบุ LG TV ได้
- เป็นไปได้ว่าคุณมีตัวเลือก พีซีที่ใช้ Windows 10 ที่นี่ ถ้าเป็นเช่นนั้นเลือกตัวเลือกนี้
- เชื่อมต่อคอมพิวเตอร์ของคุณกับทีวี คลิกที่ช่อง "การแจ้งเตือน" ที่ด้านล่างขวาของหน้าจอคอมพิวเตอร์เพื่อเปิดศูนย์การแจ้งเตือน จากนั้นทำดังต่อไปนี้:
- คลิกที่ โครงการ
- เลือก เชื่อมต่อกับจอแสดงผลไร้สาย
- คลิกที่ชื่อ LG smart TV ของคุณ
- ใส่รหัสที่ปรากฏบนหน้าจอทีวีของคุณที่พรอมต์คำสั่ง
- คลิกที่ เข้าสู่ระบบ
- เลือก LG TV ของคุณเป็นเอาต์พุตเสียง หากเสียงของคอมพิวเตอร์ไม่ออกมาทางทีวี:
- เปิดเมนู เริ่มต้น
- ชนิด ของเขา
- คลิกที่ตัวเลือก ของเขา ลำโพงรูป
- เลือก LG TV ของคุณในแท็บ การอ่าน
- คลิกที่ โดยค่าเริ่มต้น
- เลือก ใช้ แล้วก็ ตกลง
- ใช้ LG TV ของคุณเป็นส่วนเสริมสำหรับคอมพิวเตอร์ของคุณ คุณจะต้องเห็นหน้าจอคอมพิวเตอร์ของคุณบน LG TV หมายความว่าคุณสามารถรับชมเนื้อหาออนไลน์หรือดูภาพยนตร์จากห้องสมุดของคุณโดยใช้คอมพิวเตอร์เป็นรีโมตคอนโทรล
วิธีที่ 3 ใช้สาย HDMI
- ตรวจสอบว่าคอมพิวเตอร์ของคุณมีพอร์ต HDMI พอร์ต HDMI มีลักษณะบางและกว้างซึ่งมีฐานแคบกว่าด้านบน คอมพิวเตอร์ทันสมัยส่วนใหญ่มีพอร์ต HDMI อย่างน้อยหนึ่งพอร์ต
- ซื้ออะแดปเตอร์หากจำเป็น หากคอมพิวเตอร์ของคุณไม่มีพอร์ต HDMI คุณจะต้องซื้ออะแดปเตอร์ เอาท์พุต เป็น HDMI (เอาท์พุต คือเอาท์พุทวิดีโอของคอมพิวเตอร์ของคุณ)
- เอาต์พุตทั่วไปที่ไม่ใช่ HDMI คือ DisplayPort, USB-C และ DVI หรือ VGA (สำหรับคอมพิวเตอร์รุ่นเก่าเท่านั้น)
-

ซื้อสายเคเบิลที่มีความยาวเพียงพอ วัดช่องว่างระหว่างทีวีและคอมพิวเตอร์ของคุณ (หากคุณไม่ได้ใช้แล็ปท็อป) จากนั้นซื้อสาย HDMI ที่มีความยาวไม่กี่สิบเซ็นติเมตร วิธีนี้จะช่วยให้คุณไม่ต้องใช้สายเคเบิลหากต้องเคลื่อนย้ายสิ่งต่าง ๆ- มีความแตกต่างกันเล็กน้อยระหว่างสาย HDMI ที่ 5 ยูโรและอีก 70 ยูโร เนื่องจาก HDMI เป็นสัญญาณดิจิตอลจึงเป็น "เปิด" หรือ "ปิด" และสายเคเบิลไม่มีผลต่อคุณภาพสัญญาณ ความแตกต่างในด้านคุณภาพจะเห็นได้ชัดเมื่อใช้สายเคเบิลยาว
- สาย HDMI เป็นไปตามมาตรฐานความยาวสูงสุด 12 เมตร มีสายเคเบิลยาวกว่าซึ่งในทางเทคนิคยังคงใช้งานได้ แต่มีแนวโน้มที่จะต่ำกว่ามาตรฐาน
- หากคุณต้องการใช้ HDMI ในระยะทางไกลมากคุณจะต้องใช้แอมพลิฟายเออร์เพื่อเพิ่มสัญญาณ
-

เสียบปลายด้านหนึ่งของสาย HDMI เข้ากับทีวีของคุณ ต้องเสียบสาย HDMI เข้ากับหนึ่งในอินพุต HDMI ที่ด้านหลัง (หรือด้านข้าง) ของโทรทัศน์- หาก LG TV ของคุณมีพอร์ต HDMI มากกว่าหนึ่งคุณจะเห็นหมายเลขถัดจากพอร์ต หมายเลขนี้หมายถึงช่องที่คุณจะต้องเลือกในภายหลัง
- เสียบปลายอีกด้านหนึ่งของสาย HDMI เข้ากับคอมพิวเตอร์ของคุณ เสียบสาย HDMI เข้ากับพอร์ต HDMI ของคอมพิวเตอร์ของคุณ
- หากคุณใช้อะแดปเตอร์สำหรับเอาท์พุทวิดีโอของคอมพิวเตอร์ของคุณให้เสียบอะแดปเตอร์เข้ากับคอมพิวเตอร์แล้วต่อสาย HDMI เข้ากับพอร์ต HDMI ที่อีกด้านหนึ่งของอะแดปเตอร์
- เปิด LG TV ของคุณ กดปุ่มเพาเวอร์

บนรีโมทคอนโทรลของ LG TV ของคุณ - เลือกอินพุต HDMI ใช้ปุ่ม "Enter" บนทีวีเพื่อเลือกหมายเลขพอร์ต HDMI ที่เชื่อมต่อด้วยสาย HDMI คุณจะต้องเห็นหน้าจอคอมพิวเตอร์ปรากฏบนหน้าจอโทรทัศน์
- เลือก LG TV ของคุณเป็นเอาต์พุตเสียง หากเสียงมาจากลำโพงของคอมพิวเตอร์และไม่ได้มาจากทีวีให้ทำดังต่อไปนี้:
- เปิดเมนู เริ่มต้น
- ชนิด ของเขา
- คลิกที่ตัวเลือก ของเขา ลำโพงรูป
- เลือก LG TV ของคุณในแท็บ การอ่าน
- คลิกที่ โดยค่าเริ่มต้น
- เลือก ใช้ แล้วก็ ตกลง
- ใช้ LG TV ของคุณเป็นส่วนเสริมสำหรับคอมพิวเตอร์ของคุณ คุณจะต้องสามารถเห็นหน้าจอคอมพิวเตอร์ของคุณบน LG TV ของคุณ หมายความว่าคุณสามารถรับชมเนื้อหาออนไลน์หรือดูภาพยนตร์ในห้องสมุดของคุณในขณะที่ใช้คอมพิวเตอร์เป็นรีโมตคอนโทรล