
เนื้อหา
ในบทความนี้: เชื่อมต่อกับ PSPR การแก้ไขปัญหาการอ้างอิง
ต้องการเล่นเกม PSP ออนไลน์ของคุณหรือดูเว็บไซต์โปรดของคุณ? PSP มีอะแดปเตอร์ Wi-Fi ในตัวที่ให้คุณเชื่อมต่อกับเครือข่ายไร้สายในพื้นที่ของคุณ เมื่อคุณลงชื่อเข้าใช้แล้วคุณสามารถเล่นเกมที่รองรับเกมผู้เล่นหลายคนออนไลน์หรือใช้เบราว์เซอร์เพื่อโหลดเว็บไซต์มือถือ อย่างไรก็ตามก่อนที่จะเชื่อมต่อกับ PSP ของคุณคุณต้องตรวจสอบบางสิ่งที่จะทำให้ประสบการณ์ของคุณสนุกสนานยิ่งขึ้น
ขั้นตอน
ส่วนที่ 1 เชื่อมต่อกับ PSP
-
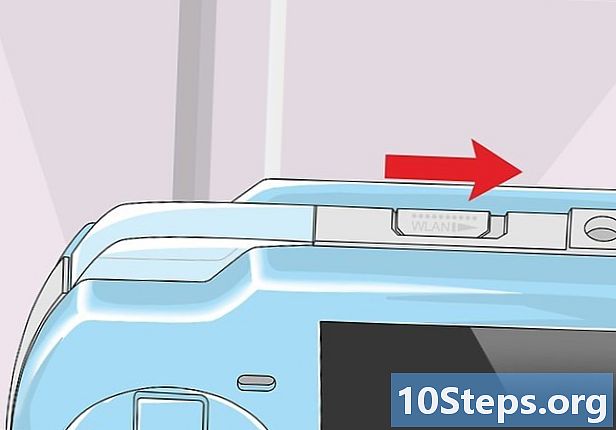
ตรวจสอบว่าสวิตช์ WLAN เปิดอยู่ คุณต้องกดสวิตช์ WLAN บน PSP ของคุณเพื่อเปิดใช้งานการเชื่อมต่อ Wi-Fi- บน PSP-1000 และ PSPgo สวิตช์อยู่ด้านซ้ายใกล้กับโหนดอะนาล็อก กดสวิตช์เพื่อเปิด Wi-Fi
- บน PSP-2000 และ 3000 สวิตช์ WLAN จะอยู่ด้านบนของ PSP ทางด้านซ้ายของดิสก์ UMD กดสวิตช์ไปทางขวาเพื่อเปิดใช้งาน Wi-Fi
-

อัปเดต PSP ของคุณ คุณต้องใช้ซอฟต์แวร์ระบบเวอร์ชั่น 2.0 ขึ้นไปเพื่อเชื่อมต่อกับเราเตอร์ที่ทันสมัย ลองอ่านคู่มือนี้เพื่อเรียนรู้เพิ่มเติมเกี่ยวกับการอัพเดท PSP ของคุณ- PSP ปัจจุบันเป็นรุ่น 6.60
-
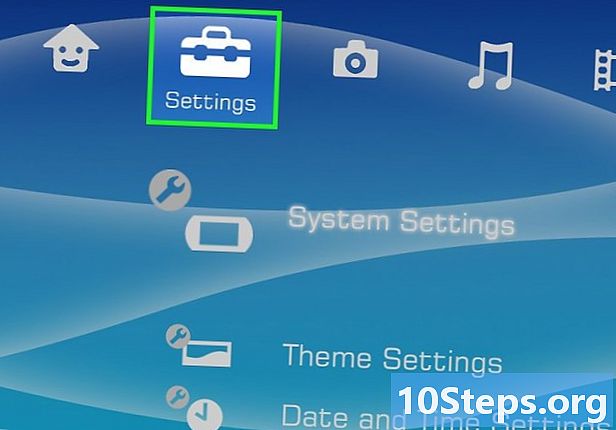
เปิด PSP ของคุณแล้วไปที่เมนู การตั้งค่า ค่อนข้างจะอยู่ทางซ้ายของ XMB -
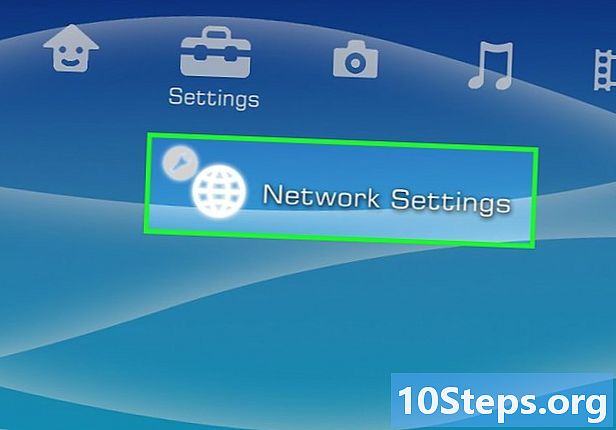
ดึงหน้าลงแล้วเลือก การตั้งค่าเครือข่าย. -
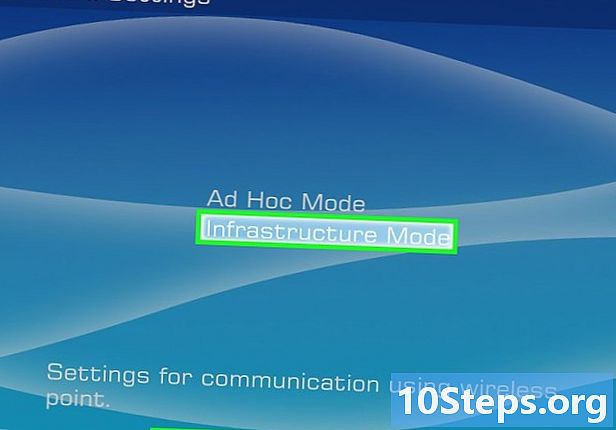
เลือก โหมดโครงสร้างพื้นฐาน. สิ่งนี้ทำให้ PSP ของคุณเชื่อมต่อกับจุดเชื่อมต่อไร้สายเช่นเราเตอร์ในเครือข่ายภายในบ้านของคุณ- ตัวเลือกอื่น ๆ คือ โหมด Ad Hocซึ่งอนุญาตให้คุณเชื่อมต่อ PSP อย่างน้อยสองตัวเข้าหากันโดยตรง แต่ไม่อนุญาตให้คุณเชื่อมต่ออินเทอร์เน็ต
-
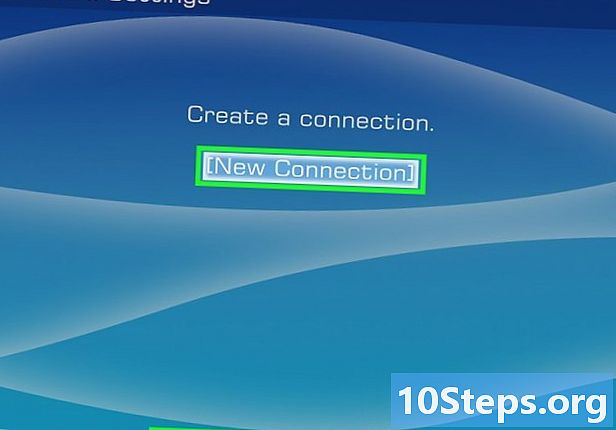
เลือก . สิ่งนี้จะช่วยให้คุณสร้างการเชื่อมต่อใหม่เพื่อบันทึกบน PSP ของคุณ คุณสามารถบันทึกการเชื่อมต่อที่ต่างกันได้สูงสุด 10 รายการ -
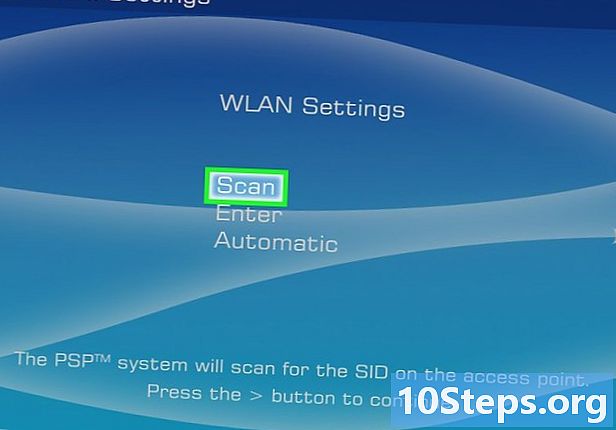
ตรวจสอบให้แน่ใจว่าคุณอยู่ในฟิลด์ของเราเตอร์ของคุณแล้วเลือก วิเคราะห์. PSP ของคุณจะค้นหาเครือข่ายไร้สายที่มีอยู่ทั้งหมด- หากคุณต้องการคุณสามารถป้อนชื่อเครือข่ายด้วยตนเอง สิ่งนี้มีประโยชน์หากเครือข่ายของคุณไม่ได้ออกอากาศ SSID
- คุณยังสามารถเลือก ฮอตสปอตไร้สาย หากคุณมีการสมัครสมาชิกที่ถูกต้องกับ T-Mobile (ผู้ให้บริการเพียงรายเดียวที่รองรับ PSP และต้องมีการสมัครสมาชิกพิเศษ)
-
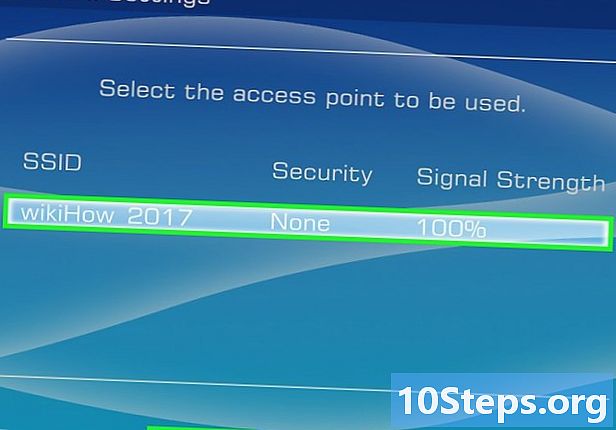
เลือกเครือข่ายของคุณ รายการเครือข่ายที่ใช้ได้จะปรากฏขึ้นหลังจากการสแกน เลือกอันที่คุณต้องการเชื่อมต่อ- หากคุณไม่พบเครือข่ายที่คุณต้องการเชื่อมต่อตรวจสอบให้แน่ใจว่าคุณอยู่ในช่องจุดเชื่อมต่อ ไปที่ส่วนสุดท้ายเพื่อเรียนรู้เพิ่มเติมเกี่ยวกับการแก้ไขปัญหา
- ความแรงของสัญญาณของแต่ละเครือข่ายจะปรากฏถัดจากชื่อเครือข่าย เพื่อประสิทธิภาพที่ดีที่สุดควรมีความแรงของสัญญาณมากกว่า 50%
-

ยืนยัน SSID เมื่อคุณเลือกเครือข่ายแล้วคุณสามารถเปลี่ยน SSID ได้ผู้ใช้ส่วนใหญ่สามารถปล่อยไว้ตามที่เป็นอยู่ กดปุ่มซอฟท์คีย์ขวาบนแผงควบคุมทิศทางเพื่อดำเนินการต่อ -
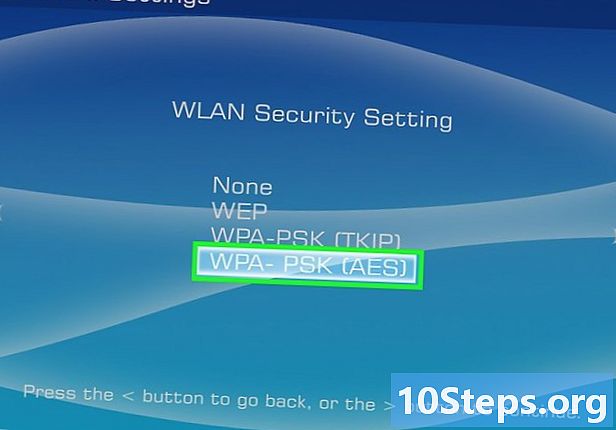
เลือก WPA-PSK (AES) เป็นการเข้ารหัสเครือข่ายชนิดหนึ่ง- หากคุณไม่สามารถเชื่อมต่อกับเราเตอร์ของคุณหลังจากเลือก WPA-PSK (AES)ดูส่วนสุดท้ายของบทความนี้
-
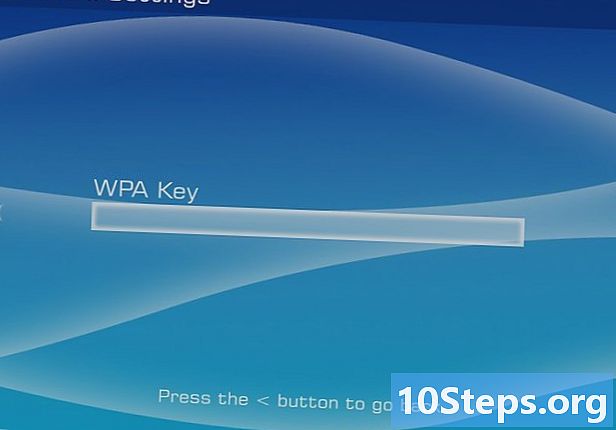
ใส่รหัสผ่าน หากคุณไม่ทราบรหัสผ่านให้ถามผู้ดูแลระบบ หากคุณลืมรหัสผ่านเครือข่ายของคุณเองให้ดูส่วนสุดท้ายของบทความ- รหัสผ่านเครือข่ายคำนึงถึงขนาดตัวพิมพ์ดังนั้นโปรดตรวจสอบให้แน่ใจว่าคุณป้อนอย่างถูกต้อง
-
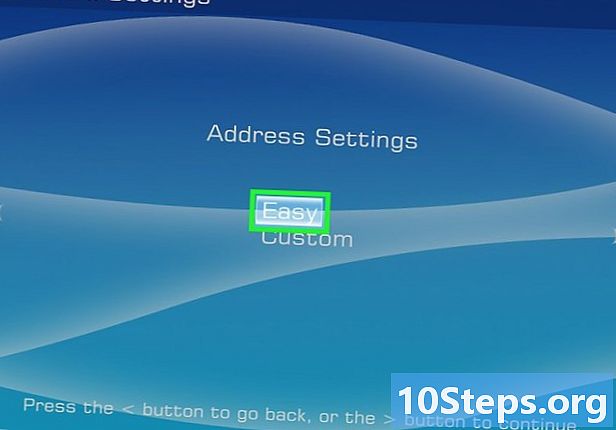
เลือกตัวเลือกพารามิเตอร์ที่อยู่ ง่าย. ซึ่งจะกำหนดค่าที่อยู่ของ PSP ของคุณบนเครือข่ายโดยอัตโนมัติซึ่งสะดวกสำหรับผู้ใช้ส่วนใหญ่ หากคุณต้องการควบคุมกระบวนการมากขึ้นหรือหากคุณต้องการการเชื่อมต่อ PPPoE ให้เลือก ประเพณี. คุณจะถูกขอให้ป้อนที่อยู่ IP ของคุณด้วยตนเอง -

ป้อนชื่อสำหรับการเชื่อมต่อของคุณ ชื่อนี้ถูกเก็บไว้ใน PSP ของคุณเท่านั้นมันถูกใช้เพื่อช่วยคุณระบุการเชื่อมต่อของคุณ ตัวอย่างเช่นคุณอาจมีการเชื่อมต่อ ครัวเรือน และการเชื่อมต่อ ธุรกิจ. ชื่อเริ่มต้นเป็นชื่อเดียวกันกับ SSID -
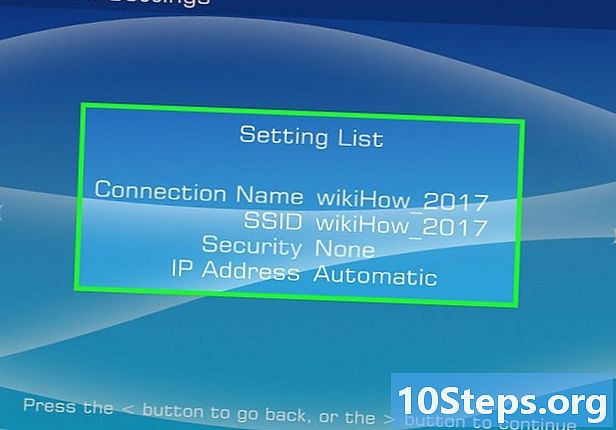
ตรวจสอบการตั้งค่าของคุณ คุณจะเห็นรายการการตั้งค่าทั้งหมดของคุณ ตรวจสอบให้แน่ใจว่าทุกอย่างดูถูกต้องจากนั้นกดปุ่มขวาบนแผ่นทิศทางเพื่อดำเนินการต่อ กด X เพื่อบันทึกการตั้งค่าของคุณ -
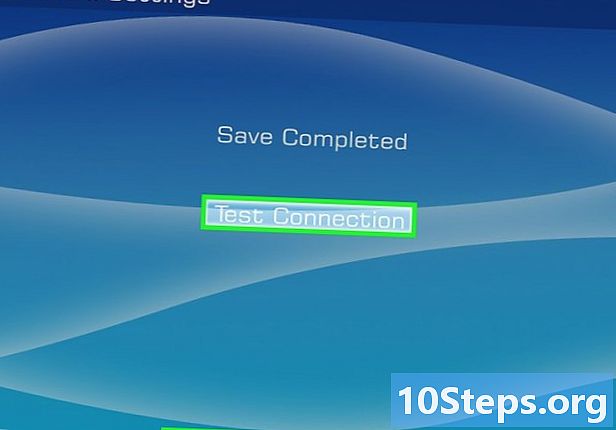
ทดสอบการเชื่อมต่อ หลังจากบันทึกการตั้งค่าของคุณคุณจะมีตัวเลือกในการทดสอบการเชื่อมต่อ PSP ของคุณจะพยายามเชื่อมต่อกับอินเทอร์เน็ต ในจอภาพผลลัพธ์ตรวจสอบรายการ การเชื่อมต่ออินเทอร์เน็ต. ถ้าเธอบอกว่า ความสำเร็จแสดงว่าการเชื่อมต่อของคุณได้รับการกำหนดค่าอย่างถูกต้อง
ส่วนที่ 2 การแก้ไขปัญหา
-
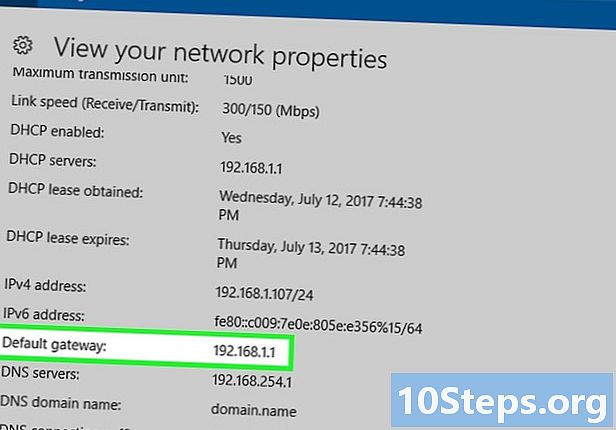
ค้นหาที่อยู่ IP ของเราเตอร์ของคุณ มันจะถูกใช้เพื่อเข้าถึงหน้าการกำหนดค่า- ของ windows - เปิดพรอมต์คำสั่งโดยกด ⊞ชนะ+R และการพิมพ์ cmd. ชนิด ipconfig และจดบันทึกที่อยู่ของ เกตเวย์เริ่มต้น.
- Mac - คลิกที่เมนู Apple และเลือก ค่ากำหนดของระบบ. คลิกที่ตัวเลือก เครือข่าย. เลือกอะแดปเตอร์เครือข่ายของคุณจากเมนูด้านซ้าย จดบันทึกที่อยู่ IP ของ เราเตอร์.
- หากคุณใช้เราเตอร์ AirPort ให้ค้นหาข้อมูลเกี่ยวกับวิธีการเปลี่ยนแปลงตามที่อธิบายไว้ข้างต้น
-
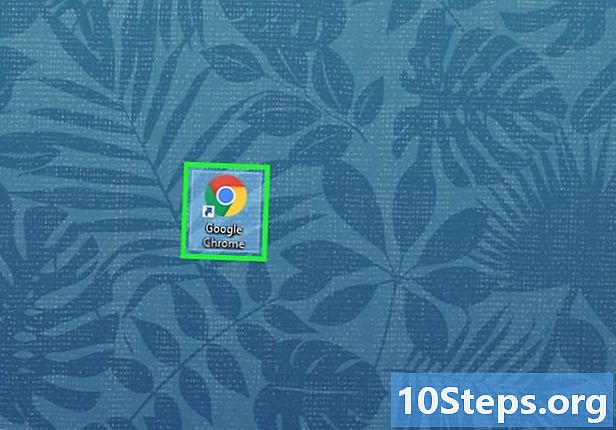
เปิดเว็บเบราว์เซอร์บนคอมพิวเตอร์ของคุณ -
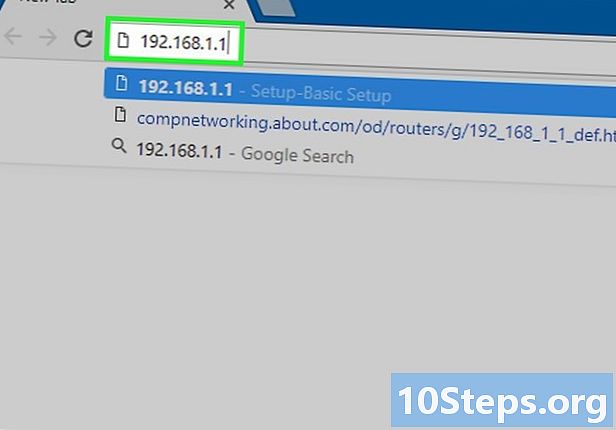
ป้อนที่อยู่ IP ของเราเตอร์ของคุณในแถบที่อยู่ -
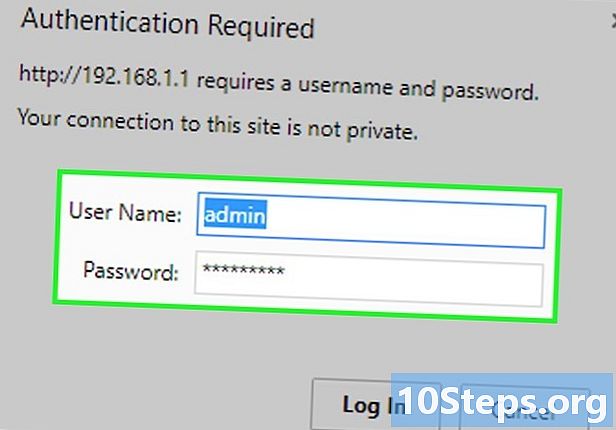
เข้าสู่ระบบด้วยบัญชีผู้ดูแลระบบของคุณ คุณจะต้องป้อนชื่อผู้ใช้และรหัสผ่านเพื่อให้สามารถเข้าถึงการตั้งค่าเราเตอร์ของคุณ- หากคุณไม่ทราบชื่อผู้ใช้และรหัสผ่านคุณสามารถลองใช้ข้อมูลเริ่มต้นได้ ค้นหาข้อมูลรับรองเริ่มต้นโดยค้นหารุ่นเราเตอร์ของคุณทางออนไลน์หรืออ้างอิงจากเอกสารประกอบ
- หากคุณไม่พบข้อมูลการเชื่อมต่อคุณสามารถรีเซ็ตเราเตอร์ด้วยตนเองโดยกดปุ่มค้างไว้ รีเซ็ต ที่ด้านหลังอย่างน้อย 30 วินาที จากนั้นคุณสามารถเข้าสู่ระบบด้วยข้อมูลประจำตัวเริ่มต้น แต่การตั้งค่าทั้งหมดของคุณจะหายไป
-
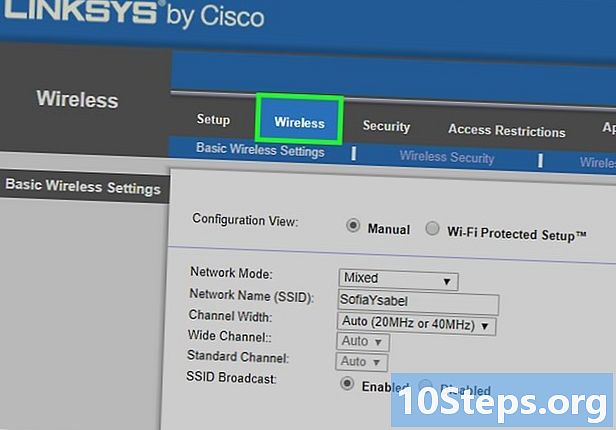
เปิดส่วน ไร้สาย. ชื่อที่แน่นอนอาจแตกต่างกันไปขึ้นอยู่กับเราเตอร์ -
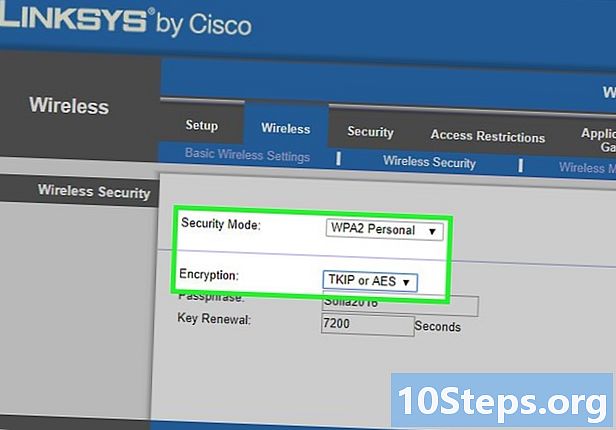
เปลี่ยนประเภทความปลอดภัยของคุณด้วย WPA-PSK + WPA2-PSK หรือ WPA2 ส่วนบุคคล TKIP + AES. ถ้าคุณเลือกเท่านั้น WPA2 คุณจะไม่สามารถเชื่อมต่อได้ คุณต้องเลือกโปรโตคอลความปลอดภัยที่ใช้ TKIP- หากคุณใช้เราเตอร์ AirPort ให้เลือก พนักงาน WPA / WPA2.
-
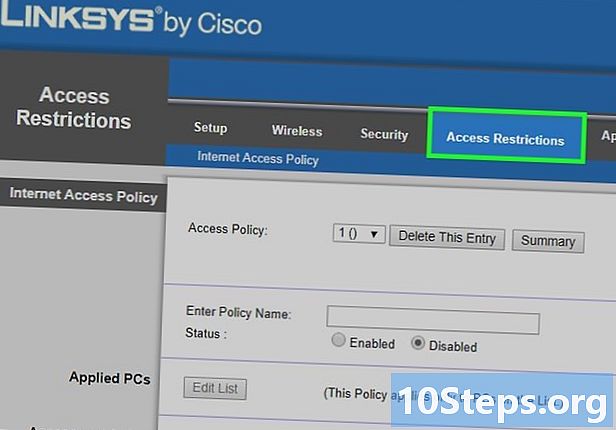
เปิดพวกเขา การตั้งค่าไร้สายขั้นสูง. อีกครั้งนิกายอาจแตกต่างกันไป -
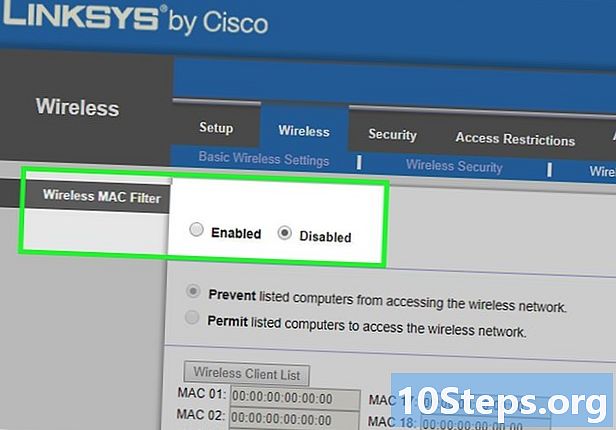
ค้นหาพวกเขา อุปกรณ์ที่ได้รับอนุญาต หรือ รายการเข้าถึง. ตรวจสอบให้แน่ใจว่าไม่ได้เปิดใช้งานตัวกรองที่อยู่ Mac หรือเพิ่มที่อยู่ Mac ของ PSP ของคุณลงในรายการอุปกรณ์ที่อนุญาต คุณสามารถค้นหาได้ในส่วน ข้อมูลระบบ จากเมนูการตั้งค่าของ PSP ของคุณ -

เริ่มกระบวนการเชื่อมต่อบน PSP ของคุณ คลิกที่นี่เพื่อเริ่มการตั้งค่าการเชื่อมต่อบน PSP ของคุณ


